Önálló telepítő iroda - 2018 - irodai támogató iroda használata
Ha nem biztos az internetkapcsolat sebességével vagy megbízhatóságával kapcsolatban, telepítheti az Office-ot az offline telepítőfájl letöltésével. Ehhez csatlakoztatnia kell a hálózathoz, de a letöltés befejeztével Ön képes lesz telepíteni az Office-t a számítógépre, bármikor, bármikor.
Ismerje meg a tervét
Az alábbi lépésekkel meghatározhatja az Office-tervet: Office for Home vagy Office for Business - ezután válassza ki a megfelelő lapot.
Kattintson ide, hogy megtudja, mely termékek szerepelnek az otthoni vagy üzleti tervekben.
Office Home
Előfizetések az Office 365 rendszerhez, amely tartalmazza a teljesen telepített Office alkalmazásokat.
Office 365 otthoni használatra
Office 365 Personal
Office 365 a hallgatók számára
Otthoni és iskolai hivatal
Otthoni és Üzleti Hivatal
Office Professional
Office Professional Plus *
Tipp: * Ha az Office Professional Plus programot otthoni számítógépeken vásárolta meg. amelyre a szervezet feliratkozott, lásd: Az Office telepítése vagy újratelepítése otthoni számítógépeken található szoftverprogram segítségével.
Office for Business
Előfizetések az Office 365 rendszerhez, amely tartalmazza a teljesen telepített Office alkalmazásokat.
Office 365 üzlet
Office 365 Business Premium
Office 365 az E5 oktatási intézmények számára
Office 365 Professional Plus
Office 365 Enterprise E3
Office 365 Enterprise E4
Office 365 Enterprise E5
Office 365 üzleti prémium nonprofit szervezetek számára
Office 365 nonprofit szervezetek számára E3
Office 365 nonprofit szervezetek számára E5
Office 365 U.S. A közszervezetek közösségei G3
Office 365 U.S. A közszervezetek közösségei G5
Projekt Online Professional
Projekt Online kiterjesztése
Visio Pro az Office 365-hez
Az Office 365 előfizetései teljesen telepített Office alkalmazások nélkül.
Tipp: Ha a következő előfizetéseket használja az Office 365-nek, akkor nem tudja telepíteni a Classic Office alkalmazásokat, de az interneten a megfelelő böngészővel rendelkezik. Ismerje meg, hogyan lehet elindítani az Office 365 Office Online alkalmazásokkal.
Office 365 üzleti bázis
Office 365 Enterprise E1
Office 365 for Education
Az Office 365 üzleti alapja a nonprofit szervezetek számára
Office 365 nonprofit szervezetek számára E1
Office 365 U.S. Kormányzati intézmények G1
Projekt Online alap
Office Professional Plus
Válassza ki a tervét
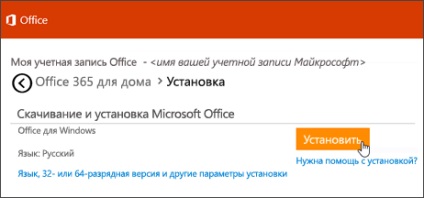
Az "Offline telepítő" részben válassza ki a kívánt nyelvet, majd kattintson a Saját telepítés telepítése gombra.
Amikor a rendszer kéri, a böngészőablak alján kattintson a Mentés gombra (a Microsoft Edge-ben), az Open (az Internet Explorerben), a Megnyitás befejeztével (a Chrome-ban) vagy a Save file (a Firefoxban). A letöltés megkezdődik.
Miután a letöltés befejeződött, nyissa meg a felfedezőt. Lesz egy új virtuális lemezt, például (D :). amely az Office telepítési fájljait tartalmazza. Ha nem látja az új lemezt, keresse meg a letöltött képfájlt, és kattintson rá duplán. Új könyvtár jelenik meg a könyvtárban.
Megjegyzés: Ha már van egy meghajtó a betűvel (D :). Az Office létrehoz egy virtuális lemezt a következő fel nem osztott levél használatával. Amint az alábbiakban látható, ebben az esetben egy lemez (E :) kerül létrehozásra.
Az offline telepítés elindításához válassza ki az Office mappát, majd kattintson duplán a Setup32.exe fájlra az Office vagy a Setup64.exe 32 bites verziójának telepítéséhez a 64 bites verzió telepítéséhez. Ha nem tudja, melyik verziót szeretné telepíteni, olvassa el a cikket Az Office 64 vagy 32 bites verziójának kiválasztása.
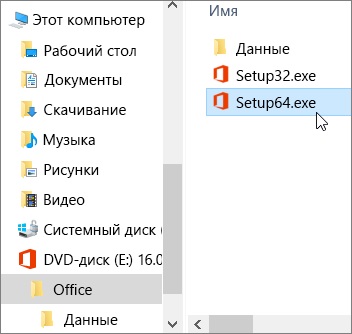
Amikor megjelenik az All ready üzenet. elkezdheti dolgozni az Office alkalmazásokkal.
Miután az Office telepítése befejeződött, aktiválnia kell az Office-t. Győződjön meg róla, hogy csatlakozik az internethez, majd nyissa meg az Office alkalmazást. például Word vagy Excel. Amikor először nyitja meg az alkalmazást, az Enter termékkulcs ablak jelenik meg. A bejelentkezéshez válasszon egy aktív fiókot.
Megjegyzés: A termékkulcs itt nem működik, mert már aktiválta.
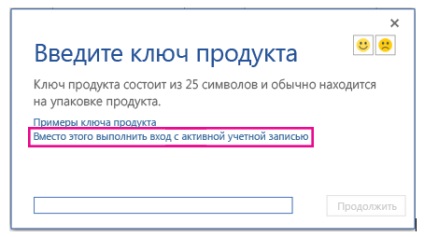
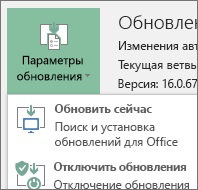
Az Office telepítéséhez licencre van szüksége. Nem tudom, hogy van licence? Lásd a cikket Milyen terméket vagy licencet használhatok az Office 365-nek?
Hozzon létre egy ODT nevű mappát a merevlemezen. Ebben a példában létrehozzuk a C: \ meghajtón, a C: \ ODT teljes nevével.
Megjelenik az "Allow this application to make changes" eszközön megjelenő üzenet? kattintson az Igen gombra.
A Tallózás a mappában párbeszédpanelen válassza ki az ODT mappát, majd kattintson az OK gombra.
2. lépés: Az Office letöltése és telepítése
Az alábbi legördülő lista részletesen leírja az Office 365 Professional Plus vagy az Office for Business 32 bites vagy 64 bites verziójának letöltését és telepítését.
Ha feliratkozott az Office 365 Business Plan vagy az Office 365 Business Premium szolgáltatásra. töltse le az Office for Business alkalmazást. Más tervekhez töltse le az Office 365 Professional Plus verzióját. A következő cikkekre mutató hivatkozások segítenek meghatározni az Office helyes verzióját.
Az Office 365 tervének megismeréséhez lásd a cikket Melyik terméket vagy licencet használom az Office 365 rendszerhez?
Ha nem tudja, melyik verziót válassza, 64 vagy 32 bites, olvassa el a cikket Az Office 64 vagy 32 bites verzióinak kiválasztása.
Az Office melyik verzióját kívánja telepíteni?
1. lépés: Telepítse az Office Professional Plus 32 bites verzióját
Nyissa meg a Jegyzettömböt a számítógépén.
Másolja le az alábbi szöveget, és illessze be egy új, a Jegyzettömbben megnyitott fájlba:
Megjegyzés: <ИД языка> a fenti kód az "en-us" angol változatához készült. Az árajánlatot az idézetekben módosítania kell, ha Office-t más nyelven szeretné letölteni. Ha nem tudja, hogyan kell ezt megtenni, akkor használja ezt a szakasz URL-címét a nyelv azonosításához, például "support.office.com/<ИД языка>/ article. "A szövegben, amit most másoltál, cserélje ki az" en-us "szót ebben a sorban <ИД языка="ИД вашего языка " />
Mentse el ezt a fájlt az installOfficeProPlus32.xml néven az ODT mappában.
Nyissa meg a Futtatás párbeszédpanelt. írja be a C: \ ODT \ setup.exe / download installOfficeProPlus32.xml fájlt, majd kattintson az OK gombra.
Tipp: A Futtatás párbeszédpanel megnyitásához kattintson a Start gombra. írja be a parancsot, majd kattintson a Futtatás parancsra.
Megjelenik az "Allow this application to make changes" eszközön megjelenő üzenet? kattintson az Igen gombra.
Ezután indítsa el az Office telepítőfájljainak letöltését a számítógép ODT mappájába. Egy üres ablak jelenik meg a "C: \ ODT \ setup.exe" fejléccel. A letöltési folyamat során ez az ablak bezáródik.
Amikor a letöltések befejeződtek, nyissa meg a Futtatás párbeszédpanelt. írja be a C: \ ODT \ setup.exe / configure installOfficeProPlus32.xml parancsot, és kattintson az OK gombra.
Megjelenik az "Allow this application to make changes" eszközön megjelenő üzenet? kattintson az Igen gombra.
Megkezdődik a telepítési folyamat.
2. lépés: Az Office aktiválása és frissítése
Miután az Office telepítése befejeződött, aktiválnia kell az Office-ot. Ellenőrizze az internetkapcsolatot, majd nyissa meg az Office alkalmazást. például Word vagy Excel.
Az Office aktiválása után telepítse a legfrissebb frissítéseket. Ugyanabban a dokumentumban kattintson a Beállítások frissítése elemre, és válassza a Frissítés lehetőséget a legördülő listából.
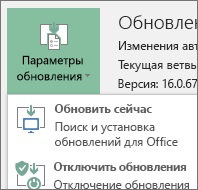
Ha semmi sem történik, zárja be az alkalmazást, és ismételje meg a 2. és a 3. lépést az Office fiók fiókoldalon történő frissítéséhez.
Segítettek ezek az utasítások? Ha igen, kérjük, értesítsen minket (a szakasz végén). Ha a tippjeink nem segítenek, és még mindig nem tud telepíteni az Office-ot, közölje velünk, hogy mit próbált meg, és milyen nehézségekkel jár. Újra megnézzük az utasításokat, és befejezzük a javasolt eljárást.
1. lépés: Telepítse az Office Professional Plus 64 bites verzióját
Nyissa meg a Jegyzettömböt a számítógépén.
Másolja le az alábbi szöveget, és illessze be egy új, a Jegyzettömbben megnyitott fájlba:
Megjegyzés: <ИД языка> a fenti kód az "en-us" angol változatához készült. Az árajánlatot az idézetekben módosítania kell, ha Office-t más nyelven szeretné letölteni. Ha nem tudja, hogyan kell ezt megtenni, akkor használja ezt a szakasz URL-címét a nyelv azonosításához, például "support.office.com/<ИД языка>/ article. "A szövegben, amit most másoltál, cserélje ki az" en-us "szót ebben a sorban <ИД языка="ИД вашего языка " />
Mentse el ezt a fájlt az installOfficeProPlus64.xml néven az ODT mappában.
Nyissa meg a Futtatás párbeszédpanelt. írja be a C: \ ODT \ setup.exe / download installOfficeProPlus64.xml fájlt, majd kattintson az OK gombra.
Tipp: A Futtatás párbeszédpanel megnyitásához kattintson a Start gombra. írja be a parancsot, majd kattintson a Futtatás parancsra.
Megjelenik az "Allow this application to make changes" eszközön megjelenő üzenet? kattintson az Igen gombra.
Ezután indítsa el az Office telepítőfájljainak letöltését a számítógép ODT mappájába. Egy üres ablak jelenik meg a "C: \ ODT \ setup.exe" fejléccel. A letöltési folyamat során ez az ablak bezáródik.
Amikor a letöltések befejeződtek, nyissa meg a Futtatás párbeszédpanelt. írja be a C: \ ODT \ setup.exe / configure installOfficeProPlus64.xml parancsot, és kattintson az OK gombra.
Megjelenik az "Allow this application to make changes" eszközön megjelenő üzenet? kattintson az Igen gombra.
Megkezdődik a telepítési folyamat.
2. lépés: Az Office aktiválása és frissítése
Miután az Office telepítése befejeződött, aktiválnia kell az Office-t. Ellenőrizze az internetkapcsolatot, majd nyissa meg az Office alkalmazást. például Word vagy Excel.
Az Office aktiválása után telepítse a legfrissebb frissítéseket. Ugyanabban a dokumentumban kattintson a Beállítások frissítése elemre, és válassza a Frissítés lehetőséget a legördülő listából.
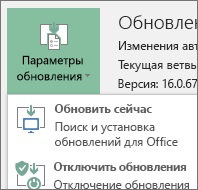
Ha semmi sem történik, zárja be az alkalmazást, és ismételje meg a 2. és a 3. lépést az Office fiók fiókoldalon történő frissítéséhez.
Segítettek ezek az utasítások? Ha igen, kérjük, értesítsen minket (a szakasz végén). Ha a tippjeink nem segítenek, és még mindig nem tud telepíteni az Office-ot, közölje velünk, hogy mit próbált meg, és milyen nehézségekkel jár. Újra megnézzük az utasításokat, és befejezzük a javasolt eljárást.
1. lépés: Telepítse az Office for Business 32 bites verzióját
Nyissa meg a Jegyzettömböt a számítógépén.
Másolja az alábbi szöveget, és illessze be egy új, a Jegyzettömbben megnyitott fájlba:
Megjegyzés: <ИД языка> a fenti kód az "en-us" angol változatához készült. Az árajánlatot az idézetekben módosítania kell, ha Office-t más nyelven szeretné letölteni. Ha nem tudja, hogyan kell ezt megtenni, akkor használja ezt a szakasz URL-címét a nyelv azonosításához, például "support.office.com/<ИД языка>/ article. "A szövegben, amit most másoltál, cserélje ki az" en-us "szót ebben a sorban <ИД языка="ИД вашего языка " />
Mentse el ezt a fájlt az installOfficeBusRet32.xml néven az ODT mappában.
Nyissa meg a Futtatás párbeszédpanelt. írja be a C: \ ODT \ setup.exe / download installOfficeBusRet32.xml fájlt, majd kattintson az OK gombra.
Tipp: A Futtatás párbeszédpanel megnyitásához kattintson a Start gombra. írja be a parancsot, majd kattintson a Futtatás parancsra.
Megjelenik az "Allow this application to make changes" eszközön megjelenő üzenet? kattintson az OK gombra.
Ezután indítsa el az Office telepítőfájljainak letöltését a számítógép ODT mappájába. Egy üres ablak jelenik meg a "C: \ ODT \ setup.exe" fejléccel. A letöltési folyamat során ez az ablak bezáródik.
Amikor a letöltések befejeződtek, nyissa meg a Futtatás párbeszédpanelt. írja be a C: \ ODT \ setup.exe / configure installOfficeBusRet32.xml fájlt, majd kattintson az OK gombra.
Megjelenik az "Allow this application to make changes" eszközön megjelenő üzenet? kattintson az OK gombra.
Megkezdődik a telepítési folyamat.
2. lépés: Az Office aktiválása és frissítése
Miután az Office telepítése befejeződött, aktiválnia kell az Office-ot. Ellenőrizze az internetkapcsolatot, majd nyissa meg az Office alkalmazást. például Word vagy Excel.
Az Office aktiválása után telepítse a legfrissebb frissítéseket. Ugyanabban a dokumentumban kattintson a Beállítások frissítése elemre, és válassza a Frissítés lehetőséget a legördülő listából.
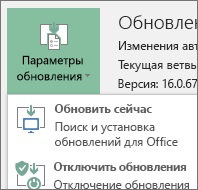
Ha semmi sem történik, zárja be az alkalmazást, és ismételje meg a 2. és a 3. lépést az Office fiók fiókoldalon történő frissítéséhez.
Segítettek ezek az utasítások? Ha igen, kérjük, értesítsen minket (a szakasz végén). Ha a tippjeink nem segítenek, és még mindig nem tud telepíteni az Office-ot, közölje velünk, hogy mit próbált meg, és milyen nehézségekkel jár. Újra megnézzük az utasításokat, és befejezzük a javasolt eljárást.
1. lépés: Telepítse az Office for Business 64 bites verzióját
Nyissa meg a Jegyzettömböt a számítógépén.
Másolja le az alábbi szöveget, és illessze be egy új, a Jegyzettömbben megnyitott fájlba:
Megjegyzés: <ИД языка> a fenti kód az "en-us" angol változatához készült. Az árajánlatot az idézetekben módosítania kell, ha Office-t más nyelven szeretné letölteni. Ha nem tudja, hogyan kell ezt megtenni, akkor használja ezt a szakasz URL-címét a nyelv azonosításához, például "support.office.com/<ИД языка>/ article. "A szövegben, amit most másoltál, cserélje ki az" en-us "szót ebben a sorban <ИД языка="ИД вашего языка " />
Mentse el ezt a fájlt az installOfficeBusRet64.xml néven az ODT mappában.
Nyissa meg a Futtatás párbeszédpanelt. írja be a C: \ ODT \ setup.exe / download installOfficeBusRet64.xml fájlt, majd kattintson az OK gombra.
Tipp: A Futtatás párbeszédpanel megnyitásához kattintson a Start gombra. írja be a parancsot, majd kattintson a Futtatás parancsra.
Megjelenik az "Allow this application to make changes" eszközön megjelenő üzenet? kattintson az Igen gombra.
Ezután indítsa el az Office telepítőfájljainak letöltését a számítógép ODT mappájába. Egy üres ablak jelenik meg a "C: \ ODT \ setup.exe" fejléccel. A letöltési folyamat során ez az ablak bezáródik.
Amikor a letöltések befejeződtek, nyissa meg a Futtatás párbeszédpanelt. írja be a C: \ ODT \ setup.exe / configure installOfficeBusRet64.xml fájlt, majd kattintson az OK gombra.
Megjelenik az "Allow this application to make changes" eszközön megjelenő üzenet? kattintson az Igen gombra.
Megkezdődik a telepítési folyamat.
2. lépés: Az Office aktiválása és frissítése
Miután az Office telepítése befejeződött, aktiválnia kell az Office-ot. Ellenőrizze az internetkapcsolatot, majd nyissa meg az Office alkalmazást. például Word vagy Excel.
Az Office aktiválása után telepítse a legfrissebb frissítéseket. Ugyanabban a dokumentumban kattintson a Beállítások frissítése elemre, és válassza a Frissítés lehetőséget a legördülő listából.
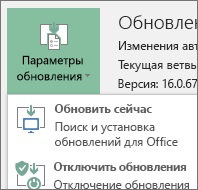
Ha semmi sem történik, zárja be az alkalmazást, és ismételje meg a 2. és a 3. lépést az Office fiók fiókoldalon történő frissítéséhez.
Segítettek ezek az utasítások? Ha igen, kérjük, értesítsen minket (a szakasz végén). Ha a tippjeink nem segítenek, és még mindig nem tud telepíteni az Office-ot, közölje velünk, hogy mit próbált meg, és milyen nehézségekkel jár. Újra megnézzük az utasításokat, és befejezzük a javasolt eljárást.