Vezérlőprogram létrehozása előkészített megkönnyebbülés segítségével
Ebben a szakaszban egy egyszerű vezérlőprogramot hoz létre a korábban elkészített terepen. A megmunkálás beállításai ebben a példában csak demonstrációs célokra szolgálnak. Magától értetődő, hogy már tudja, hogyan kell a gépet működtetni, és a tudása elegendő a megfelelő eszköz és technológiai paraméterek kiválasztásához. Ha nem biztos abban, hogy a készülék működtetésének bármely aspektusa lenne, forduljon szakképzett szakemberhez, vagy forduljon a szállítóhoz.
Az A rt CAM Pro mechanikai feldolgozása háromdimenziós megkönnyítés után kezdődik. Ebben a példában olyan projektet használ, amelyet egyszerűen beillesztett a háromdimenziós sablonokból, amelyek az A rt CAM Pro CD-n találhatók.
1. A Fájl menü Bezárás parancsával zárjon be minden olyan projektet, amelyet korábban dolgozott.
2. Válassza a Load - Replace-t a Relief menüből.
3. Töltse le a példák / áttekintő könyvtár Dragbadg.rlf fájlját.
Mivel kétdimenziós nézetben nincs kép, az A rt CAM féltónusú fekete-fehér képet készít kétdimenziós nézetben.
Kezelőprogram létrehozásához használja a Szerszámútkezelőt.
4. Váltson a Toolpath eszköztárra.
5. Kattintson az Material Setup ikonra.
Anyag beállítása
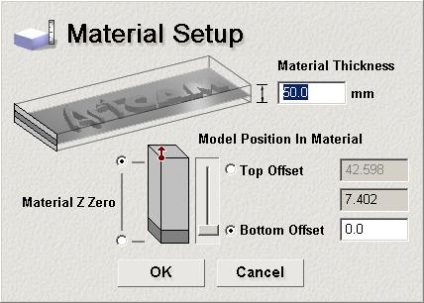
Hagyja az összes alapértelmezett értéket, majd kattintson az OK gombra.
6. Kattintsunk a Z Level R oughing ikonra.
Z LevelR oughing
7. A Név mezőbe írja be a szerszámút, a Simple Raster nevet. Ez a név legfeljebb 32 karakter lehet, beleértve a szóközöket is.
8. A R oughing Tool szekcióban kattintson a Select (Kiválasztás) gombra.
9. A megjelenő Eszközcsoportok adatbázis párbeszédablakban jelölje ki az alumínium metrikus eszközzel ellátott 1,5 mm-es labdafejet, majd kattintson a Kiválasztás gombra.
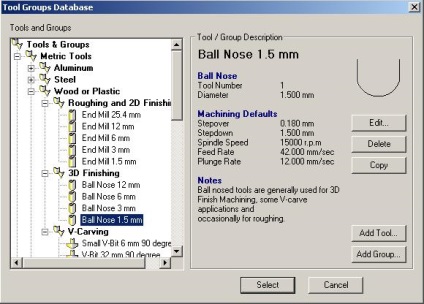
1 0. Menjen a Stratégia részhez.
11. Válassza ki a stratégia típusát - Raszter (Raszterfeldolgozás).
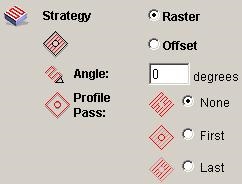
Ebben a példában az összes beállítás alapértelmezés szerint elhagyható.
A megadott értékek csak bemutatóra szolgálnak. Ha a modellt ebből a példából szeretné feldolgozni, válassza ki azokat a megfelelő értékeket (és mentse el!). Ha kétségei vannak, forduljon a forgalmazóhoz vagy a kereskedőhöz segítségért.
13. A Z Szintfelmérő ablak alján kattintson a Now gombra a Számítás mellett.
Láthatja, hogy az A rt CAM egy háromdimenziós nézetben létrehoz egy vezérlőprogramot piros vonal formájában. Ha rákattint az egérgombra, az ArtCAM lehetőséget ad arra, hogy leállítsa a szerszámút létrehozását.
Miután létrehozta az ellenőrzési programot, az ArtCAM ezt jelzi - piros jelzés jelenik meg a Project lapon a szerszámút neve mellett.
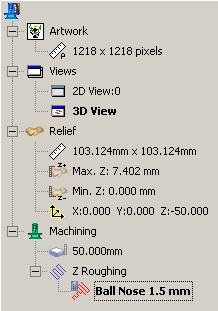
A vezérlőprogram az aktuális megkönnyítéskor van létrehozva, amely háromdimenziós nézetablakban van.
14. Kattintson az Objektum rajzolás ikonra.
Objektum rajzolása (Elemek a megjelenítéshez)
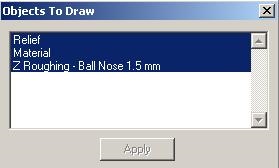
Most már az eszköz elérési útját is megnézheti ugyanúgy, ahogyan azt a 3D-nézet ablakának vezérlése a 3D-mentesítő létrehozása szakasz fejezetében leírtak szerint. Az EU-t az adott CNC-rack formátumban mentheti.
Egy adott NC állványhoz tartozó UE tárolása
1. Kattintson a Toolpath eszköztár Mentési útvonal mentése ikonjára.
Mentési eszköz mentése
Megjelenik a Mentési útvonal mentése párbeszédpanel. Ha több vezérlőprogramot hoztál létre, vagy olyan gépet használ, amelynek automatikus szerszámcseréje van, akkor a párbeszédablak segítségével megszerkesztheti és összevonhatja vezérlőprogramjait. Példánkban, amely csak egy vezérlőprogramból áll, egyszerűen kiválaszthatja a CNC-gép kimeneti fájlformátumát, és kattintson a Mentés gombra.
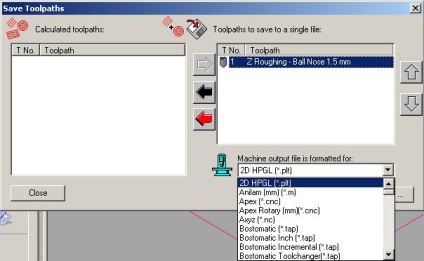
A kimeneti fájl egy adott CNC-gép formátumába kerül. További információért lásd az online súgó kézikönyv megfelelő részét.