Hogyan készítsünk screenshotot egy ablak ablakából - egy jamaikus - egy helyszín a valódi bábuknak
Gyakran szükség van arra, hogy képet készítsenek a monitor összes tartalmáról, vagy egy külön program ablakának képernyőképéről. Ehhez nem kell további alkalmazásokat telepíteni a számítógépére, és digitális fényképezőgépet vásárolni, csak a Windows szabványos jellemzőit használja.
Tehát mi előttünk van a feladat, hogy képet kapjunk a képernyőn megjelenő tartalomról, ami jobban ismert "képernyőképként". A képernyőkép tartalmazhatja a monitor teljes képernyőt vagy egy adott program aktív ablakát.
A képernyő teljes képernyős képernyőjének elkészítéséhez nyomja meg a "Print Screen" vagy a "Prt Sc" billentyűt a billentyűzeten. Ez a gomb általában a billentyűzet jobb oldalán található, a nyílgombok felett. Hol keresse a "Print Screen" gombot, az alábbi képeket nézheti meg.
"Print Screen" a laptopon.
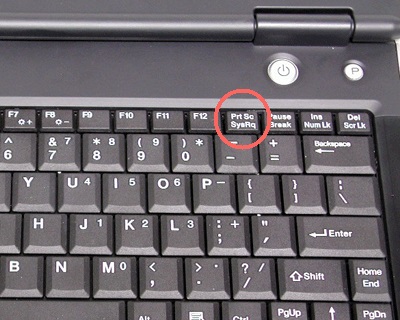
"Print Screen" (Nyomtatott képernyő) egy hagyományos billentyűzeten.
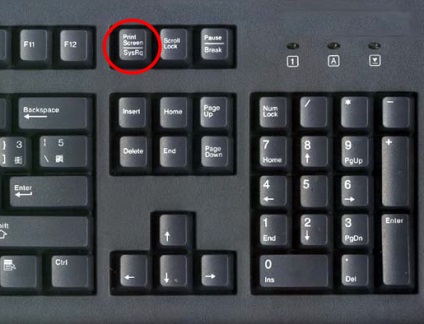
De egy külön program "zaskenshot" ablakához a képernyőt előtérbe kell helyezni az összes többi ablak előtt. Ezután nyomja meg az "Alt" gombot, és anélkül, hogy felengedné, nyomja meg a "Print Screen" gombot mellette. Ez a billentyűkombináció lehetővé teszi az aktív ablak rögzítését.
Ezután gyorsan nyissa meg a "Start" menüt és válassza a "Minden program" - "Standard" - "Paint" opciót.
Keresés a "Paint" alatt a Windows XP rendszerben.
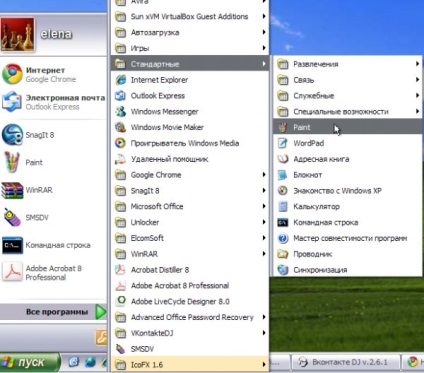
Keresse meg a "Paint" -t a Windows Vista és a Windows 7 rendszerben.
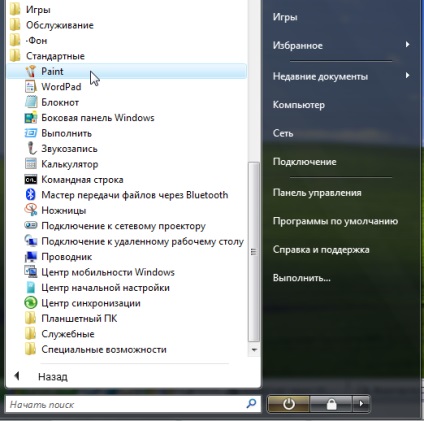
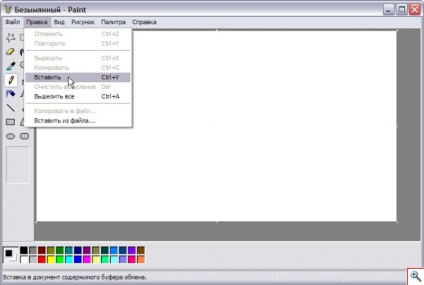
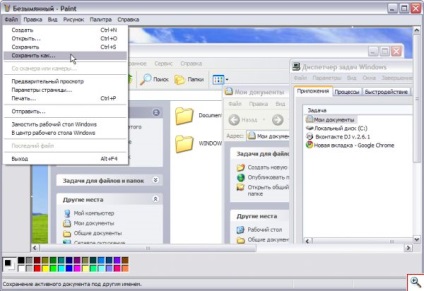
A megjelenő ablak bal oldalán válassza ki azt a helyet, ahol a képet egy képernyőképen, például az asztalon tárolja. Adja meg a fájlnevet a mezőben ugyanazzal a névvel, és alul válassza ki a fájltípust. Mindig választom a JPEG típusát. Kattintson a "Mentés" gombra.
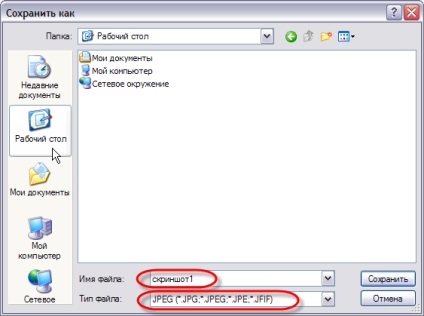
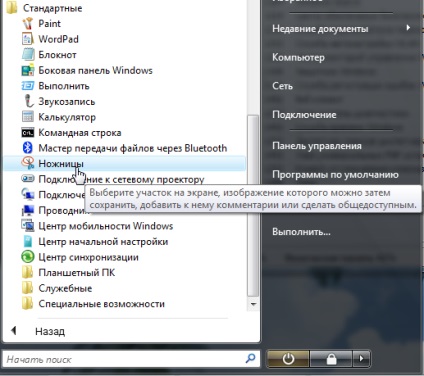
A "Létrehozás" menüben válassza ki a képernyőkép területét: készítsen pillanatfelvételt a teljes képernyős tartalomról, válassza a "Teljes képernyő" opciót a képernyő bármely részének kiválasztásához, vagy a programablak kiválasztásához, válassza a "Téglalap" lehetőséget.
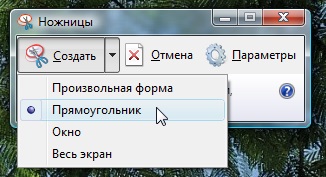
Téglalap kijelölésekor az egérmutató keresztre változik. Vigye azt a képernyő azon részéhez, amelyet meg kell ragadnia a képernyőképen, kattintson a bal egérgombbal, és anélkül, hogy felszabadítja azt, körbejárja a képernyő kívánt területét. Amikor a bal egérgombot elengedi, a képernyőkép készen áll. Itt az ideje, hogy mentse a megfelelő gombra kattintva az "Olló" programablakban.
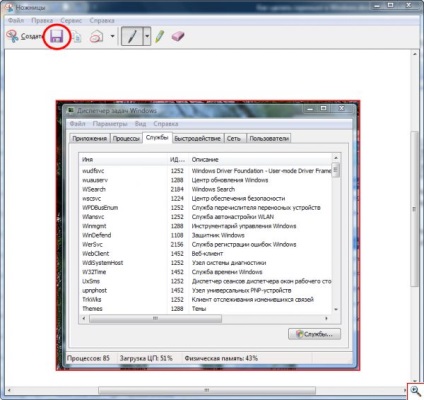
Válassza ki, hol mentse el a fájlt a képernyőképen, írja be a nevét és adja meg a fájltípust. Hadd emlékeztessem önöket arra, hogy optimális a képernyőképek JPEG formátumban történő mentése. Kattintson a "Mentés" gombra.
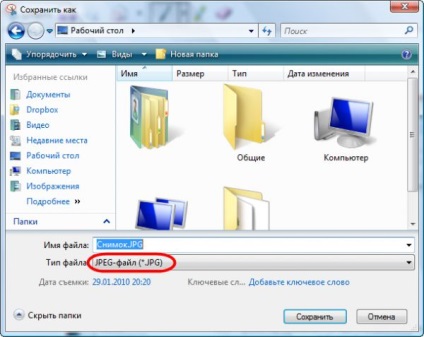
Végül az előttünk álló feladat teljesült - elkészítettük és mentettük a screenshotot grafikus fájl formájában! Most elküldhető e-mailben, áthelyezhető bármely mappába és feltölthető a webhelyre normál képként.
Különösen a Yachaynik, Elena Carlton