Animált kép az égboltról, mozgó égbolt
Ebben a leckében az égkép animációját villantjuk, ennek eredményeképpen egyenletesen mozgó égboltot kapunk.
Ehhez a bemutatóhoz a Macromedia Flash Professional 8 programot használtam.
1 Hozzon létre egy új dokumentumot a szükséges paraméterekkel.
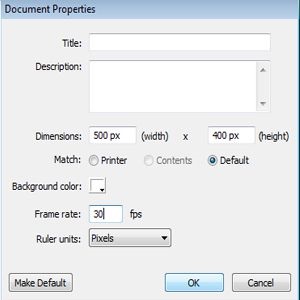
2 Válassza ki a jelenetünket, és nyomja meg a "Ctrl + F8" gombok kombinációját a "Movie Clip" létrehozásához és nevezze el a "Sky" nevet.
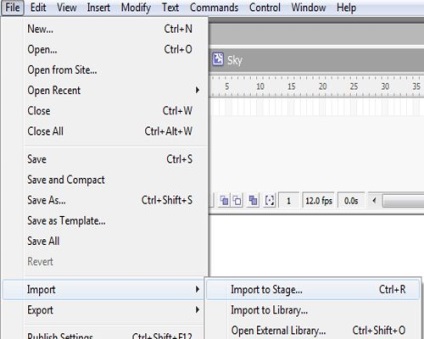
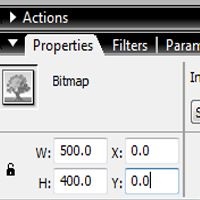
4 Válassza ki a térképképünket a színpadon, és nyomja meg a "Ctrl + C" gombok kombinációját a kép másolásához. Ezután nyomja meg a billentyűkombináció „Ctrl + Shift + V”, hogy a másolt kép és mozgassa a beillesztett kép, közel a jobb első, kattintson a réteg kiválasztásához csak két térkép képeket, majd nyomja meg a billentyűkombináció „Ctrl + G”, a csoportos őket egy.


5 Most menj vissza a fő jelenetre a "Scene 1" linkre kattintva.
6 Válassza ki a réteget, majd nyomja meg újra a "Ctrl + F8" gombok kombinációját egy "Movie Clip" létrehozásához és hívja "Window" -nak.
7 Az "ablak" ablakban ugyanabban az ablakban válassza ki a "Rectangle Tool (R)" eszközt, szüntesse meg a löketét és húzza ki a téglalapot. Mi válasszuk a téglalap erre rákattint a szerszám „Selection Tool (V)”, és állítsa a méretét, hogy 6 px kisebb szélességű és magasságú, és pozícióját a színpad közepén.
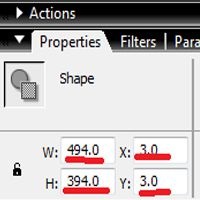
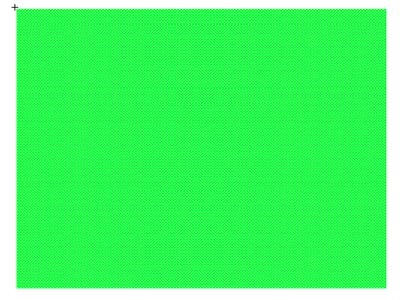
8 Nevezze át a réteget (1. réteg) (téglalap), hozzon létre egy új réteget, mozgassa a réteg alatt (téglalap) és nevezze el (Sky).
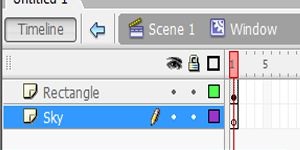
9 Kattintson a "vázlat" ikonra a rétegen (téglalap), hogy törölje a négyszög belsejében lévő területet.
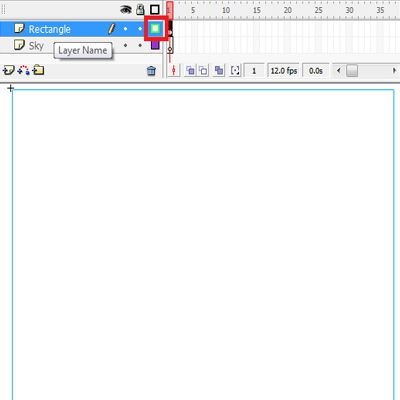
10 A rétegen (Sky) húzza a "Sky" filmet a könyvtárból a helyszínre.
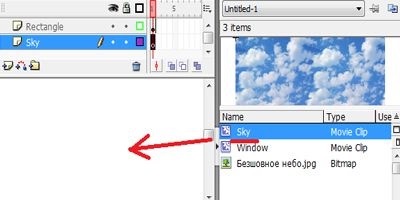
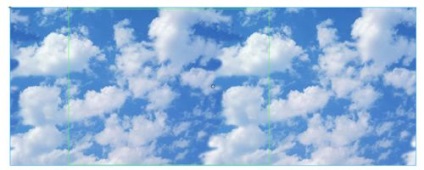
11 Válasszon a kép az ég valamilyen jeladó, hogy ez a jeladó volt a sorban a téglalap, akkor, amikor az utolsó képkocka az animáció, mi mozog a térképen, hogy ez kakby a tomzhe kört a területen, akkor az nem lehet ugrik az animációt.

12 Válassza réteg keret 200 (téglalap) és a nyomógomb „F5”, megy a réteg „Sky” és a keret 200 nyomja meg az „F6” gombot.
13 A (Sky) rétegen válassza ki a 200 keretet, és használja a "Selection Tool (V)" eszközt a "Sky" film mozgatásához. Jelenleg a világítótornyunkat használjuk, amelyet emlékeztek, ezért a négyszöghez viszonyítva az eget a pontosan erre a határra mozgatjuk.

14 Kattintson a jobb egérgombbal a rétegtérre (Sky) 1 és 200 képkocka között, és válassza a legördülő listában a "Create Tween" lehetőséget.
15 Válassza ki a réteget (téglalap), kattintson rá a jobb egérgombbal és válassza a "Maszk" lehetőséget a legördülő listából.
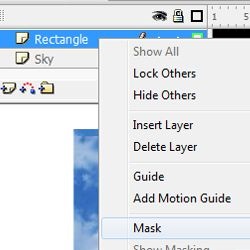
16 Visszatérünk a fő jelenethez, ehhez kattintson a "Scene 1" linkre.
17 Húzza az "Ablak" filmet a könyvtárból a réteg színhelyére (1. réteg), és helyezze a jelenet középpontjába.
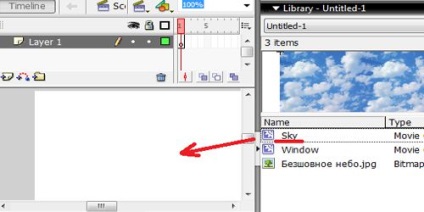
Menjen a felső menübe, a "Control - Test Movie" elemre, hogy lássa az elvégzett munka eredményét.