A számítógépes problémák lépésről-lépésre történő hibaelhárítása (folytatás)
4. Az operációs rendszer nem indítható (a Windows embléma megjelenik, de a rendszer nem indul el)
A számítógép elindul, de a felhasználói felület megjelenése előtt "leteszi". Ilyen tünetekkel számos hardver- és BIOS-probléma megoldható.
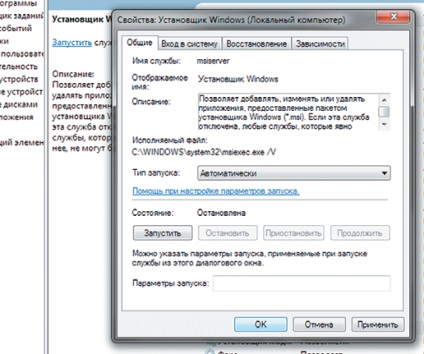
Programok eltávolítása. Az alkalmazások biztonságos módban történő eltávolításához el kell indítania a Windows Installer rendszer szolgáltatását
4.2. A BERENDEZÉSEK ELLENŐRZÉSE. Az új hardver vagy illesztőprogramja miatt a számítógép nem indítható el. Szükség esetén távolítsa el az utolsó telepített eszközt, és távolítsa el a meghajtókat. Telepítse a legújabb illesztőprogramokat a gyártó hivatalos honlapjáról és tesztelje újra az eszközt.
4.3. VISSZAGÖRGETÉSE. Ha a probléma továbbra is fennáll, indítsa újra a számítógépet biztonságos módban. Nyissa meg a Vezérlőpultot, és állítsa vissza az operációs rendszert. Az Assistant használatával hajtsa végre az operációs rendszer helyreállítását az utolsó működő állapotig. Dan-ban
Ebben az esetben a programok és a frissítések törlődnek, és minden beállítás visszaáll a megfelelő állapotba. Az asszisztens megmutatja, hogy mely programok érintik a helyreállítási folyamatot, míg a személyes adatok változatlanok maradnak. Ez az intézkedés akkor is segít, ha zsarolási programok fertőzöttek meg, amelyek blokkolják a számítógépet, és bizonyos díjat igényelnek a feloldáshoz. Ha a rosszindulatú szoftver okozta a sikertelen letöltési kísérleteket, a helyreállítás után ellenőrizze rendszeresen a vírusokat.
4.4. ELLENŐRIZZE A RENDSZERFÁJL Ha a számítógép még mindig nem működik, akkor indítsa el a 3.4. Lépésben leírtakat a Windows helyreállítási CD-lemezéről, és nyissa meg a parancssorablakot. A "chkdsk c: / f / r" parancs segítségével ellenőrizheti és visszaállíthatja a fájlrendszert. Ha a rendszer nem a C. hajtáson található, akkor módosítsa a betűt.
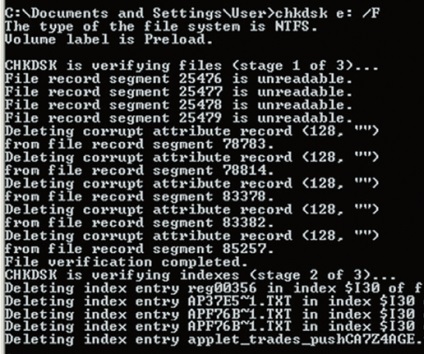
A fájlrendszer ellenőrzése. A "chkdsk" parancs segítségével ellenőrizheti és visszaállíthatja a merevlemez fájlrendszerét
5. A számítógép meghibásodott
Ha váratlanul hiba lép fel, nagyon nehéz lesz hibát észlelni: az ok lehet hardver vagy az operációs rendszer vagy programok. Itt fontos a szisztematikus megközelítés és a problémák forrásának következetes keresése.
5.1. A SZOFTVER PROBLÉMA. Győződjön meg róla, hogy a rendszer legújabb verziói és a számítógépre telepített összes program van - ez nem csak stabilitást biztosít, hanem javítja a biztonságot.
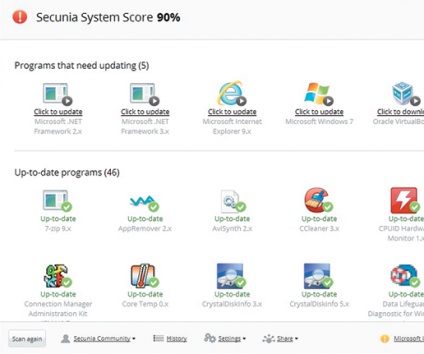
Rendszerfrissítés. A Free Utility Personal Software Inspector segítségével frissítheti az összes számítógépes programot
akkor nagy valószínűséggel feltételezhető, hogy a RAM nem a rendszerhibák oka.
5.3. A HARD DISK HITELESÍTÉSE. Vizsgálja meg a merevlemez fájlrendszerét a 4.4. Szakaszban leírtak szerint, majd szükség esetén helyreállítsa.
5.5. Utolsó fizetés. Ha eddig egyetlen intézkedés sem hozott a kívánt eredményt, akkor a PC egyes komponenseinek cseréje kevesebb időt és erőfeszítést igényel, mint a további hibaelhárítás. De mielőtt az alaplapot, a processzort és a memóriát kicserélné, próbálja meg megoldani a problémát az operációs rendszer teljes újratelepítésével.
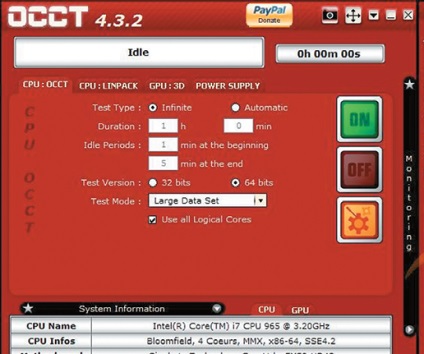
Stressz teszt. Az OCCT segédprogram a CPU-ot és a GPU-t maximális terhelés mellett futtatja a teljesítmény- és hűtési rendszerek hatékonyságának ellenőrzésére
6. A PC-komponensek nem működnek: képekkel, hangokkal, portokkal és csatlakozókkal kapcsolatos problémák
Vannak olyan helyzetek, amikor a számítógép működik, de vannak hibák az egyes összetevők szintjén - pl. A hang eltűnik, a kép vagy az USB-eszközök helytelenül működnek.

Az összetevők cseréjének helyes módja Ha egy hang elveszik a PC-n, az alaplap helyettesítése helyett egyszerűen új hangkártyát telepíthet
6.3. EGYÉB PROBLÉMÁK. Bármelyik első probléma esetén használja a Windows Eszközkezelőt, amelyet megnyithat a "Win + Pause" parancsikon megnyomásával és az "Eszközkezelő" lehetőség kiválasztásával. Ha a nem megfelelő eszköz sárga felkiáltójelzéssel van ellátva, töltse le a legújabb illesztőprogramot a gyártó webhelyéről. Ha az USB, SATA vagy PCI / PCIe (például USB meghajtók, egér, billentyűzet) USB-csatlakozója megakadályozza a munkát, ellenőrizze azokat más portokon vagy csatlakozókon. Az alkatrészek javítását vagy cseréjét minden esetben külön kell figyelembe venni.