A számítógép BIOS-jának frissítése
BIOS (BIOS) - alap bemeneti rendszer. Amikor megnyomja a Power gombot, vezérli a számítógép vezérlését. Megvizsgálja a működésük minden eszközt és paraméterét. Ha minden rendben megy, a vezérlés az operációs rendszer betöltőjére kerül. A BIOS egy kis flash memória chip a számítógép alaplapján. (bal oldali kép) Felelős az alaplap támogatásához.
Miért kell frissíteni a BIOS-ot? A fő ok az új berendezések támogatása. Különösen a modern feldolgozók támogatása. Néhány felhasználó kénytelen volt frissíteni a BIOS-ot, hogy támogassa az alaplapokat a harmadik generációs Intel processzorok hatodik generációjának chipkészletével. Ellenkező esetben a számítógép nem kapcsol be.
Egy másik oka a számítógép nagyobb stabilitása és megbízhatósága. A BIOS verzió mellett írják - javítják a rendszer stabilitását - javítják a rendszer stabilitását vagy rögzítettek egy hibát - Fix WINPE UEFI mód nem indítható
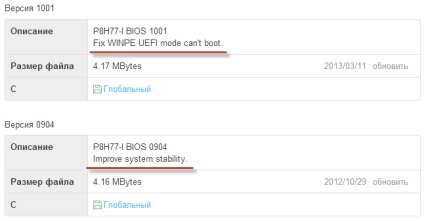
Ez pozitív választ ad a kérdésre - szükség van-e a BIOS frissítésére.
Ha megszakítja a BIOS villogó folyamatát, hatalmas esély van arra, hogy az alaplap meghibásodik. Egyesek azt mondják, hogy ez nem garanciavállalás, bár logikusnak kell lennie.
A folyamat megszakadása a számítógéppel való instabil energia miatt következhet be. Például a fény ki volt kapcsolva, vagy volt feszültségcsökkenés. Ebben az esetben a szünetmentes tápegység használata nagyban hozzájárulhat. A laptopok és a netbookok könnyebbek, beépített elemekkel rendelkeznek.
A BIOS frissítési folyamat megszakításának másik oka az operációs rendszerről az utolsó hiba. Például hang vagy kék képernyő. A megoldás egy. Telepítse újra az operációs rendszert, és telepítse az illesztőprogramot a gyártó webhelyéről. Akkor újra kell indítania néhány alkalommal, a biztonság és a varrás.
Abban az esetben, ha a BIOS sikertelen frissítése esetén nem garantálja az alaplap javítását. Kiderül, véleményem szerint csak a chip, a flash memória. Az utóbbi egyszerű cseréje érzelmeket hozhat az alaplapon. A gyárban ne legyen nehéz.
Volt egy esetem, amikor a megvásárolt alaplap buggy (néha nem látta SSD). A BIOS villogása nem működött. Elkísértette egy szolgáltató központba, és visszahívta a pénzt. Mivel a vásárlás óta 14 nap telt el, a pénzt visszaadták. Ezért. A BIOS frissítése után a garancia nem kerül eltávolításra.
Megbeszéltük a kockázatokat veled, a pozitív oldalak olyan egyértelműek, előre visszacsapás)
Frissítse a Windows ASUS P8H67-V BIOS-t
Úgy gondolom, hogy a BIOS frissítése Windows rendszerről a legegyszerűbb. Menj az alaplap gyártójának hivatalos oldalára, ahol rendszerint minden szükséges illesztőprogramot el kell végezni. Az ASUS esetében célszerű a jobb oldali keresést használni. Az alaplap modelljét írjuk le, és a javasolt eredmények közül választhatunk
Hogyan lehet megtalálni az alaplap modelljét? A legegyszerűbb és legmegbízhatóbb módja a számítógépes tok megnyitása és olvasása. Általában a név közelebb van a központhoz és nagy betűkkel írva. (Ha nem látja a nevet, tisztítsa meg a rendszert a porból).
Laptop esetén a modellre vonatkozó információkra van szüksége. Általában a címkén jelennek meg alulról.
Az alaplap azonosításának másik nagyszerű módja a CPU-Z segédprogram használata. Le lehet tölteni a hivatalos honlapon
Töltse le és telepítse azt. Futni. Menjen a Mainboard fülre. Itt a mezõk gyártója - megtalálja a tábla gyártóját. (Mit kell tudni, hogy melyik helyre menjen). A Model mezőben megjelenik az alaplap modellje. (Mit kell írni a keresőmezőben a gyártó honlapján)
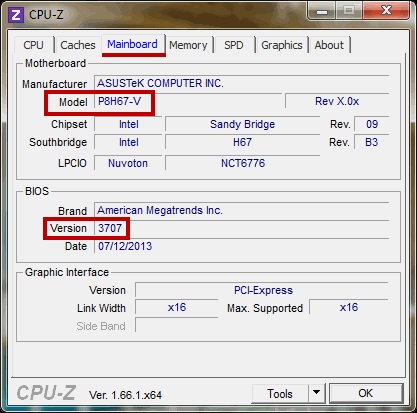
Ez a segédprogram is megjeleníti a BIOS verziót. Az én esetemben ez 3707.
Jöttek egy hivatalos honlapján a gyártó az alaplap és a keresés találta a tiéd.
Válassza a Támogatás vagy más hasonló opciót
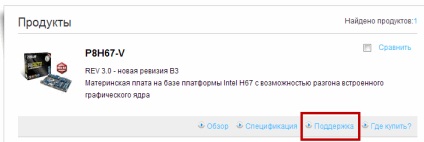
Akkor, az én esetemben meg kell mennie a Download fülre, és válassza ki a telepített operációs rendszert a legördülő listából
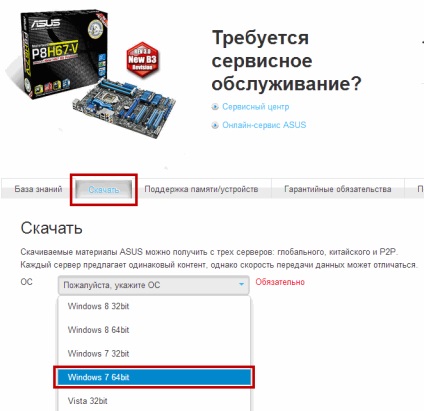
Töltse le a programot a BIOS frissítéséhez. Ehhez nyissa meg a Segédprogramok részt és töltse le az ASUS AI Suite II programot
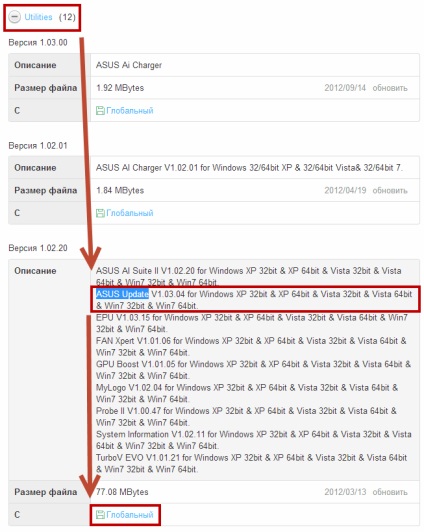
Töltse le a letöltött archívumot és telepítse azt. Itt olvashatod, hogy hogyan kell kicsomagolni a rar fájlt. Az archiválás Windows alatt - itt.
A program telepítésekor a program újraindul. Indítsa újra és indítsa el az értesítési területről az egér kettős kattintásával. Kattintson a Frissítés gombra és válassza ki az ASUS frissítést
FONTOS! Mielőtt a BIOS frissítési folyamat elindulna, kívánatos, hogy bezárjon minden nyitott programot, letiltja a vírusirtót és a hálózatot, ha frissíti a fájlt.
A megnyitott ablakban válassza a BIOS frissítése az internetről, majd kattintson a Tovább gombra. Ha nincs internet. Válassza a BIOS frissítése fájlból
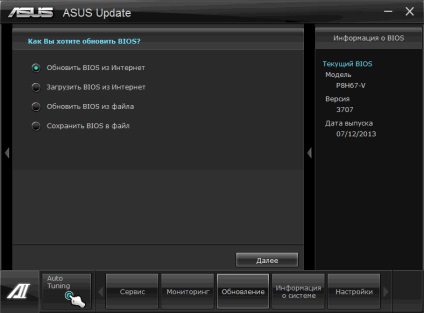
Ha az Update BIOS fájlt választotta, friss BIOS-fájlt kell letöltenie. Ehhez nyissa meg a BIOS fület, és lengesse az elsőt. Ez lesz a legújabb BIOS
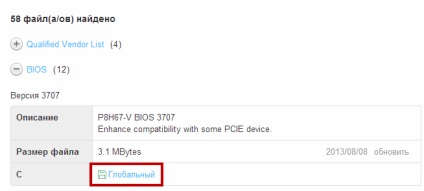
A következő lapon engedélyezheti a régi BIOS verzió telepítését, és automatikusan létrehozhat biztonsági másolatot az aktuális BIOS-ról. Nem hiszem, hogy ez szükséges. Kattintson a Tovább gombra
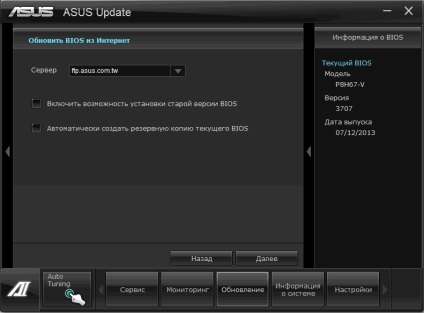
Vártam 15 percet, a türelem nem volt elég.
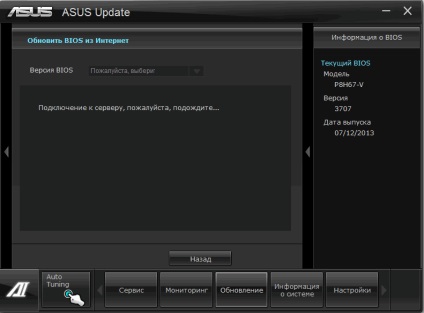
Frissítjük a BIOS fájlt. Letöltöttük a BIOS fájlt és kicsomagoltuk.
Amikor kiválasztja a Bios frissítést egy fájlból, automatikusan megnyitja az ablakot, amelyen a fájl kiválasztása megtörtént. A rendszer után egy kis gondolat és a jobb oldalon megjelenik az aktuális és a kiválasztott BIOS információ. Kattintson a Tovább gombra
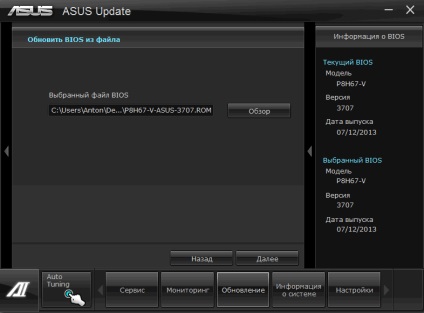
Javasolt a BIOS logójának módosítása. Ha az Igen gombra kattint, kiválaszthatja a képet. Kattintson a Nem gombra
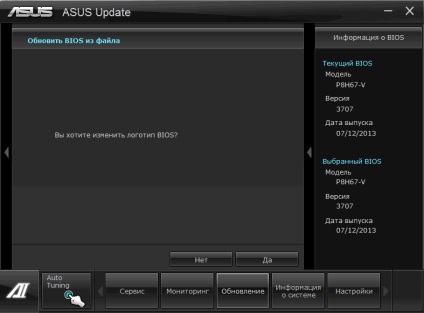
Minden készen áll a BIOS-ra. Nyomja meg a vakut
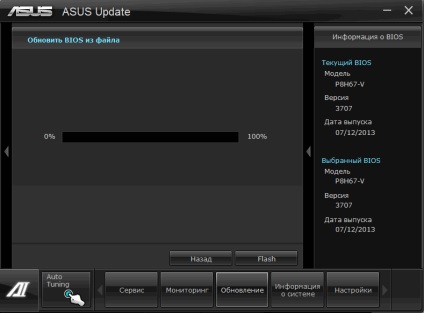
A frissítési folyamat eltűnt
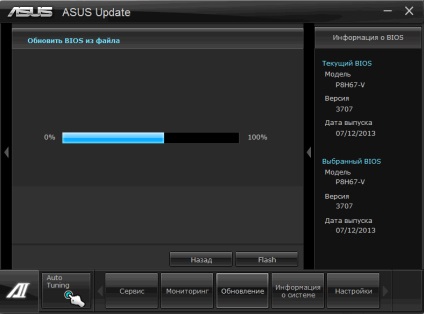
A végén látható az alábbi kép. Kattintson az Igen gombra, és indítsa újra a számítógépet
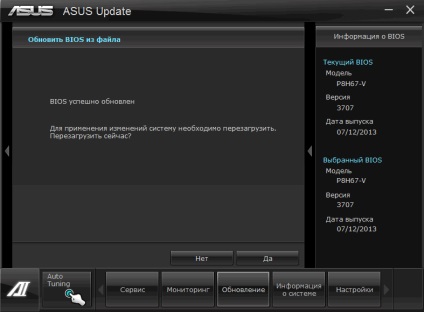
Amikor újraindul, a számítógép kéri, hogy nyomja meg az F1 billentyűt a BIOS beállításainak visszaállításához és visszaállításához. Nyomja meg az F1 billentyűt
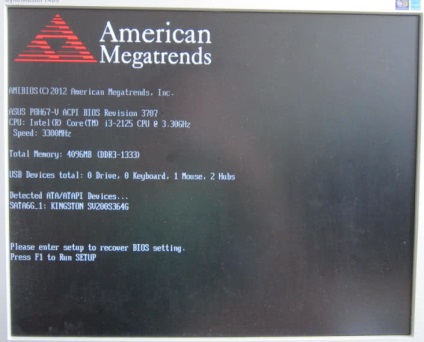
Beléptünk az ASUS UEFI BIOS segédprogramjába. A BIOS Verzió mezőben győződjön meg arról, hogy a rendszer sikeresen frissült. Az alapértelmezett beállítások visszaállításához nyomja meg az F5 billentyűt. Ezután a jobb felső sarokban kattintson a Kilépés / Haladó mód - gombra a speciális beállítások eléréséhez
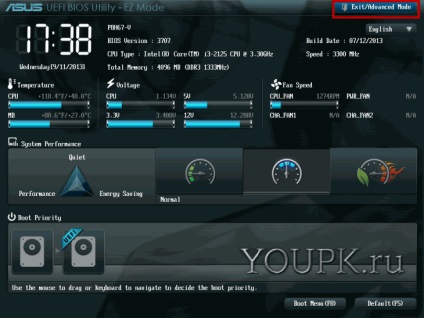
Megvizsgáljuk az összes lapot, és ellenőrizzük a beállításokat. Ha nem tudja, mit kell ellenőriznie, lépjen a Speciális fülre, és nyissa meg a SATA konfiguráció részt
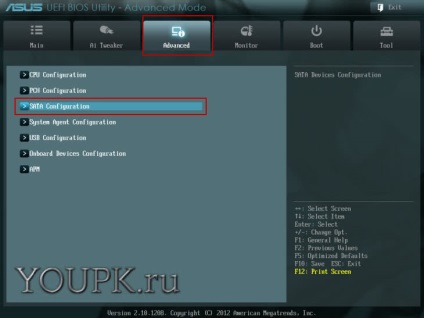
A SATA üzemmód kiválasztás szakaszban állítsa be a kívánt üzemmódot. Ez az üzemmód akkor állítható be, ha az operációs rendszer telepítve van. Az én esetemben ez az AHCI
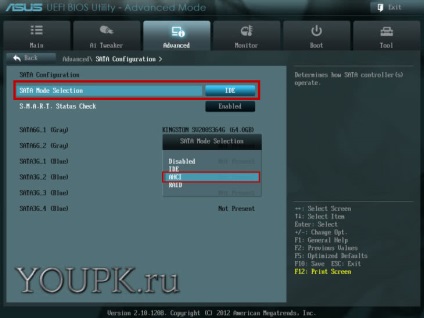
Ha rossz HDD módot állít be (például IDE helyett AHCI) - a számítógép indítható, de lassabb lesz. Ismét lépjen be a BIOS-ba, és állítsa be a merevlemez másik módját.
Csak két üzemmód lehetséges: IDE és AHCI. Egy harmadik RAID mód is lehetséges, de ha vele dolgozik, akkor tudja, mely beállításokat kell telepíteni.
A BIOS beállításainak visszaállítása. A mentéshez és a kilépéshez nyomja meg az F10 billentyűt.
A BIOS sikeresen frissült a Windows rendszerről.
Update ASUS P8H67-V BIOS ASUS EZ Flash 2 segédprogrammal
Az ASUS EZ Flash 2 segédprogram az alaplap BIOS-jába épített speciális segédprogram, amely lehetővé teszi a BIOS frissítését.
Szükség van egy modern BIOS letöltésére a gyártó honlapjáról is. Töltse le a kicsomagolást és írjon az USB flash meghajtóra.
Egyes táblákon, beleértve a P8H67-V-t is, a BIOS-fájlt a C meghajtó gyökerére (rendszer meghajtó) a kényelem érdekében írhatja le. Vagyis nem használhat USB flash meghajtót. Az én esetemben a firmware segédprogram azonosította a merevlemezt, és képes volt kiválasztani egy BIOS fájlt.
Próbáljon ki egy fájlt a meghajtón, ha nem, majd írja le az USB flash meghajtóra. A segédprogram valamilyen oknál fogva nem akart a fő USB flash meghajtóval NTFS vagy FAT32 formátumban működni. (Az USB flash meghajtó formázása itt olvasható) Megpróbáltam a másikat - minden jól működik. És véleményem szerint, akár bármilyen formában is.
A BIOS fájl letöltődik, íródik egy USB flash meghajtóra vagy a rendszerlemez gyökerére.
Menjen a BIOS-ba, ha többször megnyomja a DEL gombot a billentyűzeten, amikor a számítógép elindul. Az alábbi ablakot látja. Ellenőrizze a BIOS verzió mezőt, és győződjön meg róla, hogy frissíti a verziót egy újabb verzióra.
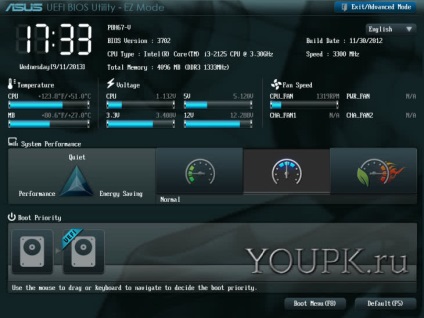
Ezután ajánlott a beállítások visszaállítása. Ezt az F5 vagy az Alapértelmezett (F5) gomb megnyomásával kényelmesen elvégezheti. A Load Optimized Defaults (Terhelés optimalizált alapértékek) betöltése esetén az OK gombra kattintunk
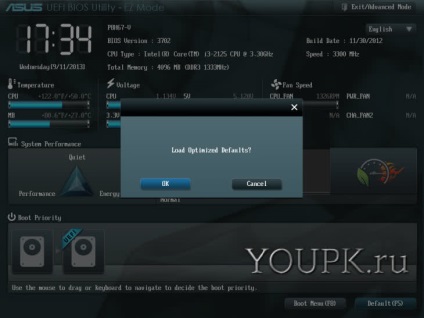
A beállítások alapértelmezés szerint be vannak állítva.
Most menjen a speciális beállításokra. Kattintson a Kilépés / Haladó üzemmód jobb felső sarkára. A megjelenő ablakban válassza a Haladó mód lehetőséget

Menjen az Eszköz fülre, és válassza az ASUS EZ Flash 2 segédprogramot
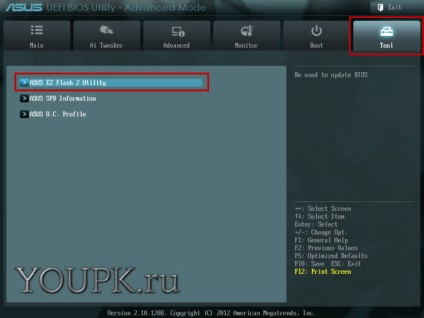
Megnyílik a segédprogram ablak. Alább vannak nyomok, hogyan kell dolgozni. A Tab billentyűvel válthat a panelek között. A bal oldali ablaktáblában válassza ki a rendszer meghajtót a BIOS fájl vagy a flash meghajtó segítségével. A meghajtó tartalma a jobb oldalon látható. Válassza ki a BIOS fájlt, majd nyomja meg az Enter billentyűt. Ugyancsak kényelmes az egérrel végzett műveletek végrehajtása
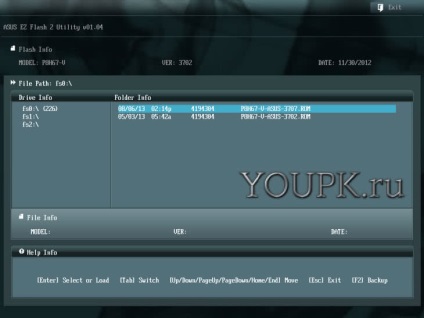
Megjelenik egy ablak, amely megkéri, hogy olvassa el ezt a fájlt? - tényleg el akarod olvasni ezt a fájlt. Kattintson az OK gombra
A következő ablak jelenik meg, hogy vajon tényleg frissíteni kívánja-e a BIOS-t? Kattintson az OK gombra
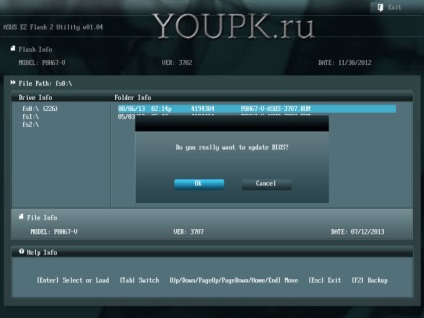
Megkezdődik a BIOS frissítése.
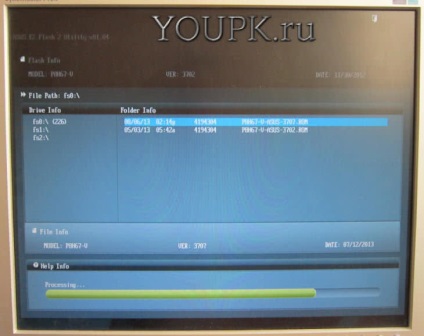
A BIOS frissítése sikeresen befejeződött. Kattintson az OK gombra
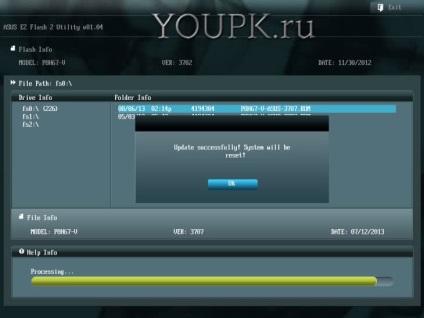
Aztán úgy tűnik számomra megfelelőnek tűnik az alapértelmezett beállítások visszaállítása és a HDD vagy SSD kívánt módjának beállítása. Az üzemmód beállítása az előző bekezdésben olvasható.
Ezután be kell tölteni az operációs rendszert, és ellenőrizni kell a BIOS verziót
Ehhez nyissa meg a Start menüt, és a keresőmezőben írja be az "msinfo32" szót. Válassza ki az egyetlen talált segédprogramot
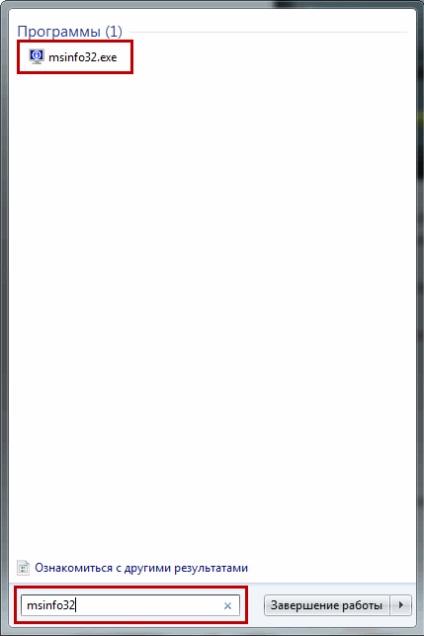
A bal oldali megnyitott ablakban a Rendszerinformáció lap érhető el. Jobbra nézzük a BIOS verziót, és győződjünk meg arról, hogy a BIOS frissül

Sikeresen frissítettük a BIOS-ot az ASUS EZ Flash 2 segédprogrammal.
Update Asus P5Q PRO BIOS ASUS EZ Flash 2 szoftverrel
Ezen a fórumon, a FAT32 flash meghajtó formázására van szükségem
Frissítse a BIOS laptopot a HP 4515 laptopon
Az alábbi linkre kattintva olvashat bővebb tájékoztatást a BIOS meggyorsításáról a HP webhelyén
Re-Flash BIOS az Asrock A75 Extreme 6-on Windows-on keresztül
Minden rendben van, csak az ASUS ad több figyelmeztetést. 7-szer meg kell gondolkodnod a reflashing előtt.
Frissítse az Asrock A75 Extreme 6 alaplap BIOS-jét az Instant Flash segítségével
Az alábbi linken olvasható a BIOS frissítéséről a gyártó honlapjáról szóló utasítás
Az utasítás alján egy postScript, amely akkor, ha az eljárás után a számítógép nem indul el, lépjen kapcsolatba a támogatással. Vagyis ez még mindig garancia ügy!
Update ASUS P8H77-I BIOS ASUS EZ Flash 2-vel
Minden ugyanúgy történik, mint a cikk 3. szakaszában, de a kiterjesztést módosítania kell a letöltött fájlból.
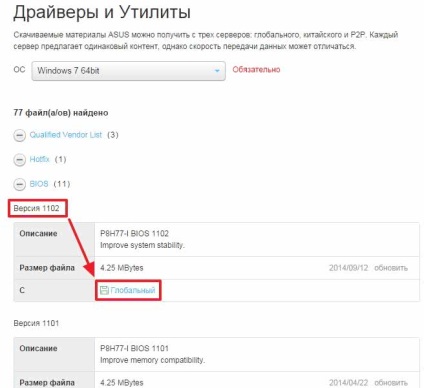
Csomagolja ki a letöltött P8H77-I-ASUS-1102.zip archívumot
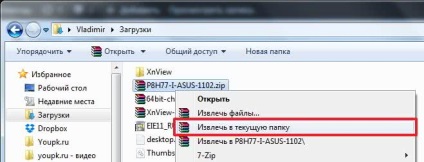
A kicsomagolt P8H77-I-ASUS-1102.CAP fájlban kattintson jobb gombbal, és válassza a "Rename" parancsot. A mellékállomás módosítása - P8H77-I-ASUS-1102.ROM
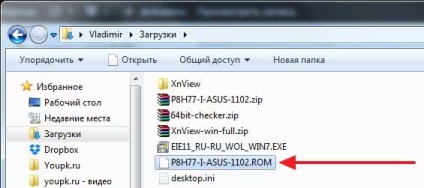
Másolás a fájl P8H77-I-ASUS-1102.ROM a gyökere a rendszer meghajtót (nem, hogy írjon az USB flash meghajtó) és varrni.
következtetés
Ebben a cikkben kitaláltuk, hogyan lehet a számítógép BIOS-jának frissítését két módon. Először az operációs rendszeren keresztül. A példákban a Windows 7 64 bites volt. A második, beépített eszköz segítségével a BIOS-ban. Az ASUS esetében ez az ASUS EZ Flash 2 segédprogram. Az Asrock - Instant Flash esetében.
A tömeges firmware alatt a HP Probook 4515 otthoni notebook is bajba került. Egy kicsit aggódtam, de minden simán ment, és a vártnál könnyebb volt.
Minden BIOS frissítés sikeres volt. Néhányan láthatják a videókat a cikkhez.
Az MSI alaplapok tulajdonosai számára a hivatalos honlapon is található utasítás a BIOS frissítéséről
A GIGABYTE ügyfeleit is gondoskodott
Összefoglaljuk. Könnyen villog a BIOS operációs rendszeren vagy a beépített segédprogramon keresztül a BIOS-ban. Ajánlatos ezt a BIOSon keresztül elvégezni, mivel az operációs rendszer sokkal bonyolultabb, és ez azt jelenti, hogy a megbízhatóság alacsonyabb, és a függőségi valószínűség ennek megfelelően magasabb.
Javasoljuk, hogy stabilan és állandóan biztosítsa a számítógépet a frissítés idejére. Vásároljon vagy szünetmentes áramellátás ideiglenes forrását vegye igénybe.
Ha Windows alatt szeretne Flash-en lenni, ajánlatos minden programot bezárni, beleértve a víruskereső programot is. A Feladatütemezőt is ellenőrizheti, hogy a frissítés idejére bármely művelet ütemezve van-e. Javasoljuk, hogy ellenőrizze az adatok archiválási ütemezését.
És az utolsó dolog, a legfontosabb dolog. A BIOS csak a gyártó cég hivatalos oldalain tölthető le.
Ezeket az egyszerű feltételeket figyelembe véve csökkentjük a biosz frissítésének kockázatát.