A hdd változása gyorsan az ssd-re az almás macbook pro-re
Ez az utasítás a lassú merevlemezek gyors merevlemezes meghajtókkal (SSD) történő cseréjére szolgál a világhírű Apple gyártója MacBooks-jában.
Tudod, persze, alkalmazni kell a csere meghajtó az Apple-szerviz, de a szolgáltatás költséges lehet elég, ráadásul akkor valószínűleg kínált némi Solit-State Drive Kit - «hivatalos a gyártó”, amelynek az ára, hogy enyhén szólva, nem felel meg a teljesítménynek.
Mi viszont azt javasoljuk, hogy magát a tökéletes SSD-t cserélje ki a merevlemezen, és készen áll arra, hogy vonzó áron több mint 100 lehetőséget biztosítson a gyors szilárdtestalapú meghajtók számára.
Az alábbi fotókon látható az SSD SanDisk. Ez a szilárdtest-meghajtó volt a laboratóriumunkban a cikk létrehozása idején. Ez az SSD a SandForse SF-2281 vezérlőn alapul, amely más szilárdtestalapú meghajtókon is bizonyított. Az ilyen vezérlővel rendelkező SSD-k nagy olvasható / írási sebességgel és nagyobb hibatűréssel rendelkeznek.
Szóval, mi kell?
- Valójában a MacBook Pro 2,5 "-es SATA merevlemez-meghajtóval telepítve;
- Gyors 2.5 "SSD SATA interfésszel;
- Csavarhúzó kis keresztcsúccsal (PH0);
- Csavarhúzó Torx T6 nyílással.
- Fordítsa meg a laptopot, és ne helyezze el lapos felületre idegen tárgyak nélkül, hogy elkerülje a notebook borításának megkarcolódását. Lazítsa meg a tíz csavart, amelyik a laptop alsó fedelét Phillips csavarhúzóval tartja.


- Óvatosan vegye le a fedelet, és tegye félre.

- A bal alsó sarokban, az akkumulátor melletti merevlemezen a két csavarral külön rögzítőelemek vannak rögzítve.

- Távolítson el egyetlen olyan konzolt, amely közelebb van az optikai meghajtóhoz. Csavarja ki a két csavart a tartón és távolítsa el.

- Enyhén felemeli a merevlemezt egy speciális nyelvhez, és vegye ki a rögzítőelemeket a második tartó alatt.

- Ezután gondosan húzza ki a SATA csatlakozót a merevlemezről. Az alaplaptól a SATA csatlakozóig terjedő lapocka nagyon vékony, ezért a merevlemez eltávolítására szolgáló fenti műveleteket nagyon pontosan kell végrehajtani hirtelen mozgások nélkül.


- Most meg kell szüntetni a speciális rögzítőcsavarokat a merevlemez házából - köszönhetően nekik, hogy a meghajtót speciális klipek tartják. Ehhez szüksége van egy Torx T6 csavarhúzóra.



- Most csavarja meg a rögzítő csavarokat a megvásárolt SSD-hez. Továbbá újra kell csatlakoztatni a műanyag fület a merevlemezről az SSD-re, hogy a jövőben könnyen kihúzható SSD is a laptopról.


- Az SSD készen áll a telepítésre, de először csatlakoztassa a SATA csatlakozót, majd telepítse az üregbe.


- Szerelje fel és rögzítse a rögzítő konzolt.


Folytatjuk az operációs rendszert egy új SSD-re.
Ehhez egy 2.5 "merevlemezes tartállyal kell rendelkeznie egy USB-interfésszel. Ebben a tartályban ki kell helyezni egy merevlemezt, amelyet eltávolítottak a MacBook-ból. Ezután a kapott külső merevlemezt csatlakoztatni kell a laptop egyik USB-portjához.

Kapcsolja be a MacBook-ot az Option billentyűvel (ez Alt). A bekapcsolás után megjelenik a rendszerindító menü képernyője:
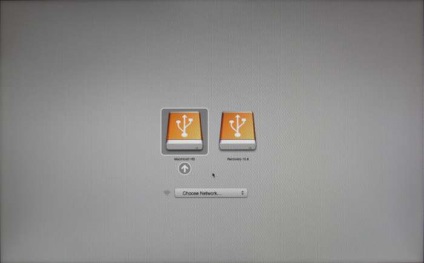
Válassza a Helyreállítás lehetőséget, majd nyomja meg az Enter gombot Néhány másodperc múlva megjelenik az "OS X Utilities" ablak. Szüksége van "Lemez segédprogramra" - válassza ki és kattintson a "Folytatás" gombra.

A lemezalkalmazás megnyitása után a bal oldali blokkban válassza ki az újonnan telepített SSD-t, és lépjen a "Törlés" fülre a jobb oldali ablakban. Kattintson a "Törlés" gombra. A törlés során létrehozza az "Új" részt (nincs értelme átnevezni, mert a jövőben Macintosh HD partíció lesz).
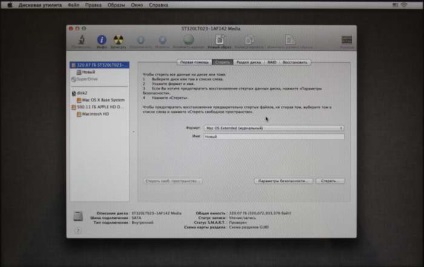
Ezután meg kell mennie a "Visszaállítás" fülre. A forrásként válassza a Macintosh HD partíciót, és a célmezőben húzza az új részt a jobb oldali blokkból.
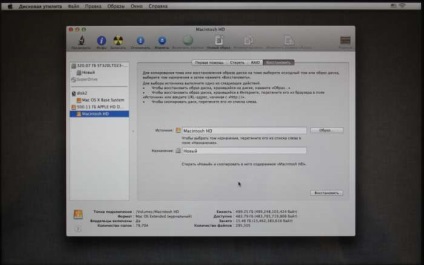
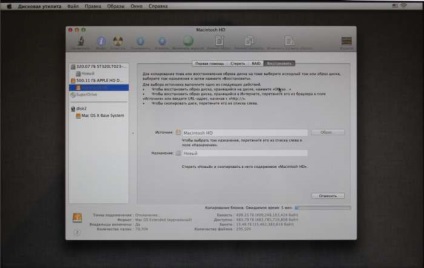
A letöltés befejezése után az új meghajtó tartalmazza a Mac számítógépre telepített operációs rendszer pontos példányát, az összes személyes adatot és beállítást.
Ugyanazon a lemezen a fenti eljárás befejezése után az USB-n keresztül csatlakoztatott merevlemez megtisztítható, majd később külső hordozható merevlemezként is használhatja.
Ez a teljes eljárás 30 percig nem tart, de a laptop teljesítménye komolyan növekszik - az operációs rendszer és az alkalmazások majdnem azonnal töltődnek be, és általában a laptop sokkal gyorsabban reagál a kéréseire. Minden, mert a rendszer azonnali hozzáférést kap az adatokhoz, és pontosan ez az, ami egyszerűen szükséges a munka sebességének növeléséhez.
Ráadásul az SSD még akkor sem tud hangot adni, ha adatokat dolgoz fel, így a MacBook még csendesebb lesz.
Ezen kívül, mivel sokkal kisebb SSD energiafogyasztás, mint bármelyik 2,5 „HDD, MacBook lesz képes dolgozni egy kicsit egyetlen feltöltéssel - ez az egyik tagadhatatlan valamint a használatát SSD laptopok.
Az egyetlen dolog, amit az Apple laptop elveszít, néhány gramm súly, mert az SSD szintén valamivel könnyebb, mint a merevlemez.Kapcsolódó cikkek