Kézi panorámaképek készítése az ingyenes program segítségével, 2. rész
Talán nem szerencsés, egy ingyenes program Hugin nem volt képes dokkolni személyzet, a határ a keret van egy éles különbség a fényerő és általában nem tetszik, amit tett. Ebben az esetben, akkor manuálisan kell végrehajtani egy sor műveletet, azaz. E. elvégzéséhez manuális létrehozásához panorámaképeket nem rosszabb minőségű, és esetleg után némi tapasztalat, és jobb, mint az automata működését a program.
Először nézzünk két tipikus hiba esetén, amikor automatikusan létrehozunk egy panorámát. A panoráma ragasztásakor keletkező keretek teljesen másképpen helyezkedtek el, ahogy azt feltételezték, talán még fordított formában is. Ez leggyakrabban fordul elő olyan esetekben, amikor a keretek mozgó tárgyakat tartalmaznak, például szélcsapról, gyalogosokról stb.
Ebben az esetben a szomszédos keretekre vonatkozó vezérlőpontok elmozdulnak, és a program deformálja a keretet, hogy ezek a pontok kombinálódjanak. Szerencsére önállóan szerkesztheti ezeket a pontokat, törölheti a rosszakat és hozzáadhat új pontokat, amelyeket pontosan a kereten belül helyez.
A második esetben a fényképezőgép autofókusz-rendszerének felvétele vagy helytelen működése miatt (a panorámakép készítése miatt) a kamera nem elég merev rögzítése okozható. A fényképezőgép akkor fókuszálhat, ha két fényképezőgépet fényképez olyan tárgyakon, amelyek különböző távolságra vannak a fényképezőgéptől. Ebben az esetben a két szomszédos keret vezérlőpontjainak képei nem egyeznek meg. Amikor a kamera megrázza, az egyik képen lévő pont képe egy másik kereten lévő szalaggá válhat. Ha a fényképezőgép másképpen fókuszál, a pontok elmosódottságának mértéke megváltozik. Mindkét esetben a program nem ismeri fel ezeket a pontokat egybeesőnek.
Ha volt egy ilyen katasztrófa, és új képeket nem lehet, mert a fényképezett helyek az otthontól távol, már csak azt kell kihasználni a gazdag lehetőségeit Hugin és egy jelenetet a kézi üzemmódban, miután elvesztette egy ideig, de megszerzése gyönyörű panoráma és a mély elégedettség kész munka.
A kézi panoráma létrehozás megkezdése pontosan megegyezik a panorámaképek automatikus letöltésével.
De akkor meg kell sétálnod a fő programablak fülein, és végrehajtanod azokat a műveleteket, amelyeket a program nem tudott automatikusan végrehajtani.
A fülek áttekintése:
Képek Ez a lap használható hozzáadását és törlését képeket, adja meg a referencia képet fő építőiparban a panoráma, indítsa el a program automatikusan hozzáadni ellenőrzési pontok, és meg kell határozni a kép tájolása a térben. Kamera és objektív Ez a fül lehetővé teszi a fényképezőgép objektívjének és a fényképezőgép fényerejének beállítását. A világítás és a geometriai paraméterek két további fülevel vannak elválasztva a képernyő alján. Crop Itt állíthatja be a panoráma létrehozásához használt kép egy részét. Az ellenőrzőpontok Ez talán a legfontosabb lap, amely töréspont csatlakozott szomszédos képeket lehet állítani manuális módban, és állítsa be a alapértékek, hogy az automatikus üzemmódot. Optimizer Ezen a lapon megadhatja a paraméterek listáját, amelyet használni, hogy optimalizálja a kölcsönös képek elrendezése. Általában elegendő az optimalizált paraméterek minimális halmazának használata. Expozíció Ez a fül a fotometriai optimalizálás paramétereit állítja be. Normál panorámakép készítésénél a paraméterek megváltoztatása nem praktikus. Stapler Itt vannak a vezérlők a panoráma létrehozásának utolsó szakaszához.
Most nézze meg a panoráma létrehozásának folyamatát abban az esetben, amikor az automatikus mód nem tudott panorámaképet létrehozni, vagy a képek automatikus varrása nem tudta kielégíteni.
Jobb, ha egy új projekt létrehozásával kezdődik az "Új" kiválasztásával a "Fájl" menüből. Ezzel megsemmisül minden olyan közbülső adat, amelyet sikeresen el lehetett menteni a panorámakép automatikus létrehozása után.
- "Egyedi képek hozzáadása ..." - A név nem pontos, mivel egyszerre több képet is letölthet.
- "Egyidejű felvétel készítése pillanatfelvételek készítése ..." - Ez a gomb nem szükséges, mivel széles dinamikatartományú (HDR) képeket kíván létrehozni. Ez egy külön nagy beszélgetés témája.
- "Emelje" és "Alsó" - Ezek a gombok lehetővé teszik a képek sorrendjének megváltoztatását. Sokkal kényelmesebb a rendezett képek rendezése, és több kép betöltésekor vannak olyan esetek, amikor ez nem történik meg.
- "Kiválasztott képek törlése" - A gomb a felesleges képeket törli a projektből. Ez akkor történik, ha a könyvtár összes fájlját letöltötte, amelyben több olyan fájl is van, amely nem alkalmas panoráma létrehozására.
- "Pont törlése" - Lehetővé teszi, hogy törölje a két kiválasztott képet összekötő vezérlőpontokat a képlistából.
A képernyő alján található mezők a kiválasztott kép geometriai pozíciójának megadásához a térben. Ez a feldolgozás során keletkező adatok automatikusan létrehozásra kerülnek, és általában jobban hasznosak a hibák keresése során, mint kézi üzemmódban. Ezek a paraméterek a következő jelentéssel bírnak:
- A függőleges tájolásnál a kép forgása az eredeti képhez képest vízszintes irányban (a függőleges tengely körül). Valójában ez a szög, amikor a fényképezőgépet fényképezte.
- A horizont lejtése a kamera forgása fel / le, ami miatt a függőleges vonalak perspektivikus torzulása megjelenik. Ez a hatás általában akkor fordul elő, ha egy nagy objektumot (például egy épületet) rövid távolságra fényképezett.
- Az optikai tengely körül a fényképezőgép tiltja a felvételt, ami miatt a vízszintes vonalak hajlamosak lesznek. Ez az amatőr fotósok gyakori hibája, és javítani kell.
Még alacsonyabb az "Átfedés pontjai" mező és a "Vezérlőpontok létrehozása" mező. Ez a gomb elindítja a programot a vezérlő pontok létrehozására kiválasztott (kiválasztott) képeken és csak azokban. Ez különbözik az ellenőrzőpontok létrehozásától a "Segéd" módban, amikor ezeket a pontokat minden képhez egyszerre hozzák létre. Az egyes képparkok csomópontján lévő pontok száma a beviteli mezőben van megadva. Számomra ez a mennyiség egyenlő 20. Elég ahhoz, hogy jó minőségű panorámát készítsünk.
Végül, a legalsó részen két gomb található: "A kép rögzítése" és "A kép rögzítése az expozícióhoz". Az első lehetővé teszi egy pillanatfelvétel készítését, amelyhez minden más pillanatképet csatolni fog, hogy panorámat hozzon létre. A második gomb a program információi alapján adja meg, hogy melyik képet tartja a legfontosabbnak az expozíció és a szín tekintetében. Alapértelmezés szerint az első kép a fő képként működik, de néha jobb kiválasztani a panoráma közepén álló képet.
Tehát töltsünk be három pillanatfelvételt a "pillanatfelvételek" fülről, ahonnan panorámat készítünk.



Az ablak megjeleníti a fájlok listája, és a „Lock” a sorban a fájl megjelent a6.jpg betűket az A és C, akik azt mondják, hogy ez a kép lesz a fő, a geometriai építőiparban a panoráma, és az expozíció meghatározásához.
Most konstrukció az automata módban minden ellenőrző pontokon. Ehhez válassza ki az összes fájlt, és kattintson a „Create ellenőrzési pontot.” Egy ablak jelenik meg a „Keresés ellenőrző pont” és a program lassan kezd feldolgozni a képeket, egy időben. Végül, van egy ablak „Az eredmény Autopano”, és benne egy üzenetet: „Hozzáadott ellenőrzési pontok: 44”. Ez az üzenet kissé aggasztó, mivel a három lövés csak két ízületek, és ezért a teljes szám referenciapontok egyenlőnek kell lennie a 20 * 2 = 40 Emlékszem, hogy a végén az előző része a cikket került az eredmény automatikus létrehozását panorámaképek ezekből a kezdeti képeket.

Igen, igen! Az eredmény messze nem várható. Nem csak az első két kép lesz néhány trapéz, így egyre több és a harmadik lövés fejjel lefelé, és mögé az első kettő. Mi okozhatta volna, hogy így forduljon át? Az a benyomás, hogy a harmadik kép eléri az elsőt.
Nyissa meg az "Ellenőrző pontok" fület, és válassza ki az a6.jpg fájlt az ablak bal felén és a jobb oldalon - a7.jpg.
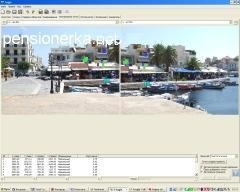
A képeken megjelennek a többszínű négyzetekkel jelölt ellenőrzőpontok, az alatta pedig - a vezérlőpontok listája a koordinátáikkal együtt. Az ellenőrzési pontok számozása nulla-ról 19-re változik, azaz. csak húsz pontot. Rendben, kattintson a jobb oldali nyílra az ablak jobb sarkában. Mi ez. Az a8.jpg fájlból származó kép fejjel lefelé fordul, bár ha alaposan megnézed, a vezérlőpontok helyesen vannak megadva.
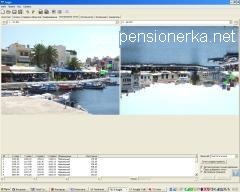
Ellenőrizzük az ellenőrzési pontok listáját, és győződjünk meg róla, hogy húsz pont van benne. Hol vannak a másik négy? Az első és a harmadik pillanatfelvételnek nem kell egymással összekötnie, a panorámaképpel ellentétes szélekkel, de még mindig ellenőrizni. Ismét nyomja meg a gombot a nyíllal jobbra, és nézze meg, hogy a szélsőséges panoráma képek még mindig egymáshoz kapcsolódnak.

A lista tartalmazza azokat a további négy pontot, amelyeknek nem szabad. Honnan jöttek? Kiderül, hogy ezeken a pontokon hasonló képek vannak. Hasonló formában, színben és fényességben. Javítani kell a programot, mondván neki, hogy ezek a pontok más. Ehhez válassza ki a listában lévő ellenőrzőpontokat, majd kattintson a "Törlés" gombra. Az ellenőrzési pontok törlődnek, de a kép fejjel lefelé marad. Ismét ugorj a "Segéd" lapra, és kattints a "Merge ..." gombra. Itt van - az áhított eredmény!

A munka eredménye itt látható.
Ha rákattint az egérre a képen, akkor letöltheti a képméretet 1298x384, 83 KB.

Most egy kicsit összpontosítok azon beállításokra, amelyeket nem használtunk, de amelyekre szükségünk lehet.
A hugin program elolvassa ezt az információt, és meghatározza a szükséges paramétereket a feldolgozáshoz. Ezért ezeket a paramétereket csak akkor kell megváltoztatni, ha a fényképezőgép nem rögzíti az ilyen információkat egy fájlba.
Egy másik hasznos lap "Exposure" (expozíció), de nagyon óvatosan kell dolgoznia, hogy ne rontsa el a színvisszaadást és a kép fényerejét. A legoptimálisabb az optimalizálási funkció használata ezen a lapon. Normál panorámakép készítéséhez válassza az "Optimalizálási beállítások" listában a "Keskeny dinamikus tartomány" lehetőséget, majd kattintson az "Optimalizálás" gombra. Ebben az esetben a szomszédos képek simán egymásba fognak. Ez különösen akkor fontos, ha a fényképezőgép automatikus módban készít felvételt, és a szomszédos képeken lévő expozíció eltérő lesz. Ha külön képkockákban a háttérszín nagyon eltérő, és a fényképezőgép az automatikus fehéregyensúly módjának beállítására van beállítva, akkor ajánlatos kiválasztani a "Keskeny dinamikus tartomány, dinamikus fehéregyensúly" előre beállított beállítást. Ez csökkenti a zavaró színváltozást a panoráma különböző részeiben.
Ez a következtetésünk rövid (nagyon rövid!) A szabad digitális program készítéséhez szükséges szabad hugin program egyik lehetséges leírása. Sikeres pillanatfelvételek és gyönyörű panorámák!
Lev Borisovich Vyskubov 10.12.08
Megosztás a közösségi hálózatokban: