Az USB flash meghajtó formázása
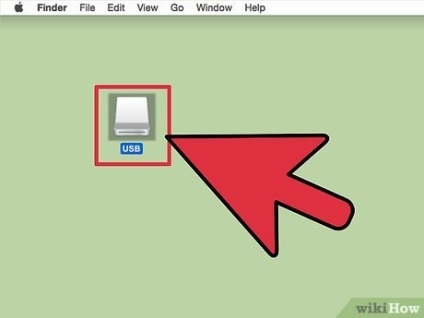
Csatlakoztassa az USB flash meghajtót a számítógéphez az USB porton keresztül. Csatlakoztassa közvetlenül a számítógéphez, nem az USB hosszabbítókábelhez, hogy megnövelje a formázási sebességet és a fájlok átvitelét.
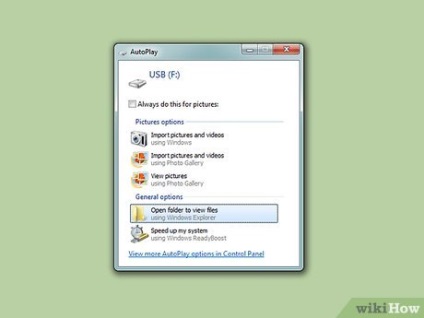
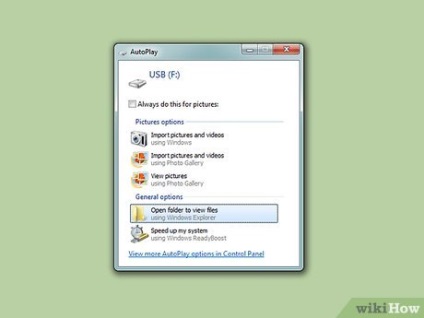
Várja meg, amíg a számítógép észleli az új eszközt. A tálca alján egy új ablak jelenik meg, amely értesíti Önt, amikor új eszköz van csatlakoztatva és használatra kész.
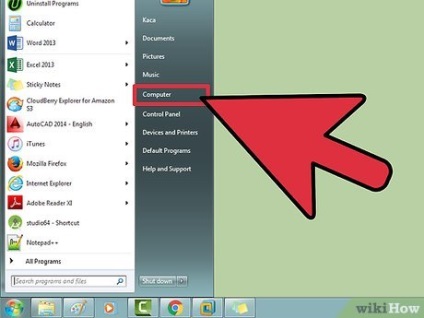
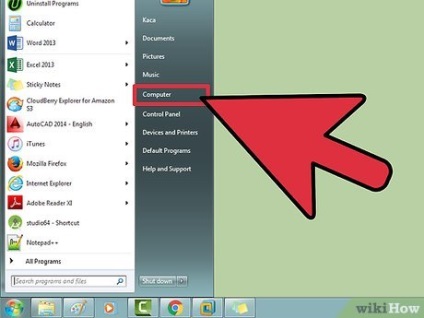
- A Windows 8.1 rendszerben kattintson a "Start" - "Számítógép" gombra, vagy nyomja meg a Választó gombot, írja be a "számítógép" parancsot, majd nyomja meg az Enter billentyűt.
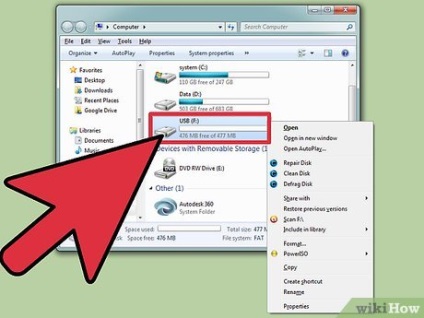
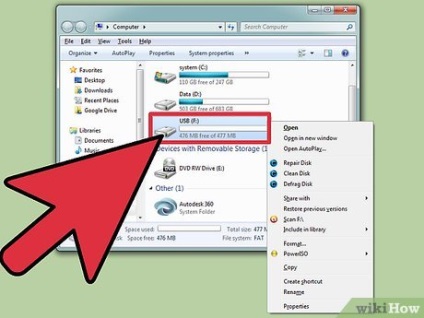
Kattintson jobb gombbal az USB flash meghajtóra. Ez megjelenik a Cserélhető eszköz részben.
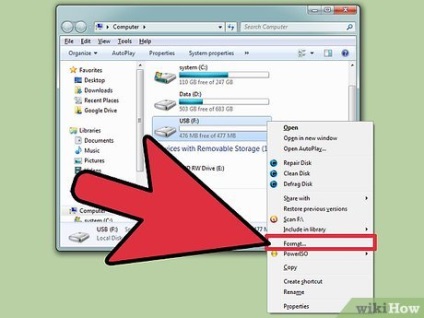
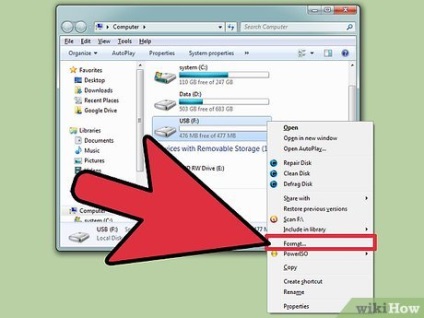
- Ne változtassa meg a "Kapacitás" opciót. A rendszer automatikusan érzékeli a flash meghajtó kapacitását.
- Jelölje be a "Gyors" melletti négyzetet, ha gyorsan szeretné formázni a lemezt. Az adatok törlődnek, de nem állandóan, azaz visszaállíthatók. [1]
- Ne változtassa meg a "Klaszter méret" paramétert.
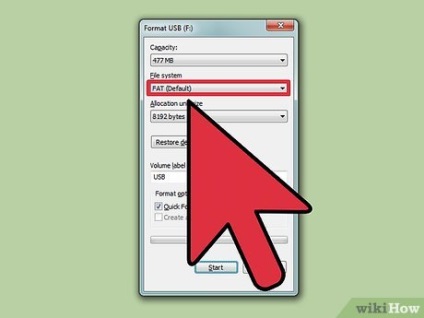
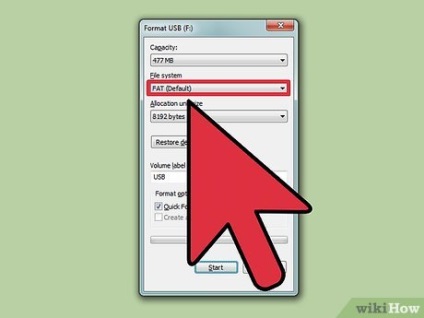
- A FAT a legegyszerűbb fájlrendszer. Nem olyan gyors, mint más rendszerek, de csökkenti a kompatibilitási problémákat.
- A FAT32 ideális adatrögzítésre és másolásra mind Windows, mind Mac OS X rendszerben. Ez a formátum nem támogatja a 4 GB-nál nagyobb fájlokat és a 32 GB-nál nagyobb lemezeket.
- ExFAT - lehetővé teszi a 4 GB-nál nagyobb méretű fájlok írását, és támogatja a Windows és az OS X 10.6.5 vagy újabb verzióit. Előfordulhat, hogy ez a formátum összeegyeztethetetlen a régebbi operációs rendszerekkel és eszközökkel.
- Az NTFS a leggyorsabb formátum. Ideális nagy teljesítményű szoftverek és nagy fájlok rögzítésére. A Windows rendszerben írhat és másolhat ebből a rendszernek, és a Mac OS X rendszerben csak annyit másolhat (anélkül, hogy írni tudna).
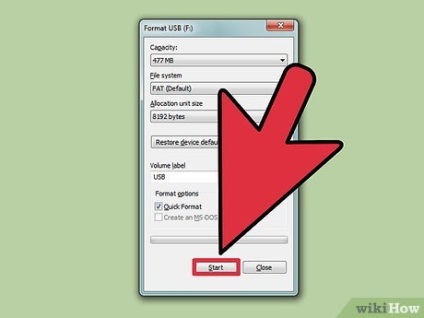
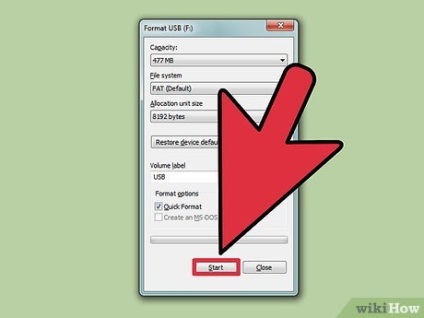
Kattintson a "Start" gombra a flash meghajtó formázásának megkezdéséhez. Erősítse meg műveleteit az OK gombra az előugró ablakban. Az USB flash meghajtó összes adata törlődik, és a lemez formázása az Ön igényeinek megfelelően történik.
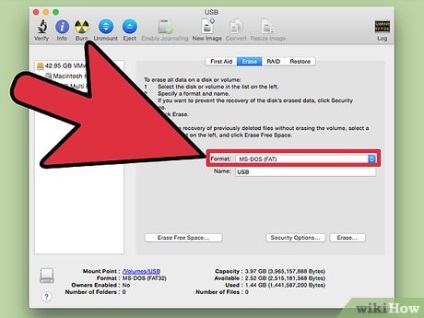
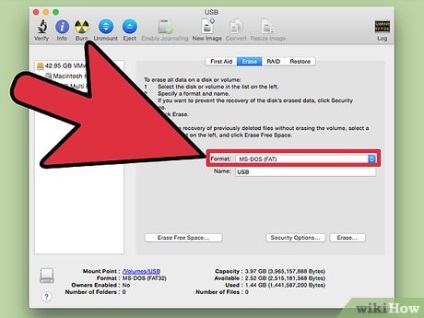
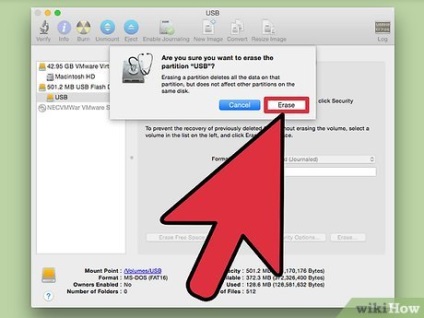
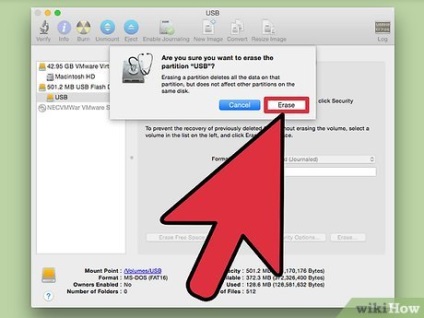
- A formázás befejezése után az USB flash meghajtó készen áll a használatra.
- Az USB flash meghajtó összes adata törlődik, és a lemez formázása az Ön igényeinek megfelelően történik.