Törölje az adatvédelmi keresést a böngészőből (kézi), spiwara ru
A Privacy Search Plus webhely Chrome, Firefox, Opera vagy Internet Explorer automatikus megnyitása azt jelzi, hogy a böngésző beállításai megváltoztak. Egy technikai szempontból az oka ezeknek a változásoknak egy kis program, amelynek fő célja -, hogy módosítsa a beállításokat az Internet Explorer, Google Chrome, Opera Mozilla Firefox, beállítva a kezdőlap és a kereső honlap Adatvédelem Search Plus. Így, amikor bármelyik böngészőt elindítja, ez a kényszerítő weboldal mindig megnyílik. Sőt, amikor létrehoz egy új lapot, az Internet Explorer, Google Chrome, Opera és a Mozilla Firefox úgy is átirányítja az adatvédelmi Search Plus.
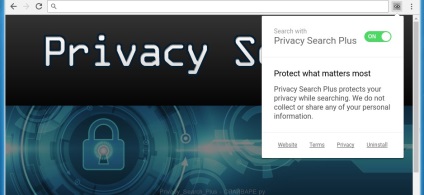
Mint már említettük, az Adatvédelmi Search Plus fertőzés beállításait módosíthatja Google Chrome, Opera, Mozilla Firefox, Internet Explorer, de gyakran előfordul, hogy ezek a paraziták is megfertőzheti az összes típusú böngészők megváltoztatásával címkéket. Így arra kényszerítve a felhasználót, hogy a böngésző minden egyes indításakor megtekintse a Privacy Search Plus kényszerítő oldalt.
A számítógép védelme a Privacy Search Plus segítségével
A Privacy Search Plus eltávolítása a Chrome, a Firefox és az Internet Explorer segítségével (lépésről lépésre)
Távolítsa el a Privacy Search Plus megjelenését okozó programot
Nagyon fontos az első szakaszban meghatározni a programot, amely a parazita megjelenésének elsődleges forrása és eltávolítása volt.
Windows 95, 98, XP, Vista, 7
Kattintson a Start gombra, vagy kattintson a Windows billentyűre. A megnyíló menüben válassza a Vezérlőpult parancsot.
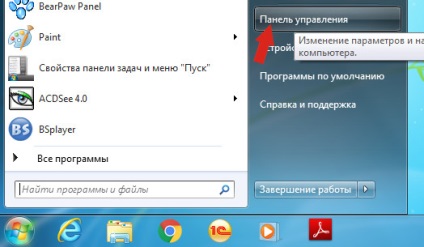
Kattintson a Windows gombra.
A jobb felső sarokban keresse meg és kattintson a Keresés ikonra.
A beviteli mezőbe írja be a Vezérlőpultot.
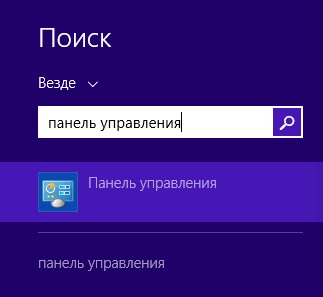
Windows 10
Kattintson a keresés gombra
A beviteli mezőbe írja be a Vezérlőpultot.
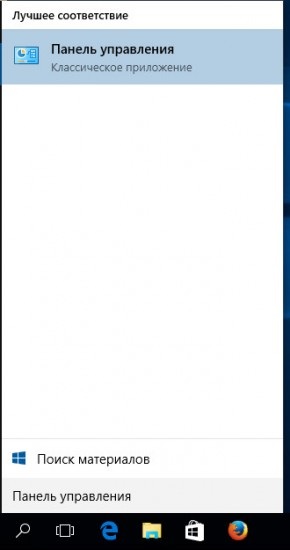
Megnyílik a Vezérlőpult, válassza a Program eltávolítása lehetőséget.
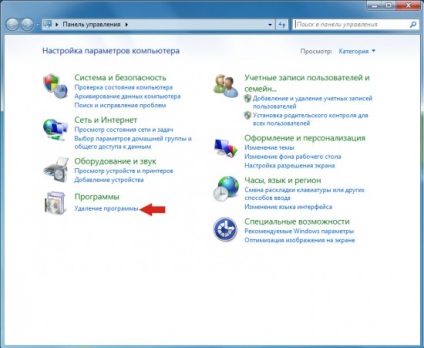
Ezután kövesse a Windows utasításait.
Távolítsa el a Privacy Search Plus alkalmazást a Chrome, a Firefox és az Internet Explorer segítségével az AdwCleaner használatával
Töltse le az AdwCleanert az alábbi linkre kattintva.

Miután letöltötte a programot, indítsa el. Megnyílik az AdwCleaner főablaka.
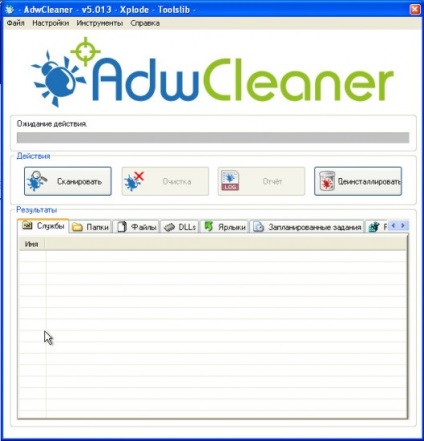
Kattintson a Scan (Szkennelés) gombra. A program megkezdi a számítógép ellenőrzését. A teszt befejezésekor megjelenik a Privacy Search Plus összetevők és más talált paraziták listája.
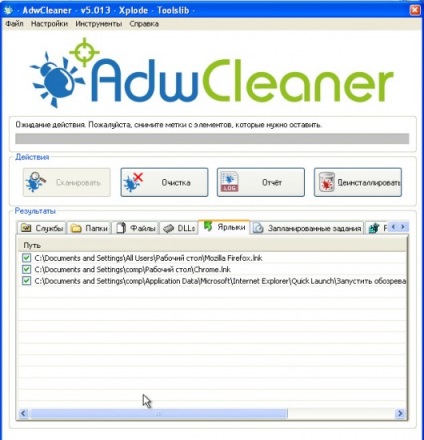
Kattintson a Törlés gombra. Az AdwCleaner megtámadja a számítógépet, és eltávolítja az összes rosszindulatú programot. A kezelés végén indítsa újra a számítógépet.
Törölje a Privacy Search Plus-t a Zemana Anti-malware programmal
Töltse le a Zemana AntiMalware programot a következő linkkel. Mentse a programot az asztalra.

A letöltés befejezésekor indítsa el a letöltött fájlt. A telepítési varázsló ablakot az alábbi példában láthatja.

Kövesse a képernyőn megjelenő utasításokat. A beállításokban semmit sem változtathat. Amikor befejezte a Zemana Anti-Malware telepítését, nyissa meg az alkalmazás főablakát.
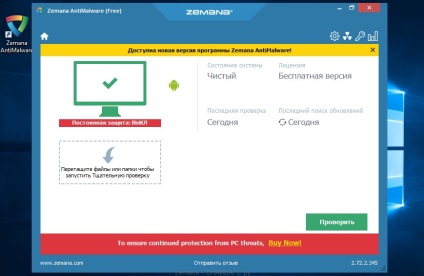
Kattintson a "Check" gombra a rosszindulatú programok keresési folyamatának elindításához, amely a böngésző kezdőlapját vagy keresőmotorját megváltoztatta a Privacy Search Plusra. A szkennelési folyamat elég gyors, de lehet halasztani esetén nagy számú fájlt a számítógépen vagy abban az esetben, lassú a rendszer teljesítményét.
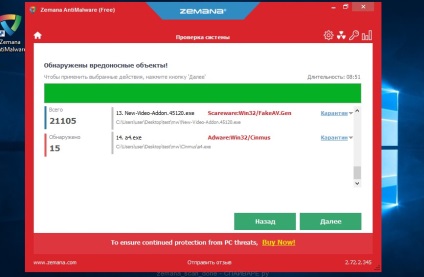
A vizsgálat befejezésekor megjelenik a rosszindulatú programok összetevőinek listája. Itt egyszerűen kattintson a "Tovább" gombra az észlelt rosszindulatú programok eltávolítására és karanténba helyezésére.
A Privacy Search Plus törlése a Malwarebytes Anti-malware használatával
Töltse le a Malwarebytes Anti-malware programot a következő linken.
A program indításakor indítsa el. Mielőtt megnyitná a varázslót a program telepítéséhez. Kövesse utasításait.
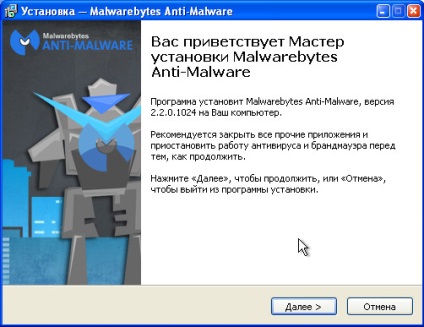
A telepítés befejeztével megjelenik a fő programablak.
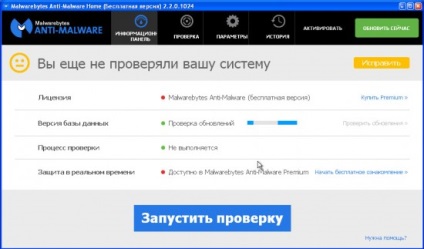
A programfrissítési eljárás automatikusan elindul. Ha elkészült, kattintson a Futtatás ellenőrzése gombra. Malwarebytes Anti-malware megvizsgálja a számítógépet.
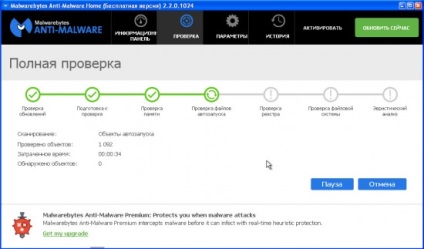
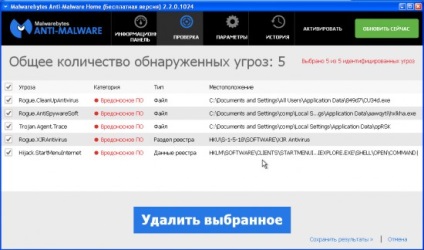
A kezelés folytatásához és a rosszindulatú programok eltávolításához csak a Kijelölt törlése gombra kell kattintania. Ez elindítja a Privacy Search Plus parazita törlésének eljárását.
Törölje a Privacy Search Plus szolgáltatást a Chrome-ban a böngésző beállításainak visszaállításával
A Chrome beállításainak visszaállítása lehetővé teszi a rosszindulatú bővítmények eltávolítását és a böngészőbeállítások alapértelmezett értékek visszaállítását. Ebben az esetben személyes adatait, például könyvjelzőket és jelszavakat menteni fogja.
Nyissa meg a fő Chrome-menüt a három vízszintes oszlop () gomb megnyomásával. A menü a következő képen látható.
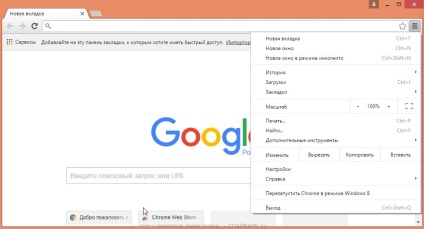
Válassza a Beállítások lehetőséget. Nyissa meg az oldalt, görgessen lefelé, és keresse meg a Speciális beállítások megjelenítése hivatkozást. Kattints rá. Az alábbiakban további beállítások listája található. Itt meg kell találnia a Reset Settings gombot, és kattintson rá. A Google Chrome megkéri, hogy erősítse meg tevékenységét.
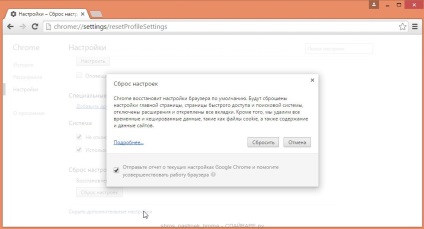
Kattintson a Visszaállítás gombra. Ezután a böngésző beállításai visszaállnak az eredeti beállításokra, és a Privacy Search Plusra történő átirányítás törlődik.
Törölje a Privacy Search Plus szolgáltatást a Firefoxban a böngésző beállításainak visszaállításával
A Firefox beállításainak visszaállítása lehetővé teszi a rosszindulatú bővítmények eltávolítását és a böngészőbeállítások alapértelmezett értékek visszaállítását. Ebben az esetben személyes adatait, például könyvjelzőket és jelszavakat menteni fogja.
Nyissa meg a fő Chrome-menüt a három vízszintes oszlop () gomb megnyomásával. A megjelenő menüben kattintson az ikonra kérdőjel formájában (). Ezzel megjelenik a Súgó menü, amint az az alábbi ábrán látható.
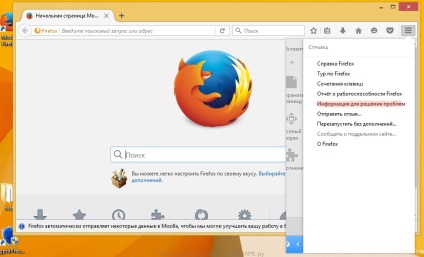
Itt meg kell találnia a Tájékoztató elemet a problémák megoldásához. Kattints rá. A megnyitott oldalon a Firefox beállítása részben kattintson a Firefox törlése gombra. A program felkéri Önt, hogy erősítse meg tevékenységét.
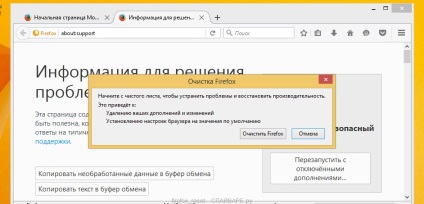
Kattintson a Firefox törlése gombra. E műveletek eredményeként a böngésző beállításai visszaállnak az eredeti beállításokra. Ezzel eltávolítja a Privacy Search Plus-ot, és vissza tudja állítani a kezdőlapot és a keresőmotort.
Törölje a Privacy Search Plus programot az Internet Explorer böngészőbeállítások visszaállításával
Az Internet Explorer és az Edge beállításainak visszaállítása eltávolítja a rosszindulatú bővítményeket, és visszaállítja a böngészőbeállításokat az alapértelmezett értékekre.
A fő böngésző megnyitásához kattintson a gombra a fogaskerék () formában. A megjelenő menüben kattintson a Böngésző tulajdonságai elemre.
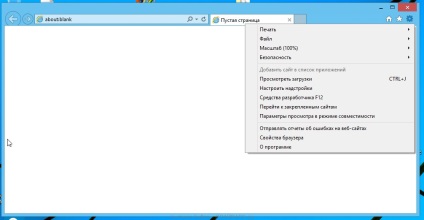
Itt kattintson a Speciális fülre, majd kattintson a Visszaállítás gombra. Megnyílik az Internet Explorer beállításainak visszaállítása ablak. Jelölje be a Személyes beállítások törlése jelölőnégyzetet, majd kattintson a Visszaállítás gombra.
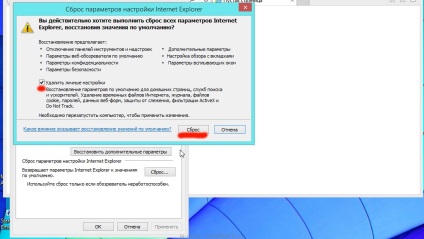
Ha a visszaállítási folyamat befejeződött, kattintson a Bezárás gombra. Indítsa újra a számítógépet, hogy a módosítások életbe lépjenek. Így megszabadulhat a Privacy Search Plus használatával, mint kezdőlapod és keresőmotor.
Távolítsa el a Privacy Search Plus programot a Chrome-ról, a Firefox-ról és az Internet Explorer böngészőből a parancsikonok törlésével
A böngésző gyorsbillentyűjének törléséhez kattintson jobb gombbal rá, és válassza a Tulajdonságok parancsot.
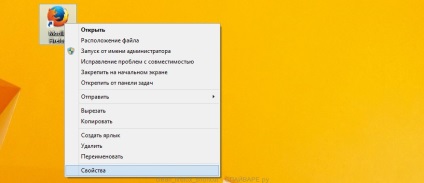
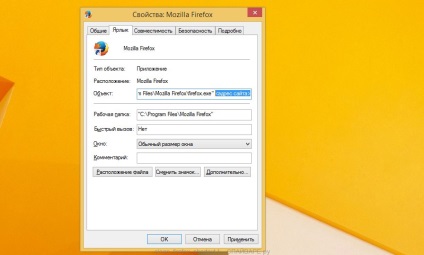
A szöveg törlése után kattintson az OK gombra. Így tisztítsa meg az összes böngésző gyorsbillentyűit, mivel mindegyik fertőzött.
Töltse le az AdGuard programot a következő link segítségével.

A letöltés befejezése után futtassa le a letöltött fájlt. Mielőtt megnyitná a varázslót a program telepítéséhez.
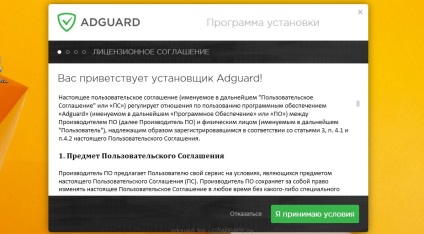
Kattintson az Elfogadom feltételek gombra, és kövesse a program utasításait. A telepítés befejeztével megjelenik egy ablak, amint az az alábbi ábrán látható.
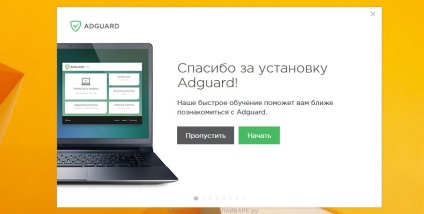
A beállítási program bezárásához kattintson az Ugrás gombra, és használja az alapértelmezett beállításokat, vagy kattintson a Start gombra az AdGuard program funkcióinak megtekintéséhez, és módosítsa az alapértelmezett beállításokat.
Ellenőrizze a Feladatütemezőt
Nyomja meg egyszerre a Windows és az R (orosz K) billentyűzetet. Egy kicsi ablak fog megnyílni a Futtatás címvel. Írja be a "taskschd.msc" (idézőjelek nélkül) a beviteli sorba, majd nyomja meg az Enter billentyűt. Megnyílik a Job Scheduler ablak. A bal oldalon válassza a "Task Scheduler Library" parancsot, amint az a következő példában látható.
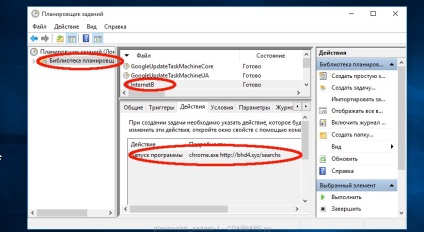
Az összes feladat törlése után zárja be a Feladatütemező ablakot.