Office 2018 »művészi effektek és a képek színes beállítása a 2018 szóban - cikkek könyvtárában
belépés
A kép fényerejének és kontrasztjának beállítása
A kép fényerejének és kontrasztjának beállításához tegye a következőket:
Hasonlóképpen, az élesítés változása is megtörténik. Az élesség csökkenése a kép elmosódásához vezet, és ezzel növeli a kép tisztaságát. Azonban a képen lévő sima átmenetek elveszhetnek, és a szemcsézettsége nő.

1. ábra: Élesítés, fényerő és kontraszt javítása
A kép színbeállítása
A színtelítettség megváltoztatása
Színtelítettség, ez az erő, a színhang érzésének intenzitása. Más szóval, ez az, mennyire erős az adott szín a palettán, és mennyire "tiszta". A "tiszta" szín azt jelenti, hogy más színű képpontok, azok árnyalatai, valamint az elsődleges színárnyalatok minimális jelenléte jelenik meg. A telítettség azt mutatja, hogy egy bizonyos szín hogyan néz különböző megvilágítási fokozatokban. A szín telítettsége vagy intenzitása a megvilágítás erejétől függően változik. Vagyis annál fényesebb a kép, annál fényesebb és telített színei vannak - és ez a szabály még a feketére és annak árnyalataira is érvényes. Anélkül, hogy bemennénk a színelmélet részleteire, megjegyezzük, hogy a színtelítettség megváltoztatása drasztikusan megváltoztathatja a teljes kép megjelenését. Ahogy a színtelítettség változik, a kép színpalettájának összetétele teljesen megváltozik.
A kép színesítéséhez kövesse az alábbi lépéseket:
A finomhangolás érdekében kövesse az alábbi lépéseket:
- Kattintson jobb gombbal a kívánt képre, és válassza a "Kép formázása" lehetőséget a helyi menüben.
- A megnyíló "Képformátum" ablakban kattintson a "Képbeállítások" fülre, keresse meg a "Színtelítettség" csoportot.
- Kattintson a "Szín" gombra, és a megnyitott ablakban kattintson a "Színes beállítások a rajzra" lehetőségre.
- Használja régiók „üres” és „tömeg” a „színtelítettség” csoport beállítására vonatkozó paramétereket.
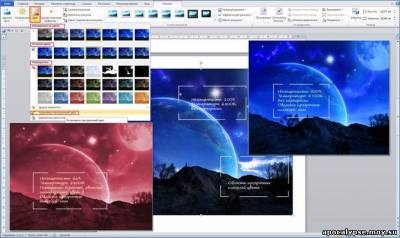
2. ábra: Képszín beállítások
Színes árnyalat
A színárnyalat megváltoztatásával csökkentheti vagy növelheti a kép "hőmérsékletét". Egyszerűen tegye fel, csökkenti vagy növeli a meleg vagy hideg színárnyalatok telítettségét. Példa a meleg színekre - piros, sárga, narancssárga és hideg árnyalatú kék, türkiz és szürke árnyalatok.
A rajz színének színárnyalatának módosításához kövesse az alábbi lépéseket:
- Kattintson a Formázás fülre, majd a Szerkesztés csoportban kattintson a Szín gombra.
- A megnyíló ablakban menjen a "Színes árnyalat" csoportba, és válassza ki az egyik mintát.
További finomhangoláshoz lépjen a "Képformátum" ablakhoz és a "Színes árnyalat" csoportba, állítsa be a kívánt értékeket.
Kép visszahallgatása
Ha teljesen elszínezi a képet, vagyis egy bizonyos színt (színsémát) szeretne megadni, kövesse az alábbi lépéseket:
- A Formátum lapon a Szerkesztés csoportban kattintson a Szín gombra.
- A megnyíló ablakban menjen a "Recolor" csoportba, és válassza ki az egyik mintát.
- Kattintson a jobb egérgombbal a képre, és válassza a "Kép formázása" lehetőséget a helyi menüből.
- A Képformátum ablakban kattintson a Képszín lapra.
- A „Recolor” részben kattintson a „átfestés” a „üres”, és a nyitott ablakon, válassza ki a megfelelő mintát.
Művészi rajz effektusok
A kép művészi hatásának megadásához tegye a következőket:
- A nyitott dokumentumablakban kattintson a kívánt képre.
- Kattintson a Formázás fülre a Szerkesztés csoportban, majd kattintson a Művészi effektusok gombra.
- A megnyíló ablakban válassza ki a megfelelő mintát.
- Kattintson a jobb egérgombbal a képre, és válassza a "Kép formázása" lehetőséget a helyi menüből.
- A megnyíló ablakban kattintson a lap „Artistic Effects”, majd kattintson a „művészi hatások” Válassza ki a megfelelő mintát.

3. ábra: Művészi hatások
A finomhangolás érdekében használja az "Átlátszóság" és a "Méret" művészi hatásokat.
- "Átlátszóság" - lehetővé teszi az alkalmazott hatás áttetszőségének beállítását. Minél nagyobb az átláthatóság, annál kevésbé változik a rajz a hatás alkalmazása során, és fordítva.
- "Méret" - meghatározza az alkalmazott hatás "sűrűségét". Tehát az "akvarell" hatására - ez a kefe mérete, a "Könnyű képernyő" hatására - ez a rács mérete stb. Minél kisebb az érték, annál óvatosabbak a változtatások, és fordítva - attól függ, hogy milyen képet szeretne beállítani.
Ne feledje, hogy a beállítási lehetőségek csak a kép hatásának alkalmazása után állnak rendelkezésre.
Egyedi színű képpontok átlátszósága
Ahhoz, hogy a kép különleges hatású legyen, "elszínezheti" egy adott színt. Ez a megközelítés például akkor használható, ha egy szövegdarabot a rajzon keresztül látni fog.
Egy bizonyos színű képpontok átlátszóságának beállításához:
- A kép színváltoztatási ablakában kattintson a "Színtiszta szín beállítása" lehetőségre - a kurzor egy nyíllal ellátott ceruza formájában jelenik meg.
- Válassza ki a kívánt terület színét és kattintson a bal egérgombbal - a megadott színű pixelek teljesen átlátszóvá válnak.

4. ábra: A kép végleges verziója a beállítások után