Disk fúró ablakok számára az adatok helyreállításához
A Disk Drill for Windows ingyenes program a Windows operációs rendszer adatmentéshez. Disk Drill program hasznosítja adatok merevlemez, külső adathordozók (külső merevlemez, flash meghajtók, memóriakártyák és így tovább. D.). Támogatott fájlrendszerek: HFS / HFS +, FAT16 / FAT32, NTFS, EXT3, EXT4, és mások.
Adatvesztés a számítógépről lehet az oka, hogy a véletlen törlés, formázás, tárolási sérülés, partíció elvesztése, takarítás kosarak és így tovább. D. Néha az elveszett nagyon fontos információ, hogy szükség van visszaállítani törölt fájlokat.
Az adatvisszavonás feladata olyan speciális programokkal oldható meg, amelyek segítségével a felhasználó megkísérelheti az elveszett fájlok visszaszerzését. Miért próbálja meg? Mivel a fájlok sérülése vagy teljesen felülírása nem mindig lehetséges a fájlok visszaállításához. Ezt figyelembe kell venni.
Disk Drill PRO for Windows - a Windows operációs rendszer egy speciális ingyenes verziója. Disk Drill program jól ismert a Mac OS X operációs rendszernek Mac OS X alkalmazások két változatban kapható: ingyenes Basic Disk Drill és fizetett Disk Drill PRO.
A Disk Drill három helyreállítási módot használ:
- Undelete - visszavonja a fájlok törlését a Helyreállítás Vailt által védett lemezről vagy médiából
- Gyors keresés - Gyors keresés
- Deep Scan - mély szkennelés
A Disk Drill PRO program a Windows 10, 8.1, 8, 7, Vista, XP operációs rendszerekben működik. Letöltheti Disk Drill a hivatalos honlapján a gyártó: amerikai cég CleverFiles.
lemezfúró letöltés
Ezután telepítse a Disk Drill programot a számítógépére, majd futtassa a programot.
Interfész lemezfúró
Indítás után a Disk Drill a számítógép összes lemezét észleli egy ideig: merevlemezek, külső számítógéppel csatlakoztatott lemezek. A Disk Drill egy nagyon egyszerű angol nyelvű felület.
A fő ablakában Disk Drill megjeleníti a lemezek a számítógép: a merevlemez, külső merevlemez, a számítógéphez csatlakoztatott: .. flash meghajtók, külső merevlemezek, memóriakártyák, stb Továbbá minden lemezen van egy gomb «helyreállítása» (Reset), akkor van egy nyíl lépjen be a helyi menübe további helyreállítási lehetőségekkel.
A lemez védelme érdekében a "Védett" gombbal a "Helyreállítás Vailt" módot használjuk. Az "Extrák" (Haladó) gomb segítségével lemezképet hozhat létre a DMG formátumban, hogy helyreállítsa a képet a képből, és ne közvetlenül a számítógép merevlemezéről.
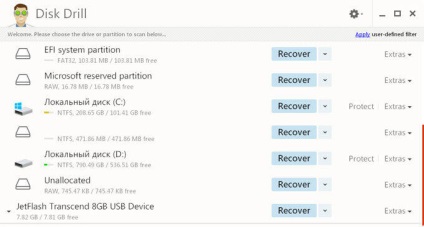
Adatmentés a lemezfúróban
Helyreállítás előtt zárja be a számítógépen jelenleg futó összes programot. A visszaállításkor adjon meg adatokat egy másik lemezre, hogy növelje a pozitív eredmény esélyeit. Ne feledje, hogy a fájlok helyreállítása nem mindig lehetséges, mert a fájlok megsérülhetnek, vagy teljesen felülírhatók.
Különösen nehéz a nagy fájlok helyreállítása a lemez fragmentáció miatt. A nagy fájlok töredékei a lemez különböző helyein találhatók. A fájl törlése után új adatok íródnak a töredékek helyére. Ezért az adatok helyreállítására szolgáló programok gyakran nem tudják visszaállítani a teljes fájlt. Tartsa nyomon a számítógép állapotát, rendszeresen végezze el a töredezettségmentesítést.
Válassza ki a számítógép meghajtóját, vagy egy külső meghajtót a fájlok visszaállításához. A számítógép merevlemezén több partíció is lehet. Annak érdekében, hogy ne szkennelje le az egész merevlemezt, és azonnal válassza ki a kívánt partíciót, kattintson a gomb háromszög formájában, amely a meghajtó neve jobb oldalán található. Válassza ki a kívánt merevlemez-partíciót.
A fájl-helyreállítás elindításához kattintson a "Recover" gombra, ebben az esetben minden helyreállítási módszert használ. Ha magának kell kiválasztania a helyreállítási módot, akkor kattintson a "Visszahívás" gomb melletti nyílra. A megnyíló helyi menüben válassza ki a kívánt műveletet:
- Futtassa az összes helyreállítási módot - indítsa el az összes helyreállítási módszert (alapértelmezés szerint)
- A védett adatok törlése - törölje a fájlokat a Recovery Vault segítségével
- Gyors keresés - Gyors keresés
- Deep Scan - mély szkennelés
A módszer kiválasztása után megkezdődik a kiválasztott lemezen törölt adatok keresése. A szkenneléshez külső USB meghajtót (USB flash meghajtót) választottam. A szkennelési folyamat állapota megjelenik az eszköztáron a programablakban.
A Disk Drill (Lemezfúró) ablak megjeleníti a mappában található észlelt fájlok listáját. A szkennelés leállítható a "Pause" (Szünet) gomb megnyomásával, vagy a "Cansel" gomb lenyomásával törölhető. A "Save Sessions" gomb a szkennelési munkamenet adatait menti.
Ha a beolvasott lemez nagy, akkor a beolvasási folyamat hosszú időt vesz igénybe.
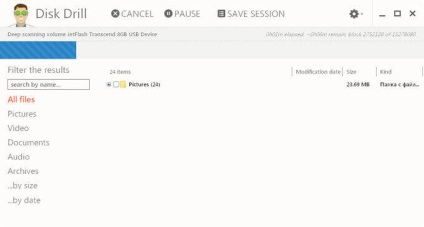
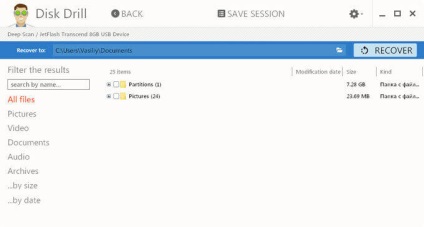
Ezután nyissa meg a mappát az észlelt fájlok megtekintéséhez. A lemezfúróban található észlelt fájlok különböző neveken lehetnek, megjelenik a fájl mérete és formátuma.
Sajnos nem minden fájl állítható vissza, vagy teljesen visszaállítható. Ezt az információ helyreállításakor figyelembe kell venni.
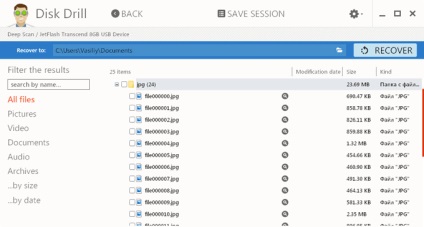
Például ez a kép problémamentesen visszaállítható.

A lemezfúróban az egész mappát fájlokkal, vagy csak egyes fájlokkal tudja visszaállítani. A Lemezfúrás ablakban válassza ki az egyes fájlokat vagy mappákat az adatok visszaállításához.
A Képek mappát képekkel választottam. Alapértelmezés szerint a program a visszaállított adatokat a felhasználói profil "Dokumentumok" (Dokumentumok) mappájába menti. Szükség esetén módosíthatja a könyvtárat a helyrehozott fájlok mentéséhez. Ehhez kattintson a gombra a panelen található mappában, a "Visszaszerezni:" paranccsal ellentétben.
Az adatok helyreállításának és mentésének megkezdéséhez kattintson a panel "Visszavétel" gombjára.
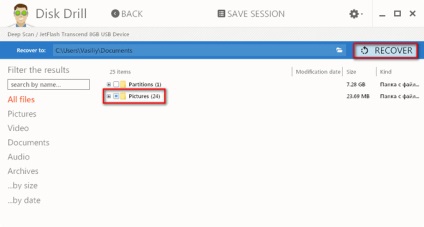
Miután a helyreállítási folyamat befejeződött, nyissa meg a Dokumentumok mappát (vagy egy másik mappát). A "Képek" mappában vannak olyan mappák, amelyeket a képformátum neve (ebben az esetben "jpg") nevez. Miután megnyitotta a mappát, megjelenik a visszaállított képek.
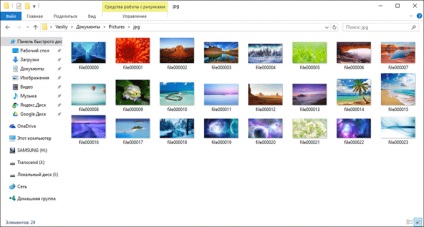
A helyreállítási szolár mód használata
A Recovery Vailt mód használata esetén a lemez összes fájlját indexeljük, és rögzítjük az összes töredék helyét. Ez az üzemmód jelentősen felgyorsítja és növeli a sikeres adatvisszaadási esélyeket.
Ahhoz, hogy a helyreállítási Vailt módban nyomja meg a «Protect» (Védelem), amely mellett található a kívánt meghajtó (merevlemez, a cserélhető adathordozókon, és így tovább. D.).
Ezután megnyílik egy ablak, amelyben engedélyezheti vagy letilthatja a helyreállítási Vailt módot, a "ON" és az "OFF" gombokkal.
Az ablakban két lehetőség közül választhat:
- Válassza ki a védendő mappa nevét - jelölje ki a védendő mappát
- Válasszon ki fájlokat a védelem kizárásához
A "Mappa hozzáadása" gombbal fájlokat adhat a védelemhez. Alapértelmezés szerint néhány mappát hozzáadnak a helyreállítási Vailt módban. Törölje a mappát a védett fájlok listájáról a "Törlés" gombbal.
Hasonló módon fájlokat is hozzáadhat olyan kizárásokhoz, amelyeket nem kell törölni. Ez a beállítás néhány beállítást is tartalmaz.
Miután rákattintott a "Reset to defaults" gombra, az alapértelmezett Recovery Vailt beállításokat visszaállíthatja minden egyes opcióban.
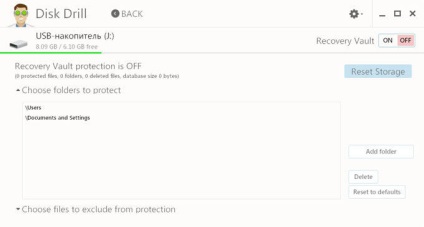
A helyreállítási Vailt módból a főablakhoz való visszatéréshez kattintson a "Vissza" gombra.