4 Az asztali táblák kezelése
Laboratóriumi munka №4
Az ArcGis tábláival való munka
Táblázat - egy komponense GIS adatok, amely egy sor a sorok és oszlopok, ahol mindegyik sor (rekord) jelentése földrajzi jellemző, mint a föld, az elektromos pólus, egy autópálya vagy egy tó, és mindegyik oszlop (mező) leír egy bizonyos jellemző egy tárgy, például egy hossza , mélység, költség, stb.
Az ArcMap-ban a táblázatok a földrajzi objektumok tulajdonságainak vizsgálatára szolgálnak. A táblákban azonosíthatja az adott attribútumértékű objektumokat, majd kijelölheti azokat a térképen. A földrajzi jellemzők változásait is módosíthatja.
A táblák az objektumokkal kapcsolatos információkat is tárolhatják, például házakba való beruházásokat, egy hónapra vonatkozó eladási adatokat stb. Ezeket az információkat csatolhatják a meglévő térképrészletekhez, majd elvégezhetik a kiterjesztett attribútumtáblán alapuló műveleteket.
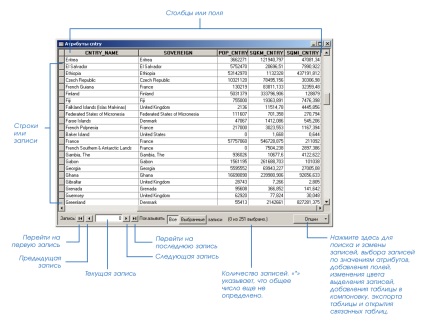
Manipuláció attribútív táblázatokkal
Töltsd le az elmentett térképrészletet (a 2. laborról) az ArcMap-ra.
Nyissa meg a Helyek attribútív tábláját: kattintson a jobb egérgombbal a rétegre, válassza ki a helyi menü parancsot Nyissa meg az attribútumtáblát.
Táblázat beállításainak testreszabása: Opciók → Megjelenés. változtassa meg a betűtípust.
A táblázat mezőinek sorrendje a saját belátása szerint módosítható. Ehhez kattintson bal gombbal a mező nevére és mozgassa jobbra vagy balra. Helyezze az ObjName mezőt közvetlenül az osztálynév mező után, és az ObjName mező után a RadioSignat mezőt.
A jelenleg nem használatos mezők letilthatók (a mező letiltásához, a jobb egérgombbal kattintson a nevére, és válassza a Térképezés letiltása parancsot, semmilyen esetben sem törölhető!). Letiltsa az összes mezőt az ID mezőben, az Alak, a ClassName, az ObjName, a RodSignatu mezőben
Az asztal mezőkhöz tartozó angol nevek helyett beállíthatja az orosz nyelvű álnevek megjelenítését. Adja meg a következő álneveket: ClassName, ObjName, Shape, ID,
Hogyan hozhatok létre egy mező-álnevet?
Kattintson a jobb gombbal a mező nevére, válassza a Tulajdonságok parancsot, adja meg az Alias elemet a tulajdonságablakban. Nyomja meg az OK gombot.
Rendezze a táblázatot az osztálynév mező értékének növelésével (vegyen egy képernyőképet), majd az ObjName mező értékeinek lebontásával (készítsen képernyőképet)
Hogyan rendezhetek rekordokat egy táblázatban?
Ha a táblázatot egy mező értékei szerint szeretné rendezni, kattintson duplán a mező nevére. Az ismétlődő kettős kattintás az értékeket fordított sorrendben rendezi.
A táblázatban szereplő bejegyzés kiválasztásával a térképen lévő megfelelő objektumra léphet. Ehhez:
Csökkentse az asztalablakot úgy, hogy a térkép látható legyen
Válassza ki a kívánt adatokat tartalmazó sort, például a besugárzást
A jobb egérgombbal kattintson a sor elején található gombra, a helyi menüben válassza az Áthelyezés lehetőséget.
Hasonlóképpen keresse meg a táblázatot, majd a térképen a következő településeket: Raduzhny, Nizhnevartovsk, Megion, Zaitsev Rechka. Készítsen screenshotokat (képernyőképeket).
Mentse el a projektet (térkép) a személyes könyvtárban a Lab név alatt.
Táblázat létrehozása a katalógusban:
A bal oldali ablakban (böngésző) válassza ki a könyvtárat, kattintson jobb gombbal a helyi menüre -> Új -> TableDBASE (csak a grafikus információ nélküli attribútív táblázattal). Az új tábla az aktuális mappában jelenik meg, átnevezhető a Number_Family-nak.
Kattintson duplán a tulajdonságok ablak megnyitásához. Kattintson a Mezők fülre. adjunk még két mezőt: Elem (Adattípus Szöveghossz 20) és Oszlop (Adattípus LongInteger) .OK.
Az ArcMap programban adja hozzá a létrehozott táblát (Adatok hozzáadása) a projekthez.
Új adatok hozzáadása az asztalhoz, engedélyeznie kell a szerkesztési módot:
Ha kérek egy könyvtárat, ahonnan az adatokat szerkeszteni szeretné, válassza ki a katalógust.
Nyissa meg a hozzáadott réteg attribútumtábláját. Adja hozzá a következő adatokat (feltétlenül tegyen nagybetűket!):
Táblák összekapcsolása attribútum szerint.
Általában a vegyület a mindkét táblázatban található mező értékén alapul. A táblákban szereplő mező neve változhat, de a mezőtípusnak azonosnak kell lennie: a numerikus mezők numerikus mezőkkel, stringekkel, stb.
Amikor az ArcMap tábláiba csatlakozik, egy egyéni vagy több-egy kapcsolatot hoz létre a réteg attribútumtáblája és a csatolni kívánt információkat tartalmazó táblázat között. Az alábbi példa bemutatja a kerületek és az időjárás-előrejelzés közötti egyéni kapcsolatot. Más szavakkal, a táblázatban szereplő egyik bejegyzés az előrejelzéshez egy körzet táblázatban szereplő egyik bejegyzéshez tartozik.
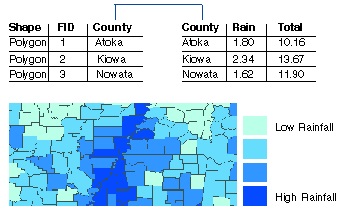
Az alábbi példa egy multi-to-one kapcsolatot mutat be. Tegyük fel, hogy van egy olyan réteg, ahol minden egyes poligon egy bizonyos típusú földhasználatra van besorolva. A réteg attribútumainak táblázata tehát csak a földhasználati kódot tartalmazza; az egyes földhasználati módok teljes leírását egy külön táblázatban tárolják. A két táblázat kombinációja multi-to-one kapcsolatot hoz létre, mivel a réteg attribútum tábla több rekordja egyesítve van a földhasználati leírás táblázatban. Ennek eredményeképpen több információs aláírást használhat, ha legendát épít fel a térképre.
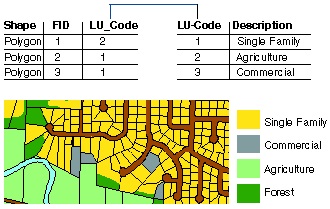
Ajánlások az asztalok összekapcsolásához:
Amikor csatlakozik a táblákhoz, az összes rekord alapértelmezés szerint mentésre kerül. Ha a céltábla rekordja nem egyezik a csatlakoztatott táblázatban, akkor a rekord összes kapcsolódó mezője nulla értéket tartalmaz.
Ha csak leképezett rekordokkal rendelkező opciót választ, akkor a végső céltáblából minden olyan mappát törölni fog, amely még nem lett leképezve. Ha a céltábla attribútív rétegtáblázat volt, akkor a rétegobjektumok, amelyekhez nincsenek megfelelő bejegyzések a csatlakoztatott táblázatban, nem jelennek meg a térképen.
A csatolt adatok és a térbeli objektumok együttes mentéséhez az adatokat egy új objektumosztályba kell exportálnia, a jobb oldali egérgombbal a tartalomtáblán lévő rétegre kattintva, majd a Data gombra kattintva kattintson az Adat exportálása elemre.
A csatolt oszlopokat nem szerkesztheti közvetlenül. A csatolt adatok szerkesztéséhez először hozzá kell adnia a csatlakoztatott táblákat vagy rétegeket az ArcMap-hoz. Ezután külön szerkesztheti ezeket az adatokat. Az elvégzett módosítások a csatolt oszlopokban jelennek meg.
Ha nem szeretné, hogy az eredeti tábla neve megjelenjen a mezők nevében való csatlakozás után, lépjen az Eszközök menübe, majd válassza a Lehetőségek parancsot, és törölje a jelet a Mezőbeli aliasok megjelenítése parancsból.
A mezõ tulajdonságai, például az álnevek, a láthatóság és a számok formázása még a kapcsolat hozzáadása vagy eltávolítása után is megmaradnak.
Csatlakoztassa a táblázatot Populált területek a létrehozott táblával:
Hívja a lakott terület felugró menüjét. Csatlakozási pont és kapcsolat -> Csatlakozás. A megjelenő ablakban állítsa be a következő paramétereket:
Válassza ki annak a rétegnek a mezőjét, amelyen a kapcsolat alapul - ObjName (Name).
Válassza ki azt a táblázatot, amelyhez a réteghez csatolnia kell, vagy betölti a lemezt - a létrehozott táblázatot.
Válassza ki azt a táblát, amelyen a kapcsolat alapul - Pont.
A csatlakozási lehetőségek közül válassza a Csak a megfelelő bejegyzések mentése elemet. Kattintson az OK gombra.
Mentse a kapott táblázatot (Data -> Export adatok ...) a Populated_points_name nevű katalógusában (írja meg vezetéknevét).
Adja hozzá a létrehozott táblát a projekthez. Letiltja a réteg láthatóságát.
Adja hozzá a táblát Populált_pontok_ mező neve, területe és kerülete. Terület hozzáadásához egy terület:
A Populated_points_name nevű réteg attribútumainak táblázatban válassza az Opciók -> Mezõ hozzáadása parancsot ... Adja meg a mezõ nevét - Rész. Az adattípus a -Float. Adja meg a számjegyek számát (10) és a tizedeshelyek számát (3).
Kattintson jobb gombbal a létrehozott mező nevére - Számítsa ki a geometriát. A megjelenő ablakban adja meg a következő paramétereket: -Area tulajdonság, mértékegység-négyzet. méter.
Hasonlóképpen adja hozzá a Perimeter mezőt (adattípus -float, property -Perimetr, mértékegység-m).
Adjon táblázatadatokat az elrendezéshez. Rajzdiagramok.
A táblázat megjelenítésének testreszabása Populated_points_name:
az összes mező elrejtése, kivéve az azonosítót, alakot, ClassName, ObjName, RodSignatu, szám, terület, perem;
állítson be orosz neveket a mezők nevére;
rendezi a rekordokat csökkenő szám alapján.
Állítson be egy tematikus térképet, amely a lakosság méretét mutatja:
A Szimbólum lapon a Populated_points_name réteg tulajdonságaiban válassza a Show → Number → Graduated symbols,
Állítsa be a következő paramétereket: érték - Mennyiség, Háttér narancs sötét narancssárga kontúrral, Sablon - kerek piros színű ikon.

Ehhez a réteghez testreszabhatja és rendezheti a címkék nevét.
Váltson az elrendezés nézetre. A könyvformátum elrendezésének testreszabása:
A kártyának a lap felső négyzetét kell elfoglalnia
Helyezzen egy egyéni hozzárendelési táblát a térkép alá
Hogyan adhat hozzá attribútumtáblát egy elrendezéshez?
Ehhez nyissa meg az attribútumok táblázatot, és az Opciók mappában válassza a Táblázat hozzáadása az elrendezéshez parancsot.
A numerikus értékek segítségével állítsd össze a diagramot, és helyezd el az elrendezésre:
Hogyan készítsünk egy diagramot?
Nyissa meg a réteg attribútumtábláját. Opciók → Diagram létrehozása
A Master grafikonrajzoló kell megadni: a diagram típusát - oszlopos réteg / TABLE - Naselennye_punkty_familiya, mezőértékekkel - Menny, mező betűkkel tengely - Nazvanie.Tsvet - Palette (válassza a paletta).
Kattintson a Tovább gombra. Írja be a diagram általános címét: Nizhnevartovsk kerület lakossága. Helyezze az alábbi diagram legendáját. A tengelyek tulajdonságaiban törölje a nevüket. Kattintson a Kész gombra.
Hívja a diagram helyi menüjét, válassza a Hozzáadás az elrendezéshez parancsot.
Az elrendezés alján is illessze be és testreszabhatja a legendát.
A térkép felett adja meg a névnevet a Nizhnevartovsk régióban.
Mentse a projektet azonos nevű Lab alatt.
Mi az asztal az ArcGis-ben?
Hogyan lehet megnyitni a hozzárendelési táblát? Hogyan engedélyezhetem / tilthatom le a mezők megjelenítését egy táblázatban? Hogyan állíthat be álneveket az asztal mezők számára?
Hogyan lehet megnézni a táblázatban található objektumot a térképen?
Hogyan hozhat létre táblát a térbeli adatok nélkül?
Mi a csatlakozási táblázat? Hogyan csatolhatok adatokat egy másik táblázatból attribútum alapján? Miért érdemes használni az opciót?
Hogyan lehet hozzáadni egy számított mezőt, például a Területet egy táblához?
Hogyan állítsuk be a graduális szimbólumok tematikus térképét?
Hogyan adhat táblázatos adatokat az elrendezéshez?
Hogyan készítsünk táblázatot táblázatos adatokról? Hogyan lehet hozzá egy diagramot az elrendezéshez?