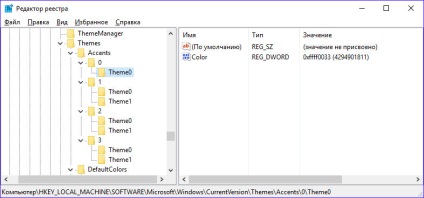Módosítsa a tálca színét, az ablakhatárokat és a Start menüt
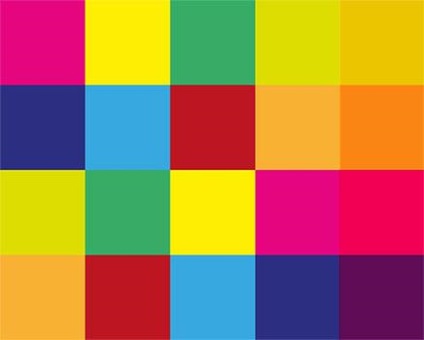
A tálca színeinek módosítása a Windows 10 rendszerben meglehetősen egyszerű. Shades hogy megjelenik a tálcán, start menü, menü beállításokat és néhány cím az ablakok, koncentrálódik a beépülő Beállítások> Testreszabás> Színes. Azonban, alapértelmezés szerint az operációs rendszer lehetővé teszi, hogy válasszon csak egy színt egy előre megadott paletta 48 szín. Ha meg akarjuk változtatni a színeket pontosabban, hogy a tálcán összhangban van a vállalat emblémáját, vagy ha a kedvenc színe nem a készlet, több módon, hogy lehetővé teszi, hogy telepíteni a saját árnyékában címe ablakok, start menü, a tálca és az értesítési központ.
Egyéni színek hozzáadása a keverő segítségével
Ha nem érti a pontos színeket RGB jelölés shestadtsaterichnom ábrázolása egy vagy más formában, akkor színes mixer, mely elérhető az operációs rendszer.
1. Nyissa meg a Futtatás ablakot. Ehhez nyomja meg a Windows + R billentyűkombinációt és írja be a vezérlési színt. nyomja meg az Enter billentyűt.
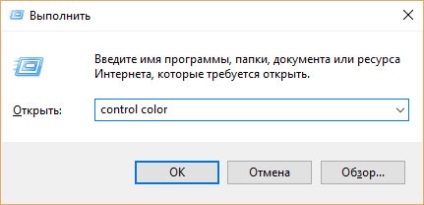
Megjelenik a színek listája.
2. Válassza ki a színblokkot. amely a legközelebb áll a kívánt árnyékhoz. Ebben az esetben az ablakkeret megváltozik, ami megfelel a kiválasztott színnek.
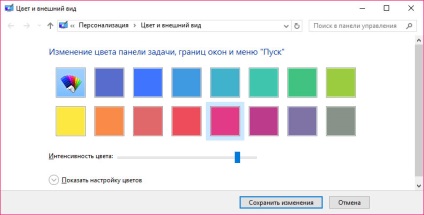
3. Két lehetőség a színárnyalat módosítására. Beállíthatja a hangot a csúszka színintenzitásával vagy használja a keverőt A színbeállítás megjelenítése.
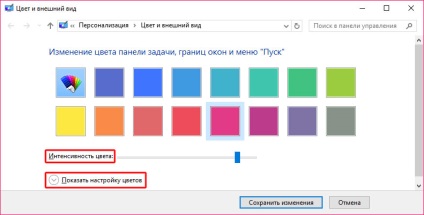
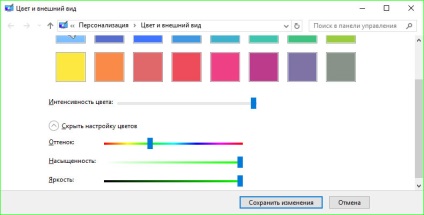
6. Kattintson a Módosítások mentése gombra.
Adjon hozzá egyéni színt a Rendszerleíró adatbázis segítségével
Más kérdés, amikor a pontos színt szeretné alkalmazni a dekorációra. Ebből a célból a Windows rendszerleíró adatbázisban változtatunk.
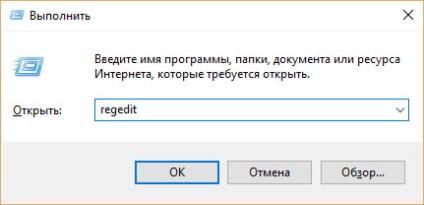
Ezután beleegyezünk abba, hogy engedélyezzük a számítógép módosítását.
A rendszer biztonsági beállításaitól függően előfordulhat, hogy nem látja ezt a párbeszédpanelt. Számlakivonási paraméterek telepítéséhez a megfelelő hardver felelős. További részletek találhatók ebben a cikkben.
2. Keresse meg a fiókot a nyilvántartásban:
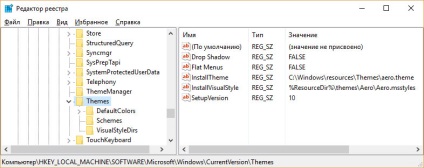
3. Hozzon létre egy Accents alkulcsot a Temes mappában. ha nem létezik, kattintson a jobb egérgombbal a témák mappájára, és válassza az Új> Partíció lehetőséget a felbukkanó menüből. Nevezze el az új ékezetek részt.
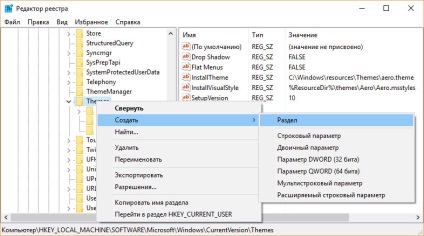
4. Hozzon létre egy "0" nevű alkulcsot az Akcentusok szakaszban, és hozzon létre a Theme0 alkulcsot.
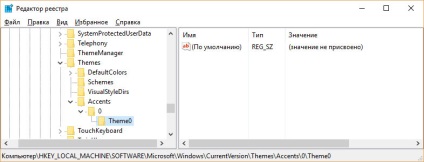
6. Hozzon létre egy új DWORD paramétert (32 bit). elnevezve a színt.
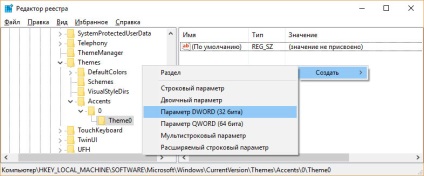
7. A duplán kattintva nyissa meg a szín duplaszó értékét.
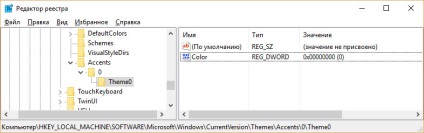
8. Adja meg a színértéket az ABGR-ben (más néven KML formátum) és kattintson az OK gombra. Az ABGR az Alpha Blue Green Red és hexadecimális számokból áll. Itt van egy olyan szolgáltatás, amely segít a hagyományos HEX vagy RGB színek átalakításában az ABGR-nek.
Egy új szín jelenik meg a színpaletta menüben a színlisták alján.
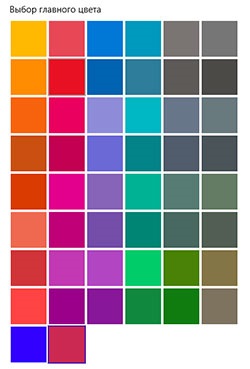
Legfeljebb hét további egyedi színt adhat hozzá, ha további téma mappákat hoz létre a Windows rendszerleíró adatbázis Akcentumok részében. Reakcióvázlat partíció és a paraméterek az alábbiak lesznek: Accents \ 0 \ THEME1, ékezetek \ 1 \ Theme0, ékezetek \ 1 \ THEME1, ékezetek \ 2 \ Theme0, \ ékezetek \ 2 \ THEME1, ACCENTS \ 3 \ Theme0 és Motívumok \ 3 \ THEME1 .