Windows Vista tippek és trükkök
Elszámolási szolgáltatások Vista-ban
Tudja, hogy hány szolgáltatás fut a számítógépen? Kattintson a "Start / Start" gombra, és írja be a services.msc (vagy a "Services") szolgáltatást a keresősávba. Válassza ki a szolgáltatást az első sorban (lásd a képernyőképet). Most pedig használja a le nyíl gombot a sorok számának kiszámításához a listában annak megtekintéséhez, hogy hány szolgáltatás áll rendelkezésre. Az új Vista általában több mint 100 szolgáltatással rendelkezik; a PC-nünk 140 volt közülük!
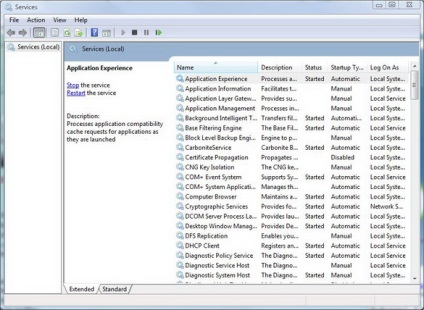
Kattintson a képre a nagyításhoz.
Szerinted tényleg szükség van ezekre a szolgáltatásokra? Talán igen, talán nem. Sok éven át a Windows hagyományos szabálya volt a szabály: "Letiltsa az összes fel nem használt szolgáltatást, hogy ne használjon számítógépes erőforrásokat". Erősebb processzorok és nagy mennyiségű memória kiküszöböli a szabály követését. De még ebben az esetben sok felhasználó úgy gondolja, hogy időről időre nem fogja megakadályozni a szolgáltatások tisztítását, ami segíthet elkerülni a szolgáltatások listáját.
Minden szolgáltatás "Tulajdonságok" ablakában van egy "indítási típus" elem (az ablak megjelenítéséhez, kattintson a jobb gombbal a szolgáltatás nevére). Négyféle szolgáltatás indul:- Automatikusan. Ebben a módban a szolgáltatás indításkor elindul (automatikusan leállhat, ha nem szükséges).
- Automatikusan (függőben lévő indítás). Ebben a módban a szolgáltatás a rendszer indítása után indul el (ugyanúgy, mint az előző üzemmódban, automatikusan leáll).
- Kézzel. Ebben az üzemmódban az operációs rendszer csak akkor indíthatja el a szolgáltatást, ha ez szükséges, de ez nem mindig működik.
- Akadálymentesített. Ebben a módban a szolgáltatás nem indul el akkor sem, ha a rendszer működéséhez szükséges.
Tisztítás az SP1 után
A Microsoft a hagyomány alapján támogatott egy kis segédprogramot a Vista Service Pack 1 szervizcsomaggal való takarításhoz. Jellemzően a Service Pack frissítések telepítése sok maradványos és felesleges fájlt hagy; sőt, több gigabájt ilyen felesleges "szemét" "elfojtja" a rendszer meghajtót. Vista SP1 megváltoztatta a helyzetet, sajnálatos, hogy a Microsoft nem túl aktív a rendelkezésre álló ilyen segédprogramot a tisztításhoz. Azonban itt van egy fontos pont: az SP1 telepítése visszafordíthatatlanná válik a segédprogram futtatása után, hacsak nincs biztonsági mentés a tisztítás előtt, még az SP1 telepítése után sem.
Ez a segédprogram használata egyszerű.
- Nyisson meg egy parancssort Vista-ban (írja be a cmd parancsot a Start / Start menü keresési ablakában).
- Adja meg a segédprogram nevét, amely a Vista SP1 Cleanup: vsp1cln.exe szóból származik
- Fogadd el a kérdést, és várd meg, hogy a segédprogram elvégezze a munkáját.
Így néz ki a képernyőn:
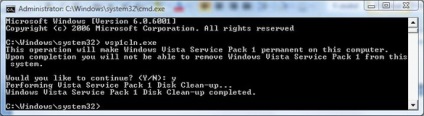
Kattintson a képre a nagyításhoz.
Teljes és tiszta alkalmazás eltávolítása Vista-ban
Amikor telepítenie és eltávolítania kell a programokat, ön akaratlanul szembesül azzal, hogy milyen problémás lehet néhány Windows-alkalmazás. Néhány közülük hírhedt számtalan sávot hagyva a beépített eltávolítások elindítása után. Gyakran megtalálja a fájlok és az egész mappák, ikonok, fájlszövetségek és még sok más regisztrációs bejegyzés a teljes fájlrendszeren, annak ellenére, hogy minden erőfeszítést megtesznek.
Ebben a helyzetben egy ingyenes univerzális Windows segédprogram, amely eltávolítja a nem kívánt alkalmazásokat, az úgynevezett Revo Uninstaller. Ez a segédprogram rögzít információkat minden alkalmazást, amely megtalálható a számítógépen Vista (is működik XP), beleértve azokat is, amelyek nem jelennek meg a „Programok és szolgáltatások / Programok és szolgáltatások” a „Control Panel / Vezérlőpult” a Vista-ban. Kattintson a jobb gombbal bármelyik programra a listából és válassza az "Uninstall" menüpontot, majd a Revo Uninstaller a következő műveleteket hajtja végre.- A törölni kívánt alkalmazás nevével társított visszaállítási pontot (visszaállítási pont) hoz létre.
- Indítsa el az eltávolítót, és a folyamat minden tevékenységet megjelenít, amíg befejezi a végrehajtását.
- Szkennelje le a fájlrendszert azon a lemezen (lemezeken), amelyeken az alkalmazás és az eltávolítóprogram futott, és ellenőrizze a többi nyomot. Ezután a Revo Uninstaller megjeleníti az összes talált elem listáját, azzal a lehetőséggel, hogy mindent teljesen vagy külön-külön töröl.
- A rendszerleíró adatbázis beolvasása az alkalmazás eltávolítása után maradt nyomokban. Ismét megjeleníti a talált elemek listáját, azzal a lehetőséggel, hogy mindent teljesen vagy külön-külön töröl.