Know-how, előadás, grafikai képességek microsoft excel
Képek megváltoztatása
A rajzokkal való együttműködéshez használja a Képbeállítások eszköztárat. amely automatikusan megjelenik a rajz kiválasztásakor, valamint a Rajz panel. Ha valamilyen okból bezárta a Képbeállítás panelt, akkor a szokásos módon jelenítheti meg. A Rajz eszköztár megjelenítéséhez kattintson a Rajz gombra a Szabványos eszköztáron.
Képbeállítás
Színbeállítás
Alapértelmezés szerint többszínű képek kerülnek a lapra színes rajzként. A kép szürkeárnyalatos vagy fekete-fehér megjelenítéséhez kattintson a Színbeállítás gombra a Képbeállítások eszköztáron (24.4. Ábra), és válassza ki a kívánt lehetőséget (szürkeárnyalatos vagy fekete-fehér) a menüben. A kezdeti szín visszaállításához kattintson a Színbeállítás gombra a Képbeállítás panelen, és válassza a Automatikus menüpontot.

Ábra. 24.4. Képbeállítás
Állítsa be a fényerőt és a kontrasztot
Növelheti vagy csökkentheti a fényerőt és a kontrasztot a Képbeállítás eszköztár megfelelő gombjaival (24.5 ábra). Minden kattintás 3% -kal növeli vagy csökkenti a fényerőt vagy a kontrasztot.

Ábra. 24.5. Képbeállítás
A fényerő és / vagy a kontraszt finomhangolásához a bal egérgombbal duplán kattinthat a képre, vagy kiválaszthatja a képet, és végrehajthatja a Formátum / Kép parancsot. A Picture Format (Képformátum) párbeszédpanel Picture (Kép) lapján (24.6 ábra) a fényerő és a kontraszt a megfelelő gombokkal vagy számlálókkal állítható be.
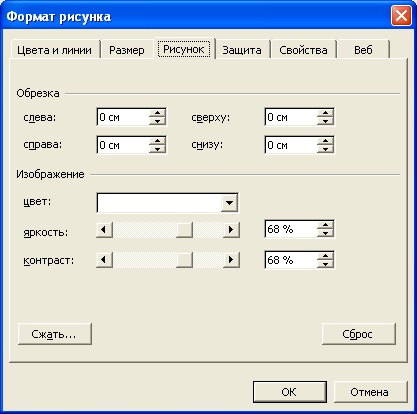
Ábra. 24.6. A fényerő és a kontraszt beállítása a Kép formátuma párbeszédpanel Kép lapján
A kezdeti fényerő és kontraszt visszaadásához kattintson a Színbeállítás gombra a Képbeállítás panelen, és válassza ki az Automatikus lehetőséget a megjelenő menüből.
átméretezés
A kép méretét megváltoztathatja a jelölők húzásával. A sarokjelzők húzása esetén a rajz méretei szélességben és magasságban arányosan változnak. Az oldalsó jelölők húzása esetén a rajz mérete csak szélességben változik, és a csúcson vagy alsó szegélyen lévő jelölőkön csak a magasságot húzza.
A rajz méretének finomhangolásához kattintson duplán a bal egérgombbal, vagy válassza ki a képet, majd hajtsa végre a Formátum / Kép parancsot. A Képformátum párbeszédpanel Méret lapján (24.7. Ábra) a megfelelő számlálókban tetszőlegesen beállíthatja a rajz méretét centiméterben vagy az eredeti méret százalékában.

Ábra. 24.7. Módosítsa a rajz méretét a Képformátum párbeszédpanel Méret lapján
A rajz eredeti méretének visszaállításához a Képformátum párbeszédpanel Méret lapján (lásd: 24.7. Ábra) kattintson a Visszaállítás gombra.
Egy kép vágása
Nemcsak megváltoztathatja a teljes rajz méretét, hanem csökkentheti a felesleges rész "levágásával".
A kép elvágásához kattintson a Képbeállítás eszköztár Vágás gombjára, és amikor a fogók rajzolása vonalakra (24.8 ábra) húzódik, húzza a rajzhatárt.
Ábra. 24.8. Egy kép vágása
A kép finom vágásához kattintson duplán a bal egérgombbal, vagy válasszon ki egy képet, és hajtsa végre a Formátum / Kép parancsot. A Picture Format (Képformátum) párbeszédpanel Picture (Kép) lapján (lásd 24.6 ábra), a megfelelő számlálók Crop (Befejezés) szakaszában állítsa be a kijavítás mértékét.
A vágás elkerülése érdekében a legegyszerűbb a Reset (Kép visszaállítása) gombra kattintani a Kép formátuma párbeszédpanelen (lásd a 24.6. Ábrát).
Módosítsa a kép helyzetét
Módosítsa a rajz helyét a rajz bármelyik részére húzva, kivéve a jelölőket. Annak érdekében, hogy a rajz szigorúan vízszintes vagy függőleges irányban mozogjon, a húzást a Shift billentyű lenyomásával kell elvégezni.
Alapértelmezés szerint a rajz a lap háttéréhez van kötve, azaz a sorok és / vagy oszlopok beillesztésekor vagy törlésével mozog. A kép pozíciójának rögzítéséhez kattintson duplán a bal egérgombbal, vagy válassza ki a képet, majd hajtsa végre a Formátum / Kép parancsot. A Képformátum párbeszédpanel Tulajdonságok lapján (24.9. Ábra) meg kell állítania a kapcsolót, hogy ne mozogjon vagy átméretezzen.
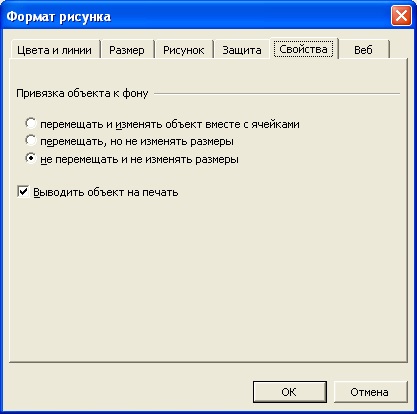
Ábra. 24.9. A rajz helyzete a Kép formátuma párbeszédpanel Tulajdonságok lapján
Kép elforgatása
A rajz 90 fokos elforgatásához az óramutató járásával ellentétes irányba kattintva a Képbeállítás eszköztár 90 ° -os eszköztárán lévő Forgatás balra gomb megnyomásával kattinthat. A gomb minden egyes megnyomásakor a rajz 90 fokosra fordul. A kép tetszőleges szögű elforgatásához húzza a rajz zöld jelölőjét (24.10. Ábra).
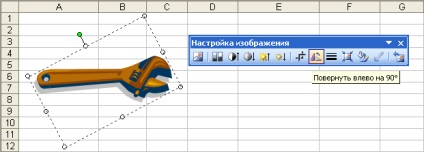
Ábra. 24.10. Kép elforgatása
A pontos forgási szög beállításához kattintson duplán a képre a bal egérgombbal, vagy válassza ki a képet, majd hajtsa végre a Formátum / Kép parancsot. A Picture Format (Képformátum) párbeszédpanel Size (Méret) fülén (lásd 24.7. Ábra), a rotációs számlálóban állítsa be a kívánt szöget.
A kép tükrögjének létrehozásához kattintson a Műveletek gombra a Rajz eszköztárban, és válassza a Flip balról jobbra vagy Flip felülről lefelé a Slave / Flip almenüben.
Kép beillesztése
A kép rajzolásához használhatja a Rajz eszköztár gombjait (24.11. Ábra). Kattintson a Vonal típus gombra. kiválaszthatja a határvonal típusát és vastagságát. Kattintson a Tálca típusa gombra. kiválaszthatja a keret vonal mintáját (szilárd, szaggatott stb.). Kattintson a vonalszín gombra. kiválaszthatja a határvonal színét.
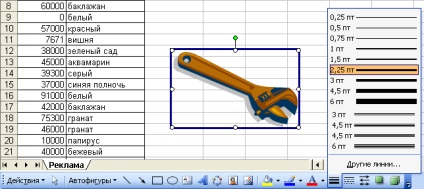
Ábra. 24.11. Kép beillesztése
A Rajz panel használatával csak a határvonal egyik vastagsági értékét választhatja ki. Az önkényes vastagság beállításához kattintson duplán a rajzra a bal egérgombbal, vagy válasszon ki egy képet, és hajtsa végre a Formátum / Kép parancsot. A Képformátum párbeszédpanel Színek és vonalak lapján (24.12. Ábra) a vastagságmérőben állítsa be a kívánt értéket. Kívánt esetben a vonal vastagsága milliméterben vagy centiméterben beállítható.

Ábra. 24.12. A Képkeret vonalának testreszabása a Kép formátuma párbeszédpanel Színek és sávok lapján
Vastag vázvonalak esetén (kb. 4,5 pt vagy több) kiválaszthat egy mintát. Ehhez kattintson a Rajz vonal Színes gombjára mutató nyílra, és válassza ki a Pattern vonalak opciót. A Pattern párbeszédpanelen (24.13. Ábra) kiválaszthatja a mintát, valamint a színét és a háttérszínét. A finom vonalak esetében a minta hatás gyakorlatilag nem észrevehető.
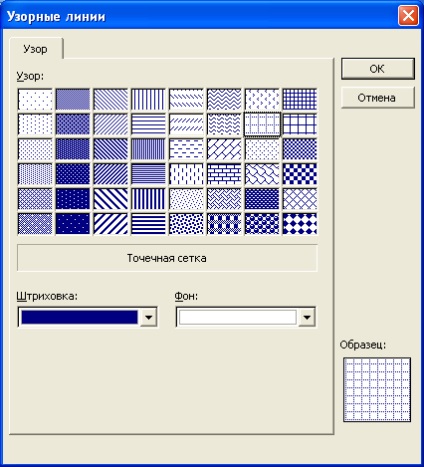
Ábra. 24.13. A minta vonalainak beállítása a Pattern Lines párbeszédpanelen
A kép kijelölésének megszüntetéséhez kattintson a Vonalszín gombra, és kattintson a Nincs sorok lehetőségre.
Töltse ki a rajz hátterét
A rajz áttetsző területein színes, textúrájú vagy mintázott kitöltést alkalmazhat.
A háttérszín kiválasztásához kattintson a rajzlap Feltöltés színe gombjára a nyílra (24.14. Ábra), és válasszon ki egy színt. Speciális kitöltési módok kiválasztásához kattintson a Kitöltés színe gombra, majd kattintson a Kitöltési módok elemre. A Kitöltési módok párbeszédpanel füleiben kiválaszthatja a színátmenet-kitöltést, a textúra, a mintázat vagy a mintázat kitöltését, akárcsak a diagram háttereinek rajzolása esetén.
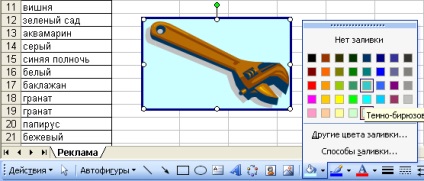
Ábra. 24.14. A rajz háttérének kitöltése
Megváltoztathatja a háttérszín áttetszőségét. Ehhez kattintson duplán a rajzra a bal egérgombbal, vagy válassza ki a képet, majd hajtsa végre a Formátum / Kép parancsot. A Picture Format (Képformátum) párbeszédpanel Colors (Színek) és lines (Színek és vonalak) lapján (lásd 24.12. Ábra) az átlátszó értéket a megfelelő vezérlő vagy a számláló állíthatja be.
A háttér eltávolításához kattintson a Szín betöltése gombra, és kattintson a Nem töltés gombra.
A képbeállítások megváltoztatásának elmulasztása
A rajzparaméterek minden módosításának elvetéséhez kattintson a Képbeállítások eszköztárban található Képbeállítások visszaállítása gombra.