Csatlakozás a virtuális gép sql szerveréhez az azúr (erőforrás menedzser), microsoft docs
Ez a rész bemutatja, hogyan kapcsolódhat az Azure virtuális gépen futó SQL Server példányhoz. Néhány közös kapcsolódási forgatókönyvet tárgyalunk először. majd részletes útmutatást ad az SQL Server kapcsolatok konfigurálásához az Azure virtuális gépen.
Ha teljes körű útmutatót szeretne felkészíteni és összekapcsolni, olvassa el a cikket Az SQL Server virtuális gép előkészítése az Azure portálon.
Csatlakozási szkriptek
Az, hogy egy ügyfél egy virtuális gépen futó SQL Server rendszerhez csatlakozik, az ügyfél helyétől és a hálózati konfigurációtól függ.
Az SQL Server virtuális gépének az Azure portálon történő elkészítésekor megadhatja az SQL kapcsolat típusát.
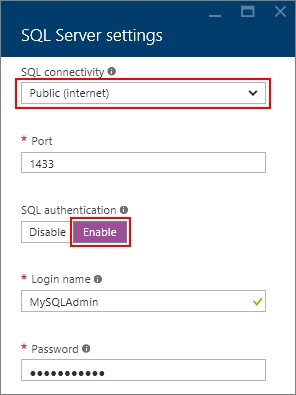
Az alábbi szakaszok részletesebben ismertetik a nyilvános és privát kapcsolatok típusát.
Csatlakozás az SQL Serverhez az interneten keresztül
Ha az internetről az SQL Server adatbázis-hajtóműhöz szeretne csatlakozni, a portálon az előkészítés során válassza ki az SQL összekapcsolásának nyilvános opcióját. A portál által automatikusan végrehajtott műveletek:
- a TCP / IP protokollnak az SQL Serverbe való beépítése;
- Állítsa be a tűzfal szabályt az SQL Server TCP portjának megnyitásához (alapértelmezés szerint 1433);
- A megosztáshoz szükséges SQL Server hitelesítés felvétele;
- konfigurálja a virtuális gép hálózati biztonsági csoportját az SQL Server portra érkező összes TCP forgalomra.
Az SQL Server Developer és Express kiadások virtuális gépi képe nem engedélyezi a TCP / IP-t. A Fejlesztői és Expressz kiadásokhoz virtuális gép létrehozása után manuálisan engedélyezni kell a TCP / IP protokollt az SQL Server Configuration Manager programban.
Bár így lehetséges az ügyfelek interneten történő kapcsolása, ez nem jelenti azt, hogy bármely felhasználó csatlakozhat az Ön SQL Server rendszeréhez. A külső ügyfeleknek érvényes felhasználónévvel és jelszóval kell rendelkezniük. Azonban további biztonság érdekében további portot használhat a 1433-as port helyett. Ha például beállítja az SQL Server-t, hogy hallgassa az 1500 portot, és állítsa be a megfelelő tűzfal- és hálózati biztonsági csoportszabályokat, akkor hozzá kell adnia egy portszámot a kapcsolat kiszolgálójának nevéhez. Az alábbi példában az előző port módosul, miután hozzáadta az egyéni portszámot (1500) a kiszolgáló nevéhez:
Ha az SQL Server virtuális gépen keresztül érkezik az Interneten keresztül, az Azure adatközpont összes adata a szokásos kimenő forgalomért kerül felszámításra.
Csatlakozás az SQL Serverhez egyetlen virtuális hálózaton belül
Ha a portál úgy dönt, hogy összekapcsolja a privát SQL verziót. Az Azure a legtöbb beállítást ugyanúgy konfigurálja, mint a Public opciót. Az egyetlen különbség az, hogy nincs hálózati biztonsági csoport szabály, amely lehetővé teszi a külső forgalom az SQL Server porton keresztül (az alapértelmezett 1433).
Az SQL Server Developer és Express kiadások virtuális gépi képe nem engedélyezi a TCP / IP-t. A Fejlesztői és Expressz kiadásokhoz virtuális gép létrehozása után manuálisan engedélyezni kell a TCP / IP protokollt az SQL Server Configuration Manager programban.
A privát kapcsolatot gyakran egy virtuális hálózattal együtt használják. amely lehetővé teszi több forgatókönyv megvalósítását. A virtuális gépek ugyanazon a virtuális hálózaton is csatlakoztathatók, még akkor is, ha különböző erőforráscsoportokban találhatók. Ha hálózati hálózati VPN-t használ. hibrid architektúrát hozhat létre, amely a virtuális gépek helyi hálózatokhoz és számítógépekhez való kapcsolódását biztosítja.
A virtuális hálózatok lehetővé teszik az Azure virtuális gépek csatolását egy tartományhoz. Ez az egyetlen módja annak, hogy a Windows-hitelesítést az SQL Server rendszerben használják. Az egyéb kapcsolódási forgatókönyvek SQL-hitelesítést igényelnek felhasználói nevek és jelszavak használatával.
Ha konfigurálta a DNS-t a virtuális hálózatban, akkor az SQL Server példányához csatlakozhat az SQL Server virtuális gépének gazdagépneve megadásával. A következő példa azt is feltételezi, hogy a Windows-hitelesítés konfigurálva van, és a felhasználó számára hozzáférést biztosít az SQL Server példányhoz.
Módosítsa az SQL kapcsolati beállításait
Megváltoztathatja az SQL Server virtuális gép kapcsolati beállításait az Azure portálon.
Az Azure portálon válassza a Virtuális gépek lehetőséget.
Válassza ki az SQL Server virtuális gépet.
Az Opciók részben kattintson az SQL Server konfiguráció elemre.
Módosítsa az SQL kapcsolat szintjét. a kívánt opció kiválasztásával. Ha szükséges, használja ezt a területet az SQL Server port vagy az SQL hitelesítési beállítások módosításához.
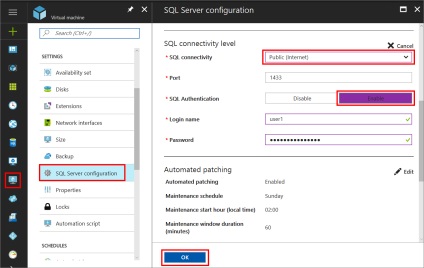
Várjon néhány percet, amíg a frissítés telepítése befejeződik.
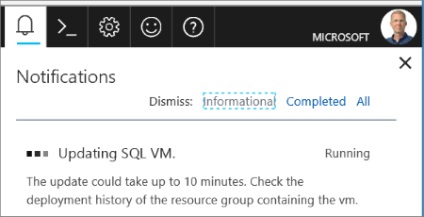
TCP / IP engedélyezése a fejlesztői és az Expressz kiadásokhoz
Először csatlakozzon az SQL Server virtuális géphez a távoli asztalon keresztül.
Kattintson az ellipszis gombra ... az új virtuális gépre.
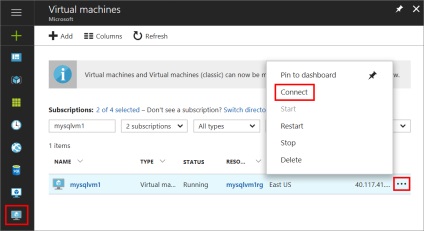
Nyissa meg a virtuális gépre letöltött .rdp fájlt a böngészőben.
A Távoli asztali kapcsolat során figyelmeztetést kaphat arra vonatkozóan, hogy a távoli kapcsolat megjelenítője nem állapítható meg. A folytatáshoz kattintson a Csatlakozás gombra.
A Windows Biztonság párbeszédpanelen kattintson a Másik fiók használata lehetőségre. A parancs megjelenítéséhez szükség lehet a További opciók gombra. Adja meg a virtuális gép létrehozásakor beállított felhasználónevet és jelszót. A felhasználónév előtt hozzá kell adni egy visszalépést.
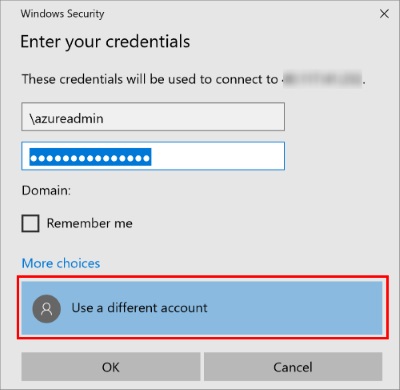
Kattintson az OK gombra a kapcsolat létrehozásához.
Ezután engedélyezze a TCP / IP szolgáltatást az SQL Server Configuration Manager programban.
A Távoli asztalon lévő virtuális géphez való csatlakozáskor keresse meg a Konfigurációkezelőt:
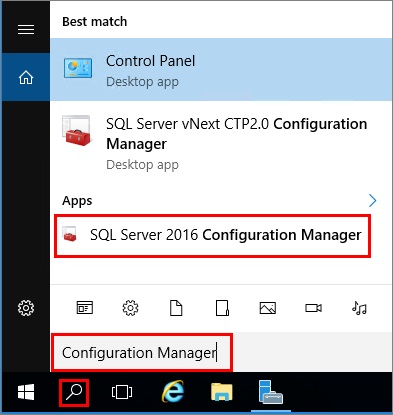
Az SQL Server Configuration Manager alkalmazásban a konzolablakban bontsa ki az SQL Server Network Configuration alkalmazást.
A konzolablakban kattintson az MSSQLSERVER protokollokra (az alapértelmezett példánynévre). A részleteket tartalmazó ablaktáblában kattintson jobb gombbal a TCP elemre, és válassza az Enable (Engedélyezés) lehetőséget (ha ez a protokolltípus még nincs engedélyezve).
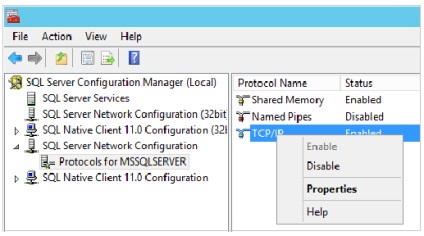
A konzolablakban kattintson az SQL Server Services elemre. A részletek ablaktáblában kattintson jobb gombbal az SQL Server (példánynév) (az alapértelmezett példány az SQL Server (MSSQLSERVER)), és válassza a Restart (Újraindítás) lehetőséget. Az SQL Server egy példányának leállítása és újraindítása.
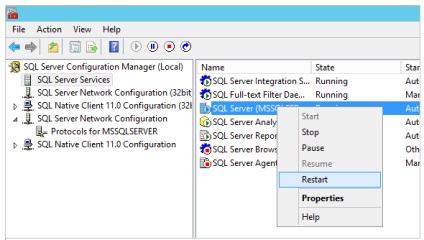
Zárja be az SQL Server Configuration Manager programot.
Az SQL Server Database Engine protokollok engedélyezésével kapcsolatos további információkért lásd: A kiszolgáló hálózati protokolljának engedélyezése vagy letiltása.
Csatlakozás az SSMS-hez
Az alábbiakban bemutatjuk, hogyan hozzunk létre egy opcionális DNS-címkét az Azure virtuális géphez és csatlakoztassuk az SQL Server Management Studio (SSMS) használatával.
A DNS-címkék nem szükségesek, ha ugyanazon a virtuális hálózaton vagy helyi számítógépen egy SQL Server példányhoz csatlakozik.
DNS-címke létrehozásához először válassza ki a Virtuális gépek lehetőséget a portálon. Válassza ki az SQL Server virtuális gépét tulajdonságainak megnyitásához.
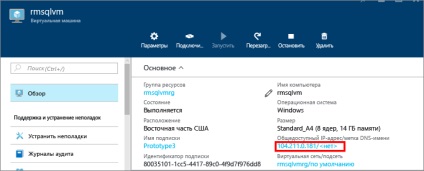
Kattintson a Mentés gombra.
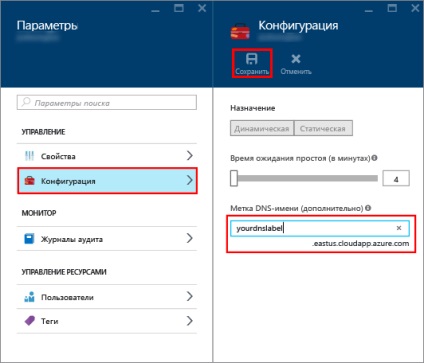
Csatlakozás az adatbázis-motorhoz egy másik számítógépről
Az internethez csatlakozó számítógépen nyissa meg az SQL Server Management Studio (SSMS) szolgáltatást. Ha nincs SQL Server Management Studio, itt töltheti le.
A Hitelesítés mezőben válassza az SQL Server hitelesítés lehetőséget.
A Felhasználónév mezőbe írja be az érvényes SQL felhasználónevet.
A Jelszó mezőbe írja be a felhasználó jelszavát.
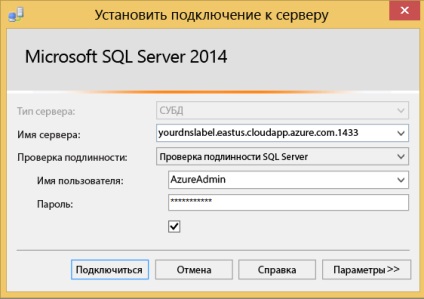
Következő lépések
Az előkészítési utasításokat és a csatlakozási műveleteket lásd: Az SQL Server virtuális gépének előkészítése az Azure portálon.
Az Azure virtuális gépeken futó SQL Server futtatásával kapcsolatos egyéb témák az Azure virtuális gépeken található SQL Server cikkben találhatók.