A Windows 10 nem látja a második merevlemez megoldani
Először is meg kell határozni a merevlemezre. Merevlemez vagy „merevlemez”, ez HDD, - használják adattárolásra. Minden számítógépes fájlok itt (van néhány kisebb kivételtől eltekintve). Ez a Windows 10, valamint az összes információt. Így abban az esetben a merevlemez nem jelenik attól információkat is elérhető lesz.
diagnosztizálása HDD
Ha a rendszer nem ismeri fel a merevlemezt, meg kell állapítani az okot.
Ahhoz, hogy megtudja: a probléma a merevlemez vagy az operációs rendszer.
Be kell kapcsolódni a merevlemez-meghajtót a rendszer egység. A sikeres meghatározása eszköz lehet a probléma a szoftver, különben hibás merevlemezt.
A szoftver használata
Ha a frissítés után a Windows 7 / 8.1 a Windows 10 operációs rendszer nem fogja látni a második merevlemez, a következő a legjobb lépéseket, hogy megoldja a problémát. Ez az útmutató is segít abban az esetben, ha a felhasználó beállította a rendszer egység HDD vagy SSD, de ez csak akkor látja a BIOS és az operációs rendszer nem jeleníti meg a vezető. És ha a BIOS nem bizonyítja, hogy az elemezni kívánt hardver kapcsolatokat.
„Beleértve” a jobb oldalon egy második merevlemez
Szükség megnyomásával + R, hívja a menü "Run", írja diskmgmt.msc. Ezután nyomja meg az Enter billentyűt. Kezdés a Windows 10 segédprogram "Disk Management". Az az ablak alján egy olyan terület, ahol a lemezek vannak felsorolva, megvizsgálja azokat a következő információkat:
- „Nincs adat. Nem inicializált „- ez lesz írva, ha nem jelenik meg a fizikai merevlemez vagy SSD;
- Van egy része a lemezt, ahol tönkölybúza „Nem allokált” - ezt a hiányát egy partíciót a virtuális tér felosztása;
- Ennek hiányában a fent látható RAW partíciót, és az NTFS partíció vagy FAT32, akkor nem látható windose nincs hozzárendelve kötetbetűjele. Ez szükséges, hogy nyomja meg a jobb egérgombbal, majd kattintson a „Format” (ha RAW) vagy „hozzárendelése levél.”
- Kattintson a jobb gombbal a név mezőben és kattintson a „inicializálása”.
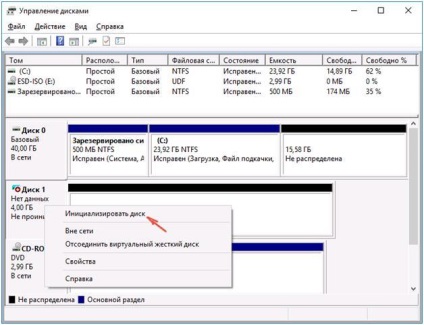
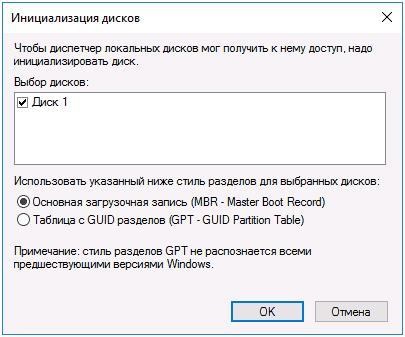
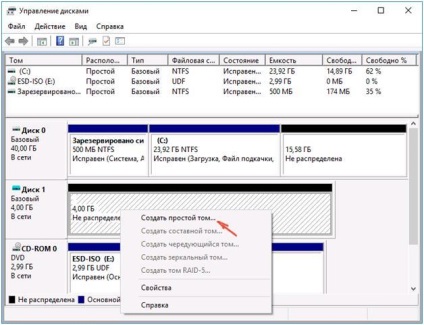
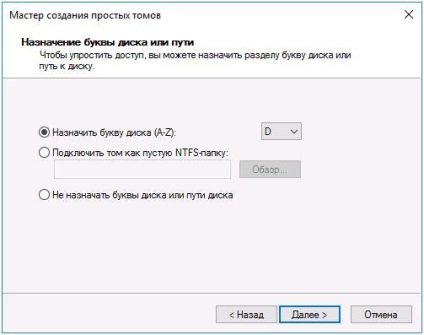
A parancssori átláthatóságának biztosítása, a második lemez
Ez az opció csak tájékoztató jellegű, és nem ajánlott a használata. Ennek hiányában az eredmény pozitív, miután a fenti lépések végrehajtása, és ha nem tudja a lényege a következő lépéseket, erősen ajánlott, hogy ne használja őket.
Megjeleníteni kívánt parancssorba rendszergazdai jogosultságokkal, majd adja meg a parancsokat:
Vedd egy papírlapra vagy emlékszik a szám nem jelenik meg lemezen (a továbbiakban - X). Fuss select disk X parancsot az Enter billentyű megnyomásával.
Ha nem lát egy második merevlemezt, akkor használja a fenti parancsokat az alábbiakban. Vigyázat! Törlésre kerülnek! Ha szükséges, mentse el a fájlokat a szakasz nem jelenik meg, lehetetlen elvégezni a cselekvés adott. Így egymás után be a CLI parancsok:
- tiszta (eltávolít minden fájl);
- create partition primary (lehetséges set méret = S, terület értéke MB-ban, ahol a követelmények a többes szakaszok);
- méret fs = ntfs gyors
- rendelni írni = D (előírni - D).
- kijárat
Command Line lehet tenni segítségével bonyolultabb műveleteket, de azt javasoljuk, hogy használja azt csak akkor, ha rendelkezik a szükséges ismeretekkel ezen a területen. Továbbá, mielőtt ezt előre meg kell tartani a szükséges információkat.
Egy másik módja annak, hogy a beágyazott funkciók a Windows, hogy speciális alkalmazások helyreállítási partíció.