Minden, amit tudni akartál photoshop
A feldolgozás a képek még nem a legnagyobb a forte? A Photoshop ismeretek hagy sok kívánnivalót? Vagy keres egy módja annak, hogy növelje a termelékenységet? Ha igen, akkor a helyes úton. Az alábbiakban felsoroljuk a 100 fogadások, nem a munka Photoshop sokkal gyorsabb és egyszerűbb, és a készségek fejlettebb programot.
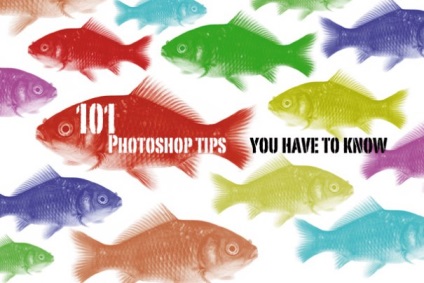
Tippek 1-50 (Minden, amit tudni akartál a Photoshop. 1. rész)
51 Beállítások lap
Tab (Layers) A rétegeket - az egyik legfontosabb a Photoshop. úgyhogy győződjön meg róla, hogy létre, hogy megfeleljen az Ön igényeinek. Kattintson a kis ikonra a jobb felső sarokban a lapot, és a legördülő menüből válassza ki a méretet kényelmes megtekintett rétegek, stb
52 rétegek áthelyezése
Tudod mozgatni a réteg lefelé és felfelé, hogy milyen a kép változik tartja CMD / Ctrl és rákattint] és [, és hozzáadjuk a Shift, így a legalsó réteg, illetve a tetején.
53 Gyorsbillentyűk szakadó
Változások megkövetelik Alt + Backspace. hogy kitöltse a réteg vagy kiválasztási előtérszínnel vagy CMD / Ctrl + Backspace. hogy töltse ki a háttér színét. A gyors hozzáférést biztosít a paramétereket az öntés Shift + Backspace.
54 50% szürke réteg
Új 50% -os szürke réteg lehet hasznos sok esetben, például, akkor a fényerőt és sötétedni, add textúrák és egyéb hatások egyáltalán nem destruktív módon a képet. Ahhoz, hogy hozzon létre egy 50% -os réteg, adjunk hozzá egy új réteget, és a Szerkesztés> Fill menü (Edit> Fill), állítsa a Blend Mode (Keverési beállítások) az Overlay (overlay).
55 gyorsgomb csoportosító rétegek
Csoportosítása rétegek - egy nagyon fontos funkciója, de nem vesztegeti az idejét az ikonra kattintva a fület, a rétegek csoportjai, mint akkor kézzel kell hozzáadni rétegek a csoporthoz. Ehelyett válassza a több réteg és húzza őket a ikonra csoport vagy nyomja meg a CMD / Ctrl + G
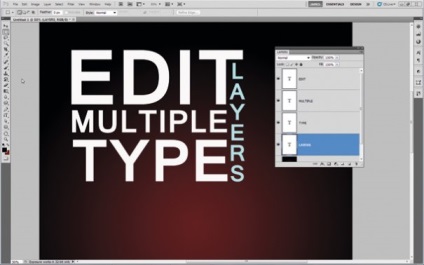
56. szerkesztése Több szöveges rétegek
Ha ugyanazt a formázást több szöveges rétegek ugyanakkor meg kell, hogy tartsa a CMD / Ctr és válasszuk rétegeket, majd válassza ki a Szöveg eszközt, és szerkeszteni a beállítások menüben.
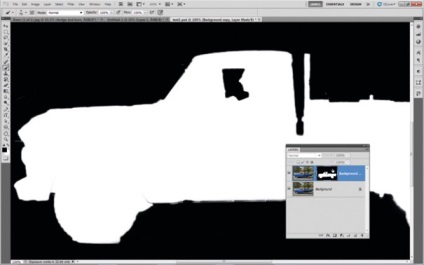
Tartsa lenyomva az Alt billentyűt, majd válassza ki a réteget maszkot a Rétegek panelen, és akkor váltani a maszk és a réteg az egér mozgását. Tartsa lenyomva a Shift billentyűt, és kattintson a maszkot, hogy kapcsolja be vagy ki.
58 Válassza ki az azonos típusú rétegek
Válassza ki a rétegek azonos típusú, például szöveg vagy számok, válassza ki az egyiket, majd menjen a menü Select> Hasonló Layers (Select> Hasonló Layers)
59 Change Átláthatóság
Ha nem használ Rajzeszköz meg lehet változtatni az átlátszósággal a számgombok segítségével. 1. példa, hogy az átláthatóság volt 10%, 5-50%, 0-100%.

Bizonyára ismerik a színskála a Selection menüben. Akkor megy ez a párbeszédablakot a lapon maszkot.
A szerszám használata a Photoshop tippek
62. Jobb klikk - helyi menü
Szinte minden szerszámoknak egy helyi menü jelenik meg, amikor rákattint az egér jobb gombjával. Jellemzően olyan alapvető eszköz paramétereit. Ez a funkció hatásos, feltéve, hogy az eszköz aktív.
63 Gyors navigáció
Ha gyorsan nagyítás és kicsinyítés, akkor kell használni az egeret kereket, miközben Alt. vagy CMD / Ctrl + és -. Közvetlenül elérni az eszközt Hand hold üres.
Hot választógomb 64
Bármely szelekciós eszköz hold Shift, hogy adjunk a jelenlegi kiválasztási régió és az Alt, hogy csökkentse azt.
65 Paste In Place
Másolás vagy vágott olyan terület, amely egyrétegű és illessze Durga - photoshop hely ez a középső réteg. Ahhoz slopirovat térség új réteget, de ugyanazon a helyen, akkor CMD / Ctrl + X, hogy a vágás, és a CMD / Ctrl + Shift + V, hogy hozzanak létre.
66 elrejtése a szaggatott vonal
Nyomja CMD / Ctrl + H, elrejteni vagy vissza a kiosztási szaggatott vonal.
67 Mágikus CMD / Ctrl + kattintás
Tartsa CMD / Ctrl, kattintson bármelyik csatorna útvonalon maszk és alakja betöltődik a kiválasztást.
Ideiglenesen átválthat a lasszó eszköz a Sokszög lasszó eszköz, az Alt.
69 Az arányok elosztása
Téglalap választás eszköz nagyon hasznos beállításokat az eszköztáron, amely lehetővé teszi, hogy egy bizonyos hányadát, vagy mérete a kiválasztott területet.
70 Transform kiválasztási
Ön képes átalakulni egy válogatást rétegként. Keresse meg a Select> Transform Selection (Kijelölés> Transform kiválasztás) Ezután kattints átalakítható a jobb egér gombot lehetőség, mint megdönteni (Tilt), vagy Warp (Warp).
Flexibilis csatlakozás szerszám 71 Pen
Ha nem is ismeri a Toll eszköz (P), az összehangolás kulcsfontosságú pontokat is nagyon fárasztó, mert gyakran nem tudja, hogyan kell viselkedni egy görbét. Az opciók panel egy hasznos funkció, amely nagyon hasznos lehet a kezdő. Kattintson Geometry lehetőségek (geometriai paraméterek), és ellenőrizze a doboz mellett a Rubber Band (rugalmas kapcsolat). Most lesz egy interaktív előnézet a következő görbe előtt adunk hozzá.
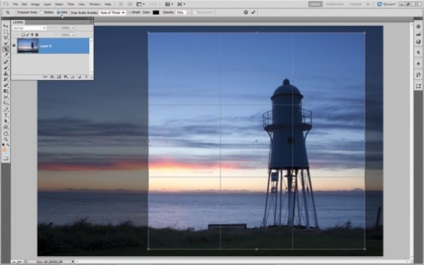
Van egy kevéssé ismert funkció, amely lehetővé teszi a képkomponálást nem nyírt, és elrejti a nem kívánt területeket. Ehhez először ki kell alakítani a háttér réteget szerkeszthető réteg. Kattints rá kétszer, majd az OK gombra. Majd venni a vágóeszközt, de kiválasztása után a területet, ahelyett, hogy közvetlenül alkalmazni a termény, változtassa meg a pipa az eszköztáron a Delete (Törlés) a Hide (Elrejtés).
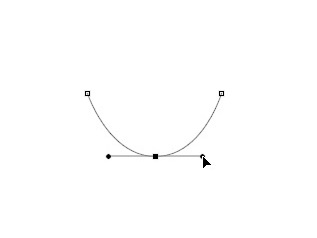
73 Change kapcsolási ponton
Ahhoz, hogy adjunk egy pontot, hogy az egérrel a meglévő utat, és a Toll eszköz automatikusan válik az eszköz hozzáadása Anchor Point Tool (Add rögzítési pont).
75 További vezérlő
Ahhoz, hogy hozzá egy tollat ( „bajusz”), hogy a csomópont meg kell nyomni az Alt. húzza a csomót.
Ahhoz, hogy távolítsa el a fogantyút 76 ( „bajusz”) és hozzon létre egy hegyesszög, hogy kattintson egy csomópontra gazdaság Alt.
Július 7, hogy kiadja hurok
Kapcsolja be a kiválasztást egy utat, kattintson a Make Workpath a kijelölés gomb (képzett munkaerő vázlatot a kijelölt területet) a kontúrok lapra.
78 kör lehetőségek
Ha már létrehozott egy utat a Toll eszközt, kattintson jobb egérgombbal eléréséhez nagyszámú paraméter, beleértve a kibocsátás létrehozása, kitöltés és a körvonal hurok áramkör.
79. Mágneses toll (Magnetic Pen)
Ahhoz, hogy ezt az eszközt, hogy úgy viselkedik, mennyi a Mágneses lasszó eszköz (Mágneses lasszó), válassza ki a szabadkézi toll (Free toll) és a Beállítások lapon kattintson a jelölőnégyzetre a Magnetic (mágneses).
80 Hogyan válasszuk ki az ég csatornák segítségével

1. Copy kék csatorna
Ide Channels fülre, és hozzon létre egy példányt a Kék csatorna. Nyomda CMD / Ctrl + L, hogy menjen a menüszinteket (szintek), majd a csúszkákat a fekete-fehér, hogy a központ úgy, hogy az ég volt teljesen fehér, és a fekete föld. A festék a fekete kefe unobscured elemeket a földön.

2. Nyomja meg a CMD / Ctrl billentyűt, majd a kék csatorna - ez biztosítja a fehér terület. Most kattints az RGB csatorna átkelés a panel rétegek, adjuk hozzá a korrekciós réteg és módosíthatja íveket használva.
Tippek az ecsetek
81. Próbálja Adobe Eazel
Ez egy kényelmes és szórakoztató eszköz a táblagép tulajdonosok.
82. megváltoztatja a dőlésszög az ecset
Ha nem használ kerek ecsettel, akkor lehet hasznos funkció beállítására a dőlésszöget. Panel ecset paramétereit gomb megnyitja a beállításokat egy új párbeszédablak
83. Forgassa a klón forrás
Forgassa a klón forrást Shift + Alt + <или>. Látni, hogy a forgatás a Tick megjelenítése Overlay (Show overlay) a forrás beállításpanelen klónozás
84 megváltoztatása klónozása tengely
Ön nem csak a közvetlen klónozás, ha egy panel Klónozás forrása (Klónozás forrása) Kiválaszthatja a függőleges és vízszintes tengely (csak kattints a körkörös nyíl melletti szélessége (W) és a magasság (H)), vagy módosíthatja a forgásszög a területen.
85. Interaktív kiigazítás kefe
Ha lenyomva tartja az Alt billentyűt, és a jobb egérgombbal használata közben az ecset, meg tudod változtatni a méretét az egér mozgatásával jobbra és balra, és változtatni az élességet, fel-le mozgatásával.
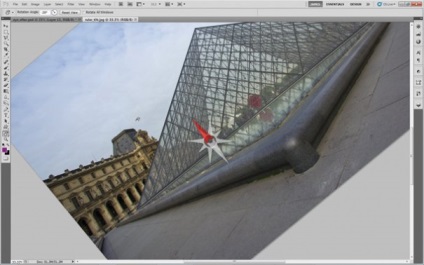
Tilt vászon 86
Ha a rajz sokkal könnyebb forgatni a vászonra, ahelyett, hogy csavarja a karját. Ehhez tartsa R és forgassa a vásznon az egérrel.
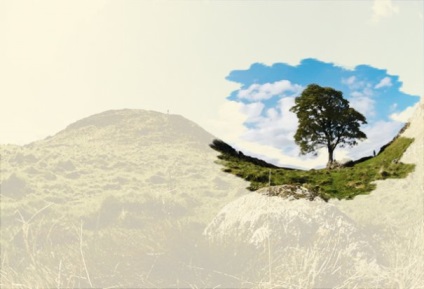
87 Rajz egy ujj
Felhívni keresztül Maszatolás szerszám (Pin), hozzon létre egy réteg töltött fehér másolatot háttér réteget és tegyük a tetejére minden átláthatóság mintegy 13% -os, majd válassza ki a Maszatolás szerszám (Pin) jelölőnégyzetet Sample All Layers (Use minden réteg) és elkezd festeni.

88 Hozzá textúra
Ahogy adhat a képet egy kicsit hitelességét, hozzátéve papír textúra, mint egy utolsó érintés. Helyezzük a textúra réteget a képre, és kísérletezni a különböző keverési üzemmódok (Blend módok) és az átláthatóság (Opacity) addig az időpontig, amíg el nem éri a kívánt hatást.
89 Döntetlen egyenes vonalak
Ehhez a Ecset, tartsa lenyomva a Shift billentyűt.
A kívánt szín másolásához a minta alapján tartsa lenyomva az Alt billentyűt, amikor a kívánt színre kattint.
91 Pontosság a rajzban
Kattintson a Caps Lock lehetőségre. a kurzortól a crosshair crosshair kurzorra váltani.
92 Csúsztassa a keféket
Használja a gombokat (angol elrendezés). és. A Brush Preset Picker ecsetek közötti görgetése.
93 Clarifier és Dimmer
Ha a Dodge eszközt használja, hogy egy ideig lenyomja a Burn gombot, nyomja meg az Alt gombot.
94 Grafikus tabletta
Ha a digitális művészet lenyűgöz, akkor sokat hiányol a grafikus tabletta használata nélkül.
95 Keménység megváltoztatása
Az ecset méretét megváltoztathatja a gombokkal] és a [és változtathatja meg az ecset keménységét Shift +] vagy [.
96 Gyors áttetszőség beállítása
Az ecset átlátszóságát a számgombok megnyomásával módosíthatja. Például 1, úgy, hogy az átlátszóság 10%, 5 - 50%, 0-100% legyen.
97 Hozzon létre saját kefét
Készíthet ecsetet bármely létező képből vagy textúrából. Állítsa át a képet monokrómra és menjen a menübe Edit> Define Brush Preset (Szerkesztés> Brush beállítása). Csak a kép sötét része kerül rögzítésre, 100% fehér elemek nem kerülnek bele a kefe rajzába.
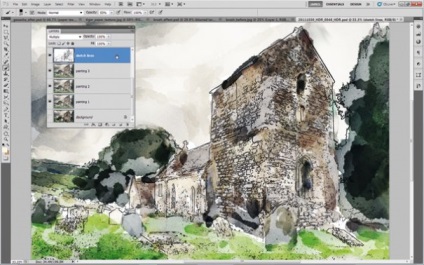
98 Add hozzá a stroke-ot
Ha azt szeretné, hogy a kép úgy nézzen ki, mint egy kép, akkor hozzá kell adnia néhány ütést. Duplikálja a réteget, és menjen a Filter> Stylize> Glowing Edges elemre, majd fordítsa meg a színeket. Csökkentse a telítettséget, és használja a Sötétítés vagy Szorzás átfedés módokat.
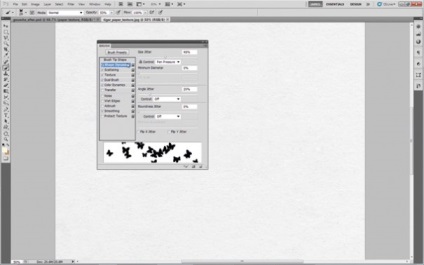
Az ecset fül lehetőséget kínál több száz, ha nem több ezer különböző hatás próbálkozására. A legjobb módja annak, hogy megértsük, hogyan működik a kefe a dokumentum megnyitása, a kefe eszköz kiválasztása és a rajzolás elkezdése, végül a különböző rétegeken való megpróbálással, keverési módok és különböző hatások használatával.
100 Egy gyors és érdekes hatás
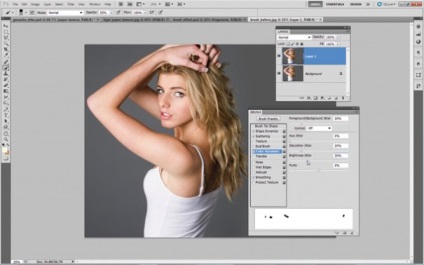
1. Nyissa meg az eredeti képet, másolja a háttérréteget a Cmd / Ctrl + Jgombokkal. Töltsön be négyzet keféket a készletbe és az opciók ablakába, válassza a következőket: Távolság 631%. Forma dinamika: méret, szög, kerekség jitter - 100%. Scatter 638%, Jitter szám 50%. Előtér / háttér jitter 20%, telítettség jitter 20%. Fényerő 30%.
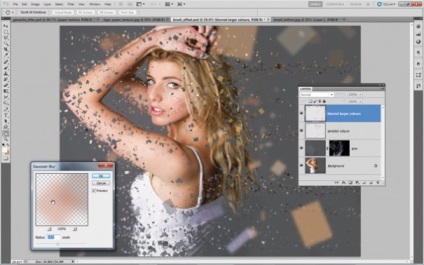
2. Rajzolj maszkot és színt
A Lasso eszköz segítségével jelölje ki a lányt (vagy más objektumot), nyomja meg a Shift + Backspace gombot, és válassza a Kitöltés: Tartalom-tudatos lehetőséget. Tartsa lenyomva az Alt billentyűt, és kattintson a Rétegmaszk hozzáadása gombra, majd válassza az előtér színének fehérjét, és tegyen fel maszkot a lány fölött, hogy elrejti testének egy részét. Ezután adja hozzá egy új üres réteget, és tartsa lenyomva az Alt billentyűt. Színek másolása a lánytól, rajzolás vagy színes részletek. Adjon még egy újabb réteget, növelje az ecset átmérőjét és elhomályosítsa az elemeket Filter> Gaussian Blur (Szűrő> Gaussian Blur) segítségével.