fő lehetőség
7. fejezet: Windows renderelési beállítások
Az interfész és a renderelési beállítások
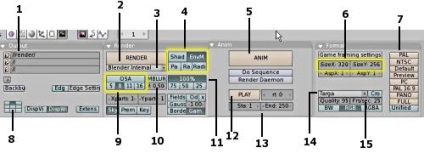
2. Render gomb - Felhívja egy ablakot, amelyben felhívni a jelenetet. Alternatív forró „F12” gombot.
3. Motor Render - Blender támogatja a többi motor render. „Blender Belső” - beépített renderelő motort Blender.
4. Speciális beállítások - most már csak az érdekli, „árnyéka” (árnyék) és a „Ray” gombra. Aktiválja az „árnyék”, ha a fény a jelenetet, Spot lámpák. Mintegy raytracing gomb lesz szó a következő fejezetben.
5. Animáció gomb - Kattintson erre a gombra, ha animáció vagy animációt minta fájlokat.
6. Méret X és Y - jelentése a teljes mérete a megjelenített kép vagy animáció. Itt adhatja meg a méretet, vagy válassza ki a kívánt méretet.
7. Az előre definiált kijelző mérete - Ha rákattint egy ilyen gombok lehet állítani egy adott méretű X és Y szoktam választani, hogy milyen típusú „NTSC”, amely meghatározza a kijelző mérete 720 x 480 pixel. Ez a méret számít, szabvány felbontás mellett egy DVD az Egyesült Államokban és Japánban.
8. pozíció ablakok Render - Ezek a gombok határozzák meg, ahol meg fog jelenni render ablakban, ha megnyomja a „F12” vagy „Render”. Ha meg akarjuk változtatni a helyzetét az ablak, első bezárni (ha van nyitva), majd használja ezeket a gombokat változtatni a helyzetét. Ha most, hogy egy render, a megjelenő ablakban az új helyzetben.
9. OSA (anti-aliasing, anti-aliasing) - OSA minőségét javítja a megjelenített kép. Jellemzően az értéket OSA - „8”. Ez az érték egy jó minőségű, anélkül, hogy időveszteség a rajzon.
10. Motion Blur (motion blur) - Ezt a lehetőséget, ha egy gyorsan mozgó tárgy és szeretnénk hangsúlyozni a mozgás „elmosódás” (blur).
11. Az ablak megjelenítési méretét százalékban - Amíg nem ezek módosítására. Ha úgy gondolja, hogy a méret a render ablakban kisebb, mint kellene, nézd - aktív, ha 100% -os méretű módban. Ezekkel a gombokkal, könnyen változtatni a méret a render ablakban százalékban.
13. A kezdő és befejező képkocka - Itt lehet beállítani a kép kezd, és hogyan ér véget az animáció.
14. A lista az elfogadható fájlformátumok - Itt válassza ki a fájlformátumot a MDM meg szeretné tartani a végső teszi a jelenetet. Válassza ki a JPEG - Ha azt akarjuk, hogy mentse a megjelenített kép, mint egy kép vagy egy .AVI fájl formátumokat, amely megment az animációt.
15. A képkockák száma másodpercenként (FPS) - Fontos, hogy állítsa be a FPS értéket, mielőtt elkezdi csinál animáció. Átlagos értéke a képkockák száma másodpercenként 25 és 30 Tag animátorok gyakran problémát okoz a sebesség animáció. A mozgalom az animáció zajlik, vagy túl gyors, vagy túl lassú. A pontos kiszámítása animáció sebessége jön a gyakorlat.
Ahhoz, hogy egy JPEG képet, állítsa be a szükséges beállításokat a fent leírt. Fontos, hogy válassza ki a támogatható fájltípusok JPEG formátumban (14. bekezdés). Beállítható, hogy a legjobb képminőséget (OSA), mert amikor rendering egy képet a rendering időtényező nem olyan fontos, mint amikor a rajz több kerete animáció. Nyomja meg a „F12” gombot, vagy a „Render”. Ha a képek megjelenítésének befejeződött, nyomja meg az „F3”. Ezt követően meg kell nyitni egy ablakot, akkor lehetséges, hogy adja meg az utat, hogy a könyvtárat, ahová menteni a képet, valamint egy a fájl nevét. Ne felejtsük el, hogy meghatározza a méret .jpg után a fájl nevét, ami megőrizte a kép helyesen. A Windows operációs rendszer nem tudja, hogyan kell kezelni a képet anélkül, .jpg kiterjesztésű.