A maskedit komponens
Ez az összetevő hasonló a megszokott Szerkesztéshez, de arra szolgál, hogy adjon meg egy maszkot az adatok felhasználói beviteléhez. Nagyon gyakran szükség van bizonyos adatok felhasználói beadási módjának megfelelő beállítására, majd a MaskEdit elengedhetetlen.
Ennek az összetevőnek a hatása jobb példa a tanulmányozásra. Hozzon létre egy új alkalmazást. Az űrlapon telepítse a Címke összetevőt, amelynek Felirat tulajdonságában írja: "Adja meg a dátumot:". Balra helyezze a MaskEdit összetevőt. Mint láthatja, ennek a komponensnek a legtöbb tulajdonsága megegyezik a Szerkesztés összetevővel, ami nem meglepő - a MaskEdit egy egyszerű Szerkesztésből származik és örökölte minden tulajdonságát.
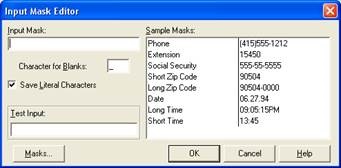
A karakterek üres karakterek mezője jelzi, hogy melyik karakter jelenik meg itt a beviteli helyen. Alapértelmezés szerint ez aláhúzás. Vagyis, ha elhagyjuk ezt a karaktert, és kiválasztjuk a Dátum típusát, a felhasználó látni fogja:
Itt van egy hátrány: beállítottuk a bemeneti maszkot, de nem ellenőrizzük a helyességet, azaz a felhasználó beírhatja a "20.20.07" -t, de nincs 20. hónap. Tehát a helyesség ellenőrzését önállóan kell elvégezni.
Módosítsuk a maszkot a Beviteli maszk mezőbe, és írjuk be a "99.99.9999" -t. Hozz létre egy ilyen maszkot, fordítsd le a programot, és látni fogod, hogy a felhasználó csak számokat írhat fel, és a "g" már jelen lesz a sorban.
Tipp: 8 (34350) 9-99-99
A Szerkesztés és a MaskEdit összetevők egy másik érdekes tulajdonsága a PasswordChar tulajdonság, amely a jelszóbeviteli karakter. Alapértelmezés szerint "# 0", azaz nincs szimbólum. Ha a "*" szimbólumot megadjuk, mivel alapértelmezés szerint elfogadjuk a Windows operációs rendszert, akkor a program során minden karakter, amelyet a felhasználó belép, csillagként jelenik majd meg ebben a sorban. És maga a szöveg sem lesz hatással, csak a bemenet idején nem lesz látható.
Helyezze el a Szerkesztés összetevőt az űrlapon. A Betűkészlet tulajdonságban jelölje ki a Szélesések betűtípust. És a PasswordChar tulajdonságban adja meg a "# 74" értéket. Ezután minden beírt karakter megjelenik mosolygó arcként. Válassza ki például a kívánt betűtípust és szimbólumot a MS Word programmal. Válassza ki az Insert-Symbol parancsot. A megnyíló ablakban válassza ki a betűtípust, majd jelölje ki a szimbólumot. A "karakterkód" mezőben a kijelölt szimbólum kódja megjelenik, és a "#" jel után adja meg a PasswordChar-t. Megadhatja bármelyik karaktert, de jobb, ha követni szeretné az általánosan elfogadott szabványokat, hogy ne zavarja a felhasználót.