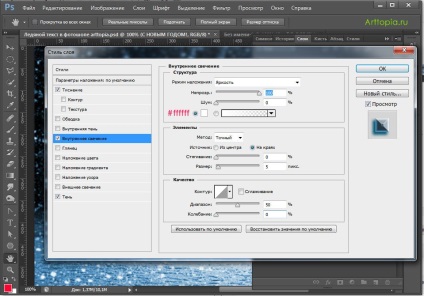Ice szöveg Photoshop - len órákat a rajz és design Adobe Photoshop

Ebben a leírásban megmutatom, hogyan lehet a jég szöveget a Photoshop. Meg fogja tanulni, hogyan kell beágyazni a kedvenc fénykép vagy kép szép téli szöveget a Photoshop.
A tanulság, szükségünk van a forráskódot (a téli háttér, struktúra hópelyhek, jég).
Az első lépések útmutató
szöveg írása
Készítsen egy kis új dokumentum - a Ctrl + N
A megjelenő ablakban adja meg a mérete 800 x 600px dokumentumot.
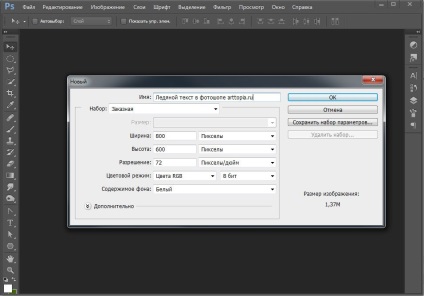
Nyissa meg a Rétegek palettán «Rétegek» - kulcs F7.
Készítsen egy új réteget - Ctrl + Shift + N vagy kattintva a megfelelő ikonra alján a panel rétegek. Most a rétegek listája 2 réteg: a háttér és egy új, üres réteget. Válassza üres réteget.
Úgy dönt, hogy Horizontal Type Tool (vízszintes szöveg) eszköztár (T), válassza ki a betűtípust vastagabb sans serif (apróra vágott) abban az értelemben jobban nézett ki.
Tudod letölt további betűtípusok az interneten, vagy válasszon a rendszer (ezek automatikusan megjelennek a Photoshop).
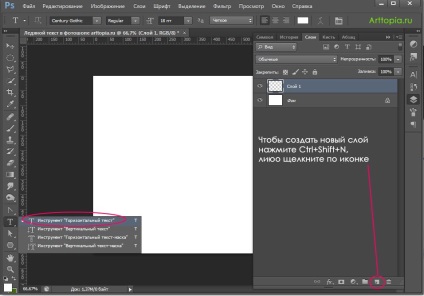
Azért választottam a rendszer font Verdana, félkövér, 120pt, mert most fontos számomra, hogy mutassa meg csak a nagyon működési elve. Írja a szöveget, a szöveg színe nem számít. Helyezzük az összehangolás a szöveg közepén (Körülnéztem a beállítás ikon a képen).

Mi kell alkalmazni a textúra
A szöveg írtunk, most őt terheljék teksturki hogy hozzon létre egy jeges hatást.
Nyissa meg a képet a hópelyhek - Ctrl + O -> válassza ki a képet a számítógép -> "Open".
Van egy ablak, egy szövegdoboz hópelyhek és így a két ablak látható.
Vegye ki a szerszám Move Tool (Move) (V) - fekete nyíl a tetején az eszköztáron.
Miközben lenyomva az egér, húzza a kép a hópelyhek az ablakban a szöveget.
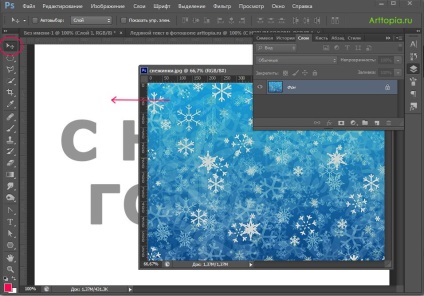
Menj a Rétegek panelen.
Van egy réteget a fölé hópelyhek szöveget a panel rétegeket.
Tedd a kurzort a két réteg között, tartsa lenyomva az Alt és kattintson.
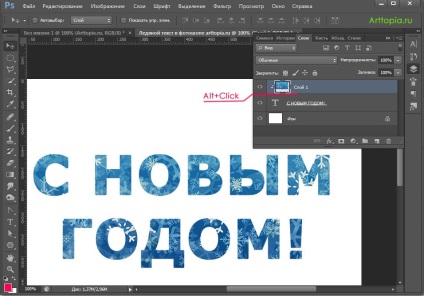
Akkor a szöveg válik a maszk réteg hópelyhek. Hópelyhek látható csak azokon a helyeken, ahol alá őket az alatta lévő réteg, van egy szöveg, akkor nem megy túl a széleit a szöveget, és tudja mozgatni a réteg hópelyhek a szöveg réteg és a szöveg réteget. (Ahhoz, hogy távolítsa el a maszkot, ha kell, csak nyomja meg az Alt és kattintson a rétegek között).
Hozzáadása a háttérben
Nézzük csak hozzá a háttérben, hogy jobban lássa a nagy képet, és képes összekapcsolni az elemeket.
Kép megnyitása a háttérben (Ctrl + O) és helye alapján egy réteg a szöveget.
Most nyissuk meg a képet tört jég - Ctrl + O, van egy réteg a repedések alatt réteget hópelyhek, tartsa lenyomva az Alt, kattint a rétegek között.
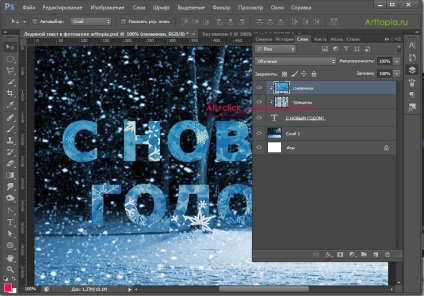
Most az történt, hogy egy réteg hópelyhek teljesen lefedi a réteg a repedések, mi is kell, mivel mindkét réteg van néhány elem a mi jeges szöveget.
Változás a felső réteg keverési módját, hogy ne pazarolja anyagában repedések, van a kép még, és a hópelyhek.
Nyissa ki a Rétegek panelen - F7, a tetején kattintson a kis nyílra listájának megjelenítéséhez réteg blend módok a legördülő menüből válassza ki a Overlay (Átfedés), alapból állt Blend Mode Normal (Normál).
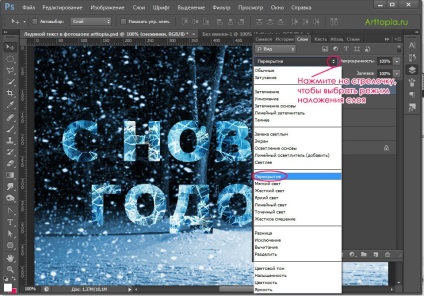
Azon dolgozunk, hogy kapacitás
Most nézzük, hogy mi Térfogati betűk.
A Rétegek palettán kattintson duplán a szöveg réteg.
A «Layer Style» (Layer Style) nyitott ablakon, hogy egy kullancs előtt «Bevésés és domborítás» (dombornyomás), kattintson ezen a vonalon, hogy nyissa meg a beállításokat.
Tettem a következő beállításokat:
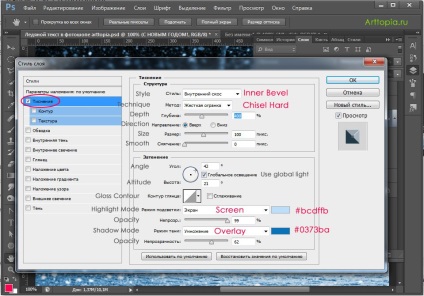
Változtatni a színét a fények és árnyékok, kattintson a téren, és adja meg a szín számát, az alsó sorban «#» bcdffb - a könnyű és 0373ba - az árnyékban. Akkor csak vedd hasonló színeket, nem zavarta a számokkal.
Meg lehet próbálni, kísérletezni a beállításokkal, és nézni, ahogy a szövegben függően különböző létesítményekben.
Lássuk, mi történt:
Szöveg megszerzett mennyiség, de most beleolvad a háttérbe.
Elválasztani a szöveget a háttérben, így kontrasztot köztük olyan helyeken, ahol metszik egymást.
Ehhez hozzá sima árnyéka a leveleket.
Ismét dupla kattintás a szöveg réteget a Rétegek palettán.
Másképpen pipa a sorban a Drop Shadow (árnyék), válassza ki ezt a sort, mi meg a következő beállításokat:
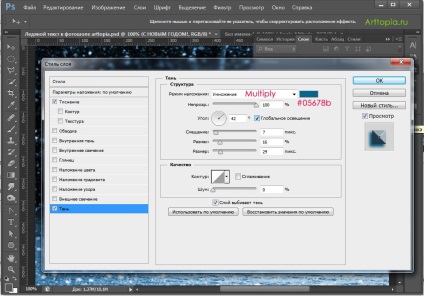
Ez lett egy kicsit jobb, de még mindig nem elég élkontraszt a levelek nem egyesül a háttérben.
Ezért, hogy alkalmazni egy másik réteg hatása.
Tegyen jelölést előtt Inner Glow (Belső ragyogás).
Meg kell adni a szélén a betűk lágy fehér fény, amely létrehoz egy fagyos hatást, és létrehoz egy erős kontraszt a széleken, elválasztó levelek a háttérben.
Tedd meg a következő beállításokat: