Konfigurálása védelmet fenyegetések a hálózaton keresztül továbbított
A Network fülön engedélyezheti, hogy figyelemmel kíséri a hálózati kapcsolatok pók kapu forgalom vizsgálati mód adódik át a biztonságos hálózati kapcsolat segítségével protokollok alapján SSL és TLS.
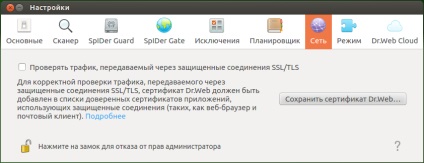
62. ábra: A Biztonsági beállítások lapon a veszélyektől a hálózaton keresztül továbbított
Beállítása szkennelési titkosított hálózati kapcsolatok
A probléma megoldásához nyomon pók kapu ellenőrizni forgalom biztonságos hálózati kapcsolat segítségével protokollok alapján SSL és a TLS, a jelölő, ha a forgalom keresztül továbbított SSL / TLS kapcsolatokat. Vizsgálatának letiltása titkosított forgalmat, akkor törölje a dobozt.
Kezeléséhez titkosított forgalom van jelölve megköveteli, hogy az alkalmazások emelkedett jogosultságokat. Lásd. Ügyvezető alkalmazási jogosultságait.
Ha a rendszer fut egy e-mail kliens (mint például a Mozilla Thunderbird), akkor újra kell indítani a bekapcsolás után módban Ellenőrizzük a forgalom keresztül továbbított SSL / TLS kapcsolatokat.
Exportálni a tanúsítványt Dr.Web egy fájlt, kattintson a Mentés bizonyítvány Dr.Web. majd a megjelenő ablakban adja meg a mentés helyét, hogy mentse a fájlt. Alapértelmezésben a fájl neve Spider kapu Megbízható gyökér Certificate.pem. meg lehet változtatni, ha szükséges.
Következő Dr.Web mentett tanúsítvány fájl kézzel kell hozzá a megbízható tanúsítványok listájáról a helyen, ahol a problémák létrehozásában biztonságos kapcsolatot kell tekinteni. Adjuk hozzá a tanúsítványt a lista egy adott alkalmazás elvégzéséhez szükséges csak egyszer. A jövőben, ha reset és újra ellenőrizni, ellenőrizni a forgalmat keresztül továbbított SSL / TLS kapcsolatok a hálózati beállítások oldalon, akkor nem kell újra menteni, és adjunk hozzá Dr.Web tanúsítványt egy megbízható tanúsítványt.
Hozzáadása Dr.Web tanúsítványt a megbízható alkalmazások listájára tanúsítványok
Mozilla Firefox böngésző
1) Válassza a Beállítások elemet a főmenüben, majd (jelenik meg a beállítások oldalon), a Speciális gombra. és a következő oldalon, - a szakasz tanúsítványok.
3) A fájl kiválasztó ablak Dr.Web tanúsítvány fájlt (alapértelmezés szerint ez a fájl pók kapu Trusted Root Certificate.pem) és a Megnyitás gombra.
4) Ezután a megjelenő ablakban használja a négyzeteket szükséges mértékben megbízzanak a tanúsítványt. Javasoljuk, hogy telepítse mindhárom négyzeteket (azonosításához webhelyek azonosítására e-mail felhasználók számára, hogy azonosítsa a szoftver). Ezután kattintson az OK gombra.
5) A tanúsítvány bizalmi lista jelenik részén DrWeb tartalmazó alapértelmezett tanúsítványt ad hozzá a tanúsítványt (Spider-kapu Trusted Root Certificate).
Mozilla Thunderbird e-mail kliens
1) Válassza a Beállítások elemet a főmenüben, majd a pop-up ablak beállításait, válassza a Speciális. és a következő oldalon, - tanúsítványok lapra.
3) A fájl kiválasztó ablak Dr.Web tanúsítvány fájlt (alapértelmezés szerint ez a fájl pók kapu Trusted Root Certificate.pem) és a Megnyitás gombra.
4) Ezután a megjelenő ablakban használja a négyzeteket szükséges mértékben megbízzanak a tanúsítványt. Javasoljuk, hogy telepítse mindhárom négyzeteket (azonosításához webhelyek azonosítására e-mail felhasználók számára, hogy azonosítsa a szoftver). Ezután kattintson az OK gombra.
5) A tanúsítvány bizalmi lista jelenik részén DrWeb. tartalmazó hozzáadott tanúsítványt a tanúsítványt (alapértelmezett pók kapu Megbízható gyökér tanúsítvány).
7) Indítsa újra a mail kliens.