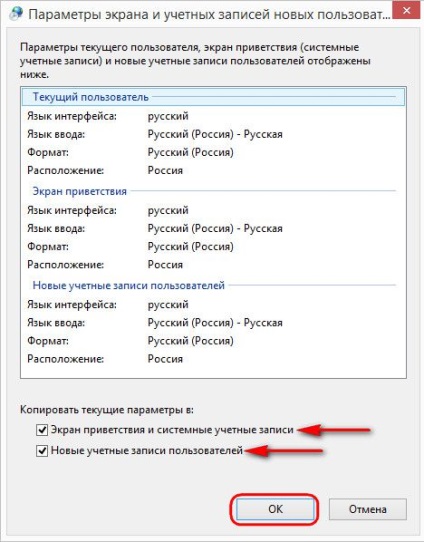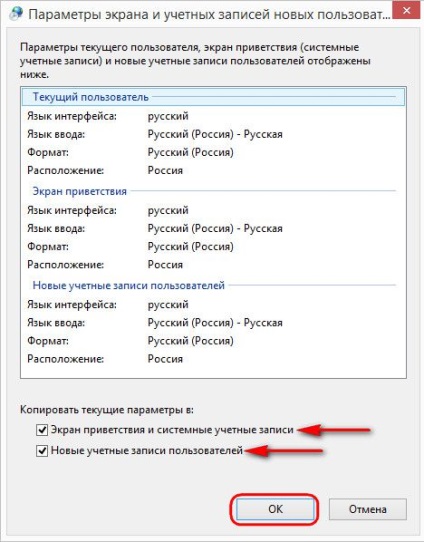Gyorsbillentyűk a bemeneti nyelvekhez és billentyűzetkiosztásokhoz a Windows 8-ban
A Windows 8.1 és 10 rendszereken a nyelv megváltozott (kivéve a tálcán lévő nyelvi sávot) a telepített gyorsbillentyűk Win + Space és Alt + Shift segítségével. Mindkét kombináció kényelmes, mivel kevésbé hajlamos a véletlen lenyomásra, mint például a Ctrl + Shift kombinációja, amely szükség esetén helyettesítheti az előre telepített Alt + Shift funkciót. Sok felhasználó szívesen használja a Ctrl + Shift kombinációt a beviteli nyelv megváltoztatásához. Ebben a cikkben az Alt + Shift és a Ctrl + Shift kombinációt, valamint a Windows 8.1 és 10 rendszer egyéb jellemzőit a beviteli nyelvek és a billentyűzetkiosztások finomhangolásához használjuk.


Menjünk a vezérlőpultra, és nyissuk meg a "Nyelv" részt. A hatékonyság érdekében használhatja a vezérlőpanel beállításait.
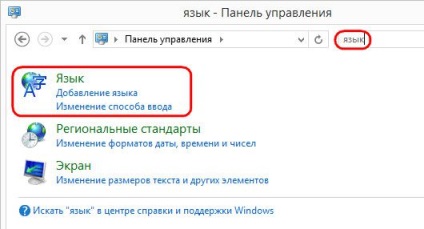
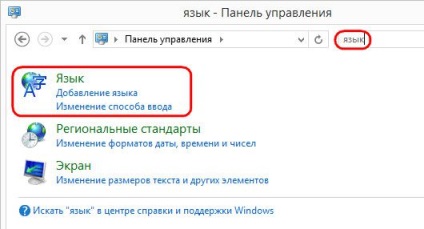
De mielőtt elkezdené a gyorsbillentyűk beállítását, megvizsgáljuk, hogy a bemeneti nyelv eltér a billentyűzet elrendezésétől.
1. A bemeneti nyelv és a billentyűzet elrendezésének különbségei
A legtöbb felhasználó csak a beviteli nyelvekkel dolgozik - különböző nemzetiségű nyelvek standard billentyűzetkiosztással. Például oroszul QUEEN, és a latin ábécé esetében QWERTY. A vezérlőpulton a különböző nemzetiségek nyelvét a "Nyelv hozzáadása" opcióval adjuk hozzá. És bizonyos billentyűzetkiosztások már minden egyes nyelvhez hozzáadhatók az "Opciók" lehetőségre kattintva.
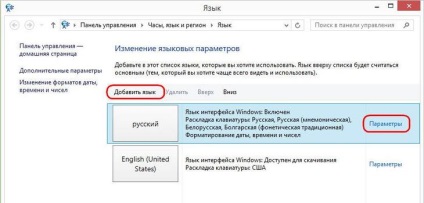
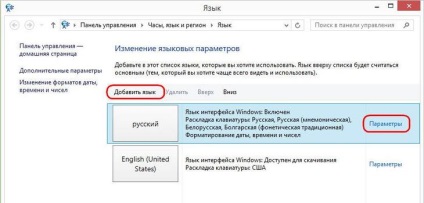
További billentyűzetkiosztás hozzáadásához nyomja meg a "Beviteli mód hozzáadása" gombot.
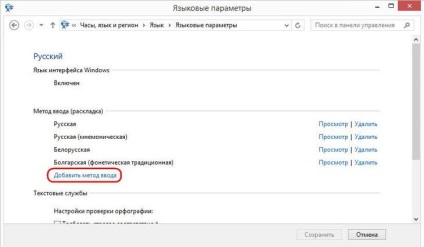
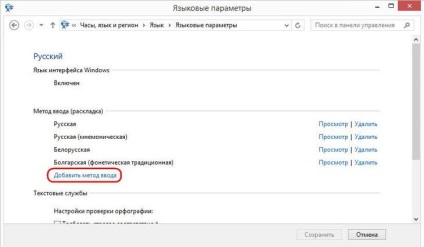
A beviteli módszer tágabb koncepció, mint a billentyűzet elrendezésének hagyományos értéke, és ez a fogalom magában foglalja annak lehetőségét is, hogy egy adott nyelven ne csak írógéppel vagy fonetikus (mnemonikus) elrendezéseket használjunk,
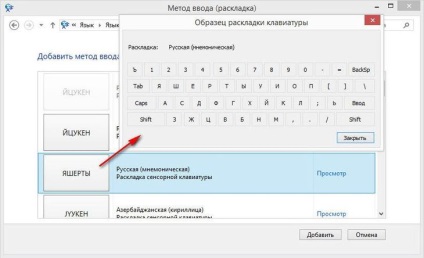
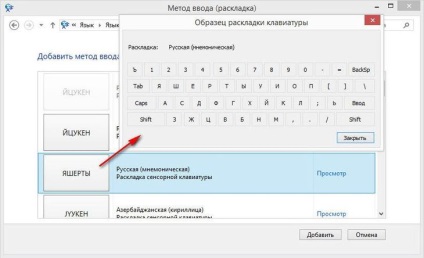
hanem más nyelvek szimbólumainak jelenlétével is. Például az orosz beviteli nyelvhez hozzáadhat ukrán, bolgár, tatár, tadzsik, kazah és egyéb billentyűzet elrendezést.
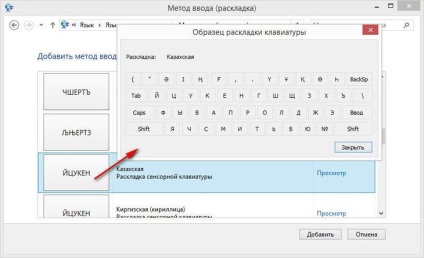
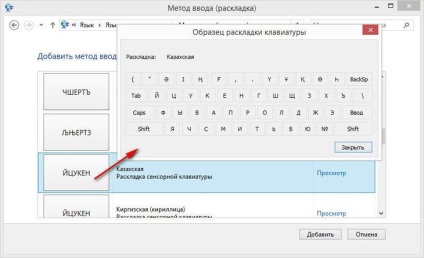
Egy vagy egy másik nyelv felvétele nem teljes beviteli nyelv, de az elrendezés formája olyan esetekben hasznos, amikor ezt a nyelvet ritkán használják. A bemeneti nyelvek és billentyűzet-elrendezések megváltoztatása a Windows rendszerben különböző billentyűparancsokkal végezhető el, így a ritkán használt nyelv nem zavarja a szokásos forgalmat a gyakran használt beviteli nyelvek váltásakor.
2. Gyorsbillentyűk a nyelvekhez és elrendezésekhez
A nyelvi beállítások ablakban kattintson a "Speciális beállítások" lehetőségre.
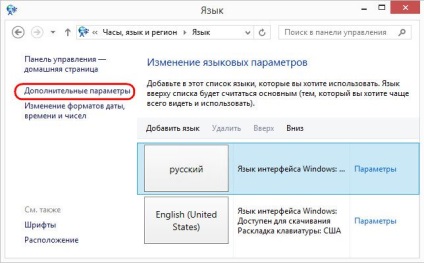
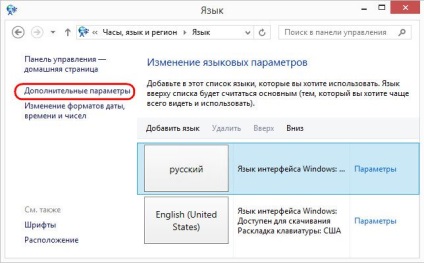
Ezután megkeressük a beviteli módváltási oszlopot, és kattintsunk a billentyűparancsok módosítására.
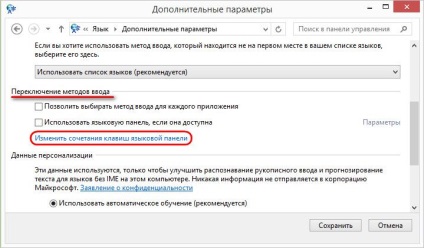
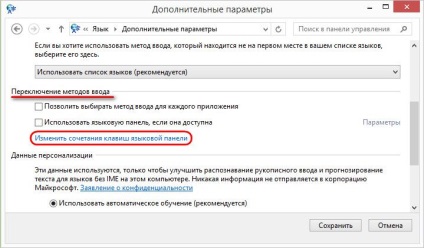
A megnyitott ablakban alapértelmezés szerint be kell állítani a "Kapcsolási nyelv váltása" beállítást. Nyomja meg a "Billentyűparancsok módosítása" alján.
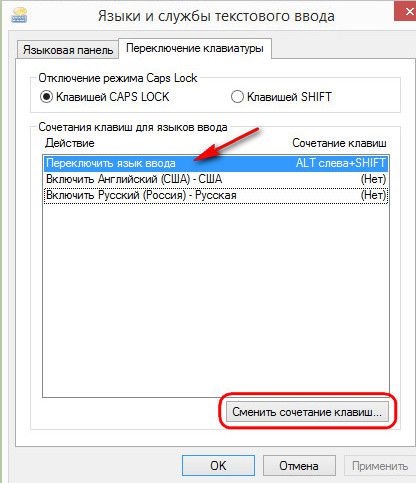
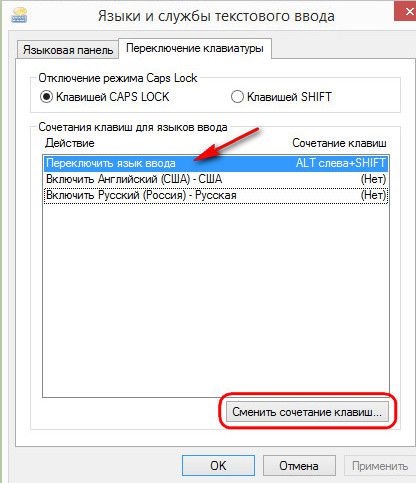
És megkapjuk a lehetőséget, hogy a szükséges billentyűparancsokat külön állítsuk be a beviteli nyelvek körének megváltoztatásához, és külön-külön a billentyűzetkiosztások körének megváltoztatásához. Az ajánlatok azonban csak három - Ctrl + Shift, Alt + Shift és az E betű. Összegezve, kattintson az "Ok" gombra.
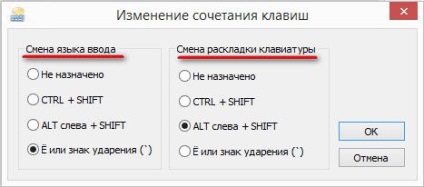
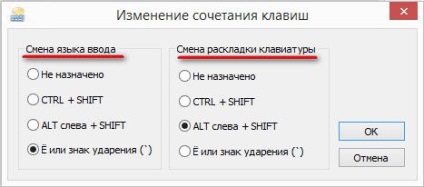
Csak a végrehajtott beállítások végrehajtásához kattintson az "Alkalmaz" és az "Ok" gombra.
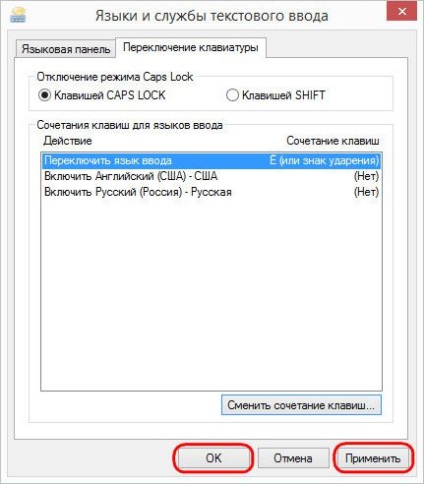
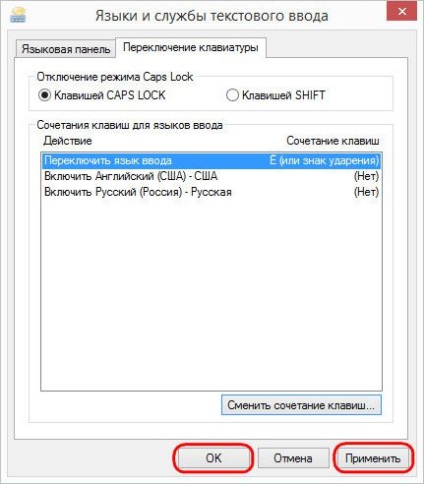
A Win + Space kombinációja a köreiben a rendszerhez hozzáadott nyelveket és elrendezéseket váltja fel, a nyelvekre külön választott kulcsok és az elrendezésekhez külön választott kulcsok csak külön is működnek, és csak akkor fognak bekapcsolni egy kört.
3. Gyorsbillentyűk egy adott nyelv vagy elrendezés beállításához
A billentyűzetkapcsolási beállításoknál saját gyorsbillentyűket is megadhat minden egyes nyelvhez vagy külön elrendezéshez. Ez akkor hasznos, ha sok nyelv vagy elrendezés van hozzá a rendszerhez. Gyakran használt nyelv vagy elrendezés esetén azonnal átválthat, és megkerülheti a többi opció sorrendjét. Kattintson a kívánt nyelvre vagy elrendezésre, és kattintson a "Billentyűparancs módosítása" gombra.
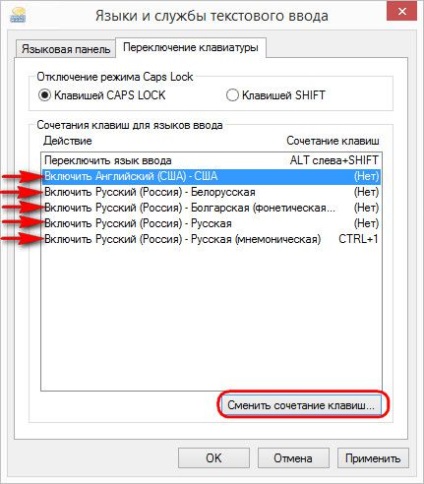
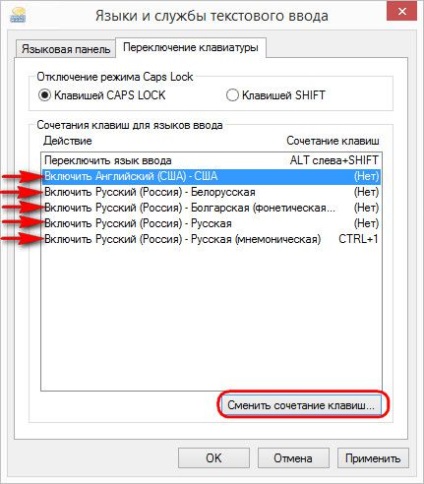
A megjelenő ablakban aktiválja az egyes parancsikonok használatát, válassza ki a kulcsokat a megadott számok közül, majd kattintson az "OK" gombra.
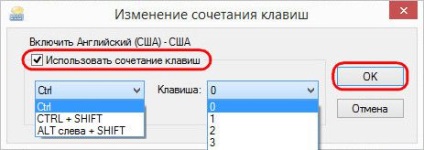
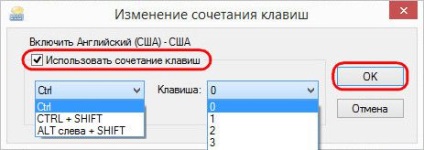
Ezután kattintson az "Alkalmaz" és az "Ok" gombra.
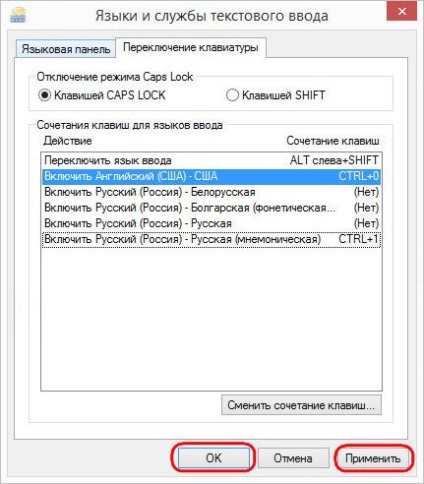
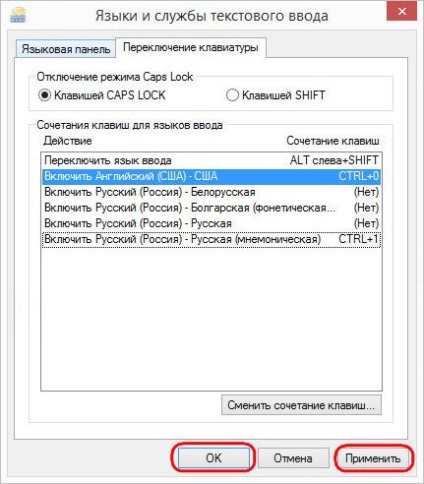
4. Gyorsbillentyűk a nyelv megváltoztatásához a Windows Welcome képernyőn
A gyorsbillentyűk a beviteli nyelvek körének átkapcsolásához, amelyek az előre beállított Alt + Shift kombinációt helyettesítik, csak a rendszeren belül működnek. A Windows 8.1 és 10 üdvözlőképernyőjén még mindig az Alt + Shift vagy a Win + Space billentyűk segítségével kell kapcsolódni. Ahhoz, hogy az új gyorsbillentyűket, amelyek az előre telepített Alt + Shift helyett az üdvözlő képernyőn működnek, térjen vissza a nyelvi beállítások szakasz gyökeréhez, és válassza ki a dátum-, idő- és számformátumok módosítását.


A megjelenő ablakban váltson át a "Speciális" fülre, és kattintson a "Másolási beállítások" gombra.
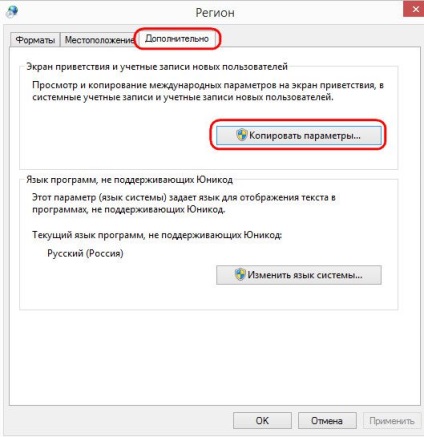
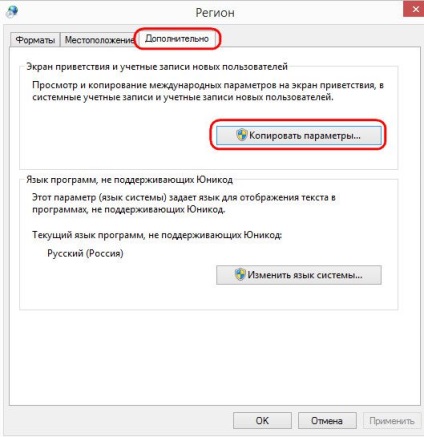
Az alján aktiválja a paraméterek másolását, beleértve az új kulcsokat a beviteli nyelv megváltoztatásához az üdvözlő képernyőre. Szükség esetén az alábbi opciót használhatjuk a gyorsbillentyűk megváltoztatásához