Blog fotós, nyersképfeldolgozás Lightroom
RAW formátumban kínálja a szabadságot, hogy játszani színeket és az expozíciót. Ez a formátum nagyon hasznos, mert még ha az eredeti kép nem túl sikeres, mert lehetséges, hogy húzza ki a részleteket, és minden a helyére kerül.
Itt a mi kép feldolgozás után:

Az ilyen feldolgozás lehet tenni Photoshop Elements, Photoshop CS vagy Adobe Camera Raw, de ez a kezelés készül Lightroom.
1. Tegyen a képet Laytrum, beleesik a könyvtár.
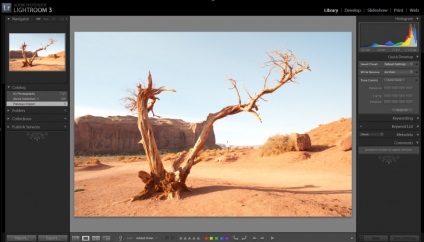
2. Készítsen korrekciós lencse (Lens Correction). Fejlesztési lapon megtalálja a megfelelő fejezetre. alkalmazásával Profil engedélyezése Javítás végezhet automatikus korrekció. Laytrum meghatározza, hogy mely tárgyak használata, ha a felvételt, és teszi a megfelelő beállításokat. frame lehet korrigálni kézzel, ha szükséges.
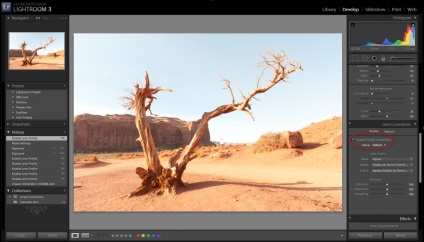
3. Most ki kell javítani az expozíciót. Slider, amely felelős az opció a tetején. Ebben az esetben állítsa be az expozíciót -0,4. Ez csökkenti a célpontokat és a fényerő az egész jelenetet.
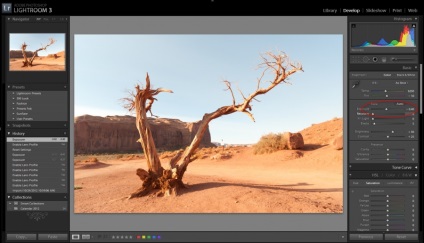
4. Ezután csökkenti a színhőmérsékletet. Ez a kép túl meleg színek. Úgy kell kissé hűvös. Állításakor a második Temr 4500. Tudod is megpróbál korrigálni lehet a fehéregyensúlyt. Ne ezeket a beállításokat kell pontosan RAW, mint a JPEG csinálni gyakorlatilag lehetetlen lenne.
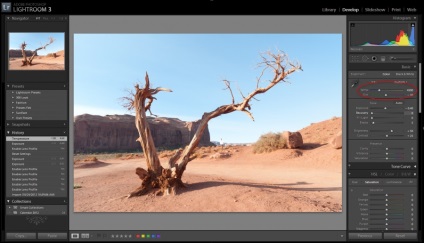
5. hőmérsékletének csökkentése csökkenését eredményezte a rezonancia (vibráció) színek. Ez korrigálható Vibrance csúszkát + 40. Ez a legjobb megoldás, mint a (telítettség). Ez nem befolyásolja azokat a területeket a kép, amely már meglehetősen telített.
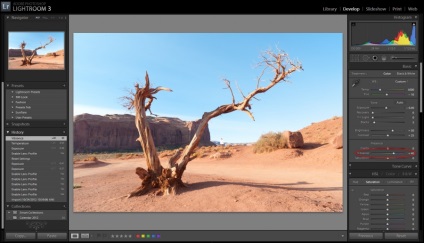
6. Most a kontraszt. Telepítsd a 46.
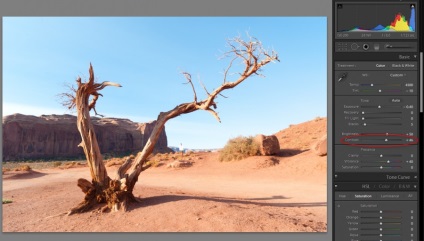
7. Ugyancsak felelős a kontraszt csúszkák csúcsfények és az árnyékok (kiemelés és árnyék). Csökkenti az a kiemelt helyeken lehet csökkenteni a paraméter értékét kiemeli -25. Jelentés árnyékok kell növelni, hogy a 20. Hegy a háttérben veszti olyan sötét.
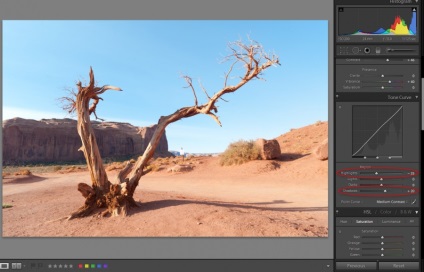
8. Opció árnyalatú fekete (feketék), hogy módosítani kell az árnyékokat és általános kontrasztot. Ennek értéke ebben az esetben nőtt 15.
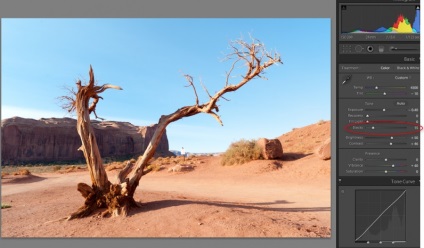
9. Hogy megerősítse kékje az ég el kell menni a helyi színbeállítások a kép területén. Először is, meg kell, hogy a színátmenet eszközt. Nem található a felső panelen. úgy kell választania területe az égbolt.
Most a használatát bármely módosítás csak érinti a kiválasztott területet.
Sötétebb ég lehet runner Aquas, csökkenti annak értékét -5 -30 és Blues. Az ég a kép sokkal szebb.
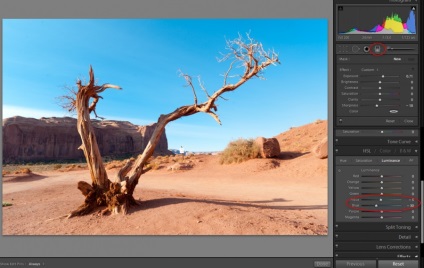
10. Lehetséges, hogy ásni a több kemény munka és a megfelelő átmenetet a jobb alatt az ág. Állítsa be az ecset eszköz: Az expozíció 41, Feather 86, Flow 100 50 Density, Auto Mask - aktív.
Ragaszkodjon az ecset méretét.
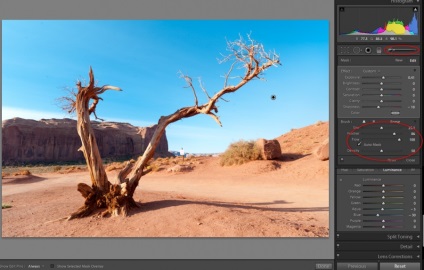
11. Crop képet tud végezni a megfelelő eszköz.
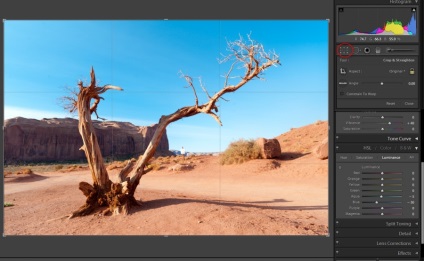
12. Most add érdekes hatást - ez vignettálás. Hatások fülre tartalmaz Vignetting lehetőségeket. Ott Amount -25, -50 Midpoint, Kerekség 0 Feather 50.
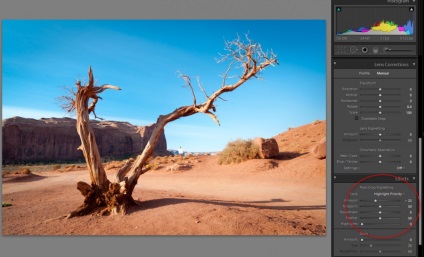
13. Előfordul, hogy a kép látható a port. Különösen jól látható a kék égen. Megszabadulni tőle, akkor helyszíni eltávolító eszköz. Ő a tetején.
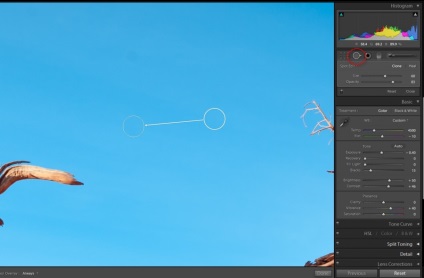
14. Lehetetlen, hogy elhagyja kép nélkül élezés. Ezt meg lehet tenni a lap Részletek összege 50 paramétert.
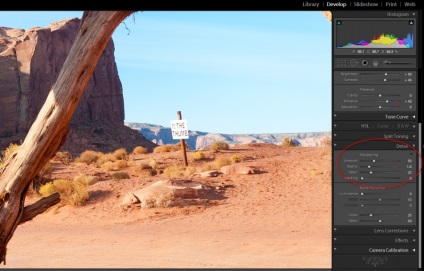
15. Lehetséges, hogy korlátozza az élesítés csak élek az elemek. Ez az opció segít maszkolás. Ebben az esetben, a értéke 50 használtunk.
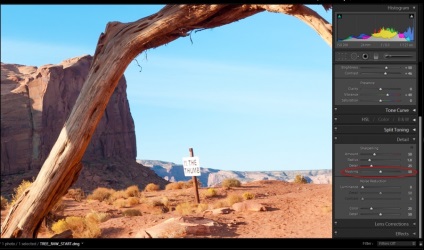
16. Most van itt az ideje, hogy csökkenti a zajt és a kép, de a kép ez alapvetően szabad, így mindenki vessen egy pillantást a screenshot, és hol ez a lehetőség.
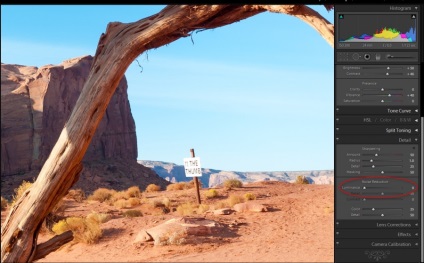
17. Ebben az művelet befejeződik. Továbbra is csak a menteni a feldolgozott képet JPEG formátumban. Ehhez el kell menni a könyvtárba, és kattintson a kivitel. Elérhető lesz, hogy a különböző lehetőségek megőrzése.
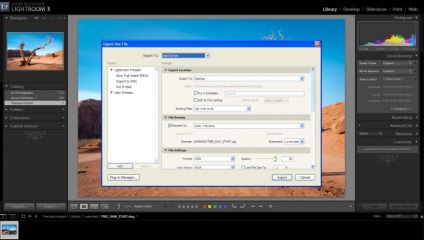
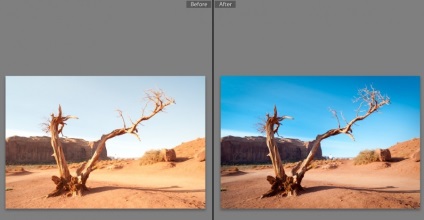
Képek feldolgozására gyorsan, akkor létrehozhatunk saját presetek, ami elvégzi a flash szokásos intézkedések és hogy néhány módosítást.
hasonló bejegyzések
- RAW Lightroom
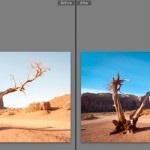
- Színeváltozása rossz minőségű képeket Lightroom

- Egy alternatív módszer az expozíció kompenzáció (fényerő változás) RAW-image

- Javítás a példa esküvői fotózás

- Lightroom és fotó formátumok: JPG, RAW, TIFF

- Egyszerű színkorrekció fotók Lightroom
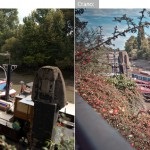
- Összehasonlítjuk RAW-konverterek

- Feldolgozó fotókat Lightroom

- Feldolgozása képeket a háttérben az őszi táj

- Egy példa a színkorrekció a Photoshop

- Összehasonlítás telítettség és Vibrance
- hozzáad # „Autumn #” a táj
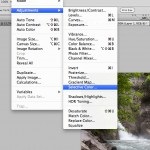
- sRGB és Adobe RGB - mi ez, és hogyan válasszunk?

- Halszemlencsehatás Photoshop

- Lightroom például egy esküvő
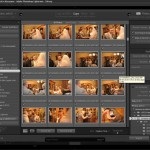
- Fogfehérítés Lightroom
