Animáció hópelyhek hóesés overlay fotó
Az előző leckében (3. rész), akkor változhat a mozgás hópelyhek, létrehozott réteg hó esik, különböző sebességgel, és készített egy fotót, amely alkalmazni fogja az animációt.
Lásd még az 1. rész és 2. része ez a bemutató.
Ebben a részben, akkor a gyors előre a hó animáció háttérképet, valamint beállítja a skála és magassága a csökkenő hópelyhek.
És ami a legfontosabb -, hogy egy reális havazás és a hangerő, akkor hozzon létre több szintje hóesés, eltérő távolságban a jövőben.
Itt van, amit meg kellett volna a mi összefoglaló:
Hozzáadása hóban fotó
Lineáris mérete réteg animációs „hóesés” több, mint a háttérben a kép, de csökkenti a kijelző skála aktiválja eszköz „Free Transform”, és a képarány megtartása (bilincs Shift) csökkenti réteg „hóesés” méret, hogy a szélessége a réteg egy kicsit több, mint a háttérkép:
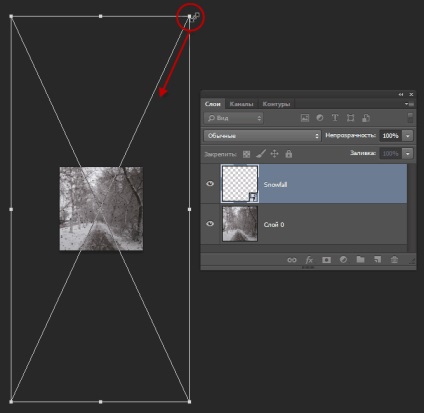
Set marker „vége a munkaterület” a jel 04: 00F:
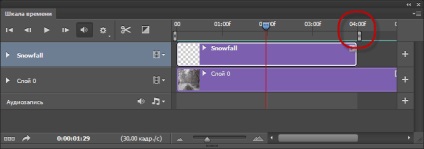
Most ismét egy újabb réteg hó található, a háttérben a készítmény. Ehhez első példányt réteg „hóesés”, egy új réteg lesz az úgynevezett „Hóesés-1”, miközben az első réteg „hóesés” disable láthatóságát. Méretének csökkentése réteg „hóesés-1” eszköz „Free Transform” vízszintesen, függőlegesen is csökkent, de nagyobb mértékben, hogy az arány esési hópelyhek a háttérben alacsonyabb volt. Tk havazás lesz található a háttérben, ez egy törvény szempontjából csökkentése, ami azt jelenti, hogy a felső határ a csökkenő hópelyhek alacsonyabb lesz, és az alsó határ - fent. Ha módosítani szeretné a határ, add, hogy a rost réteg maszk, hogy egy ecset és egy fekete festék réteg élek:
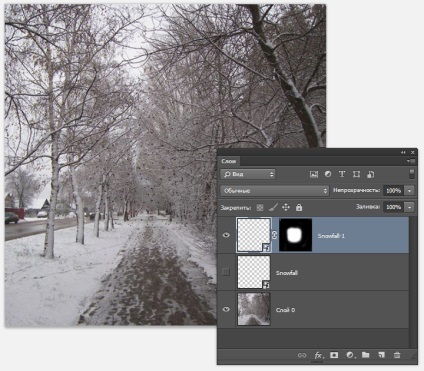
Itt van, hogyan kell kinéznie animációs rétegek:
Azt, hogy a hóréteg az előtér és a háttér. Másolja a réteg „hóesés”, és kapcsolja be a láthatóságát a másolás, átnevezés a másolatot „Hóesés-2”. Arányosan csökkentik a réteg, és mozgassa el balra, mint látható:
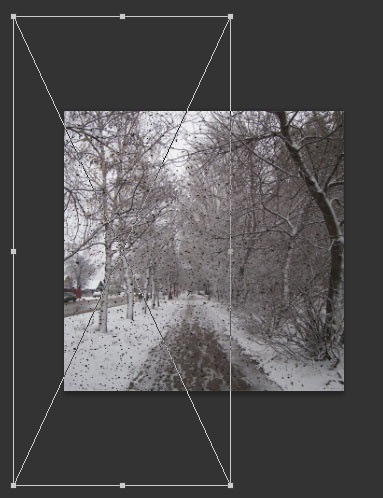
Másolja ezt a réteget, flip és tolja vízszintesen jobbra, amíg el nem éri a bal szélén a forrás réteg:
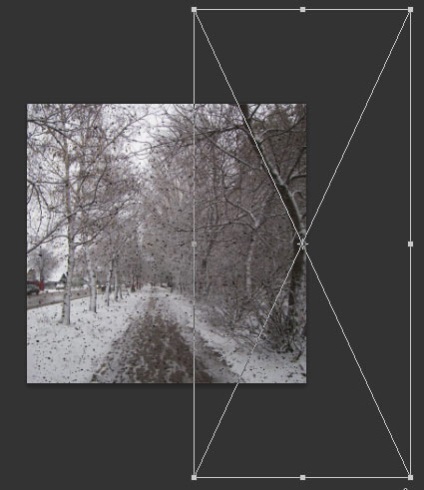
Most már aktív „Hóesés-2 másolat”. Tartsa lenyomva a Ctrl és kattintsunk a réteg „Hóesés-2” kiválasztásához, majd kattintson a Gtrl + G csoport két réteg? I átnevezték a csoportot, a „közepes”.
Add, hogy a csoport rétegmaszkon és rajzoljon egy fekete kefe élek:
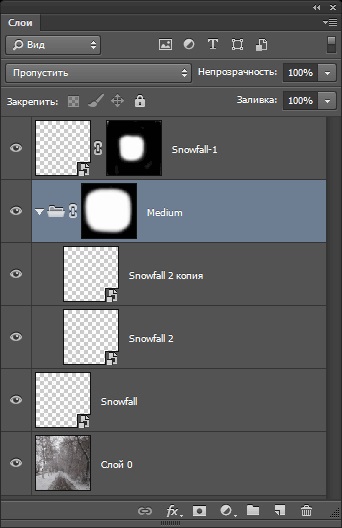
Animáció átlagos terv a fogyatékos láthatóság első és hátsó fog kinézni:
Most hozzon létre egy réteget hópelyhek alá közvetlenül szemben a kamera. Ehhez kettős réteg ismét „hóesés”, nevezzük át „hóesés nagy”, aktiválja az eszközt „Free Transform” és nagyban növeli a réteg:
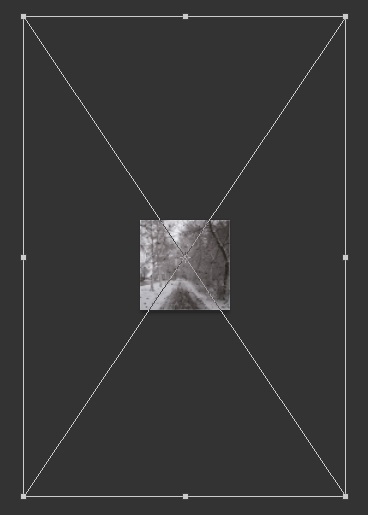
Azt is hozzá, hogy a rétegek elôtér Gaussian Blur.
A teremtés minden réteg. De most hópelyhek fekete, de valójában ezek hasonló, mint a fehér. fogunk rögzíteni, hogy most.
Kapcsolja be a láthatóságot minden réteg „hóesés”, és másolatokat, és a csoport „közepes”, a Ctrl billentyűt lenyomva jelölje ki az összes réteget és csoportot nyomjuk le a Ctrl + G Kapunk egy új csoportot, amely tartalmazza az összes réteget animáció.
Készítsen egy csoport egy csoport korrekciós réteget „fordított” (Inverse) és alkalmazza vágómaszkot. korrekciós réteget, hogy csak a rétegek a csoportban:
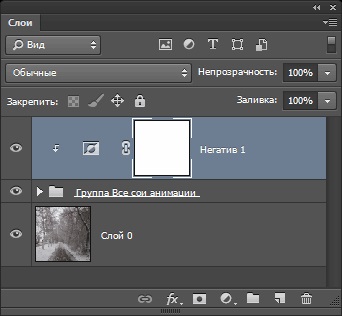
Ez az, amit megvan:
A következő cikkben fogok beszélni, hogyan lehet a GIF-animáció a Photoshop, optimalizálja, és csökkenti a méretét GIF-fájl, valamint változtatni a méretét hópelyhek azonnal minden rétegét animáció.