Hogyan osztja wifi a PC vagy laptop Windows 10 létrehozásával egy hozzáférési pont, ablakok 10 '
Annak érdekében, hogy a saját PC vagy laptop Windows 10 vezérlő vezeték nélküli internet-hozzáférési pontot, akkor először ellenőrizze, hogy támogatja-e a képesség, hogy a Wi-Fi hálózatokat.
Honnan tudod, ha a számítógép támogatja Hosted hálózatok?
Annak kiderítésére, hogy a számítógép vagy notebook támogatja a képesség, hogy hozzon létre egy meglehetősen egyszerű virtuális vezeték nélküli hozzáférési pont.
Először is, el kell mennie, hogy a Command Prompt menü - nyomjuk Win + X, és válassza ki a listából a „Command Prompt (Admin)”.
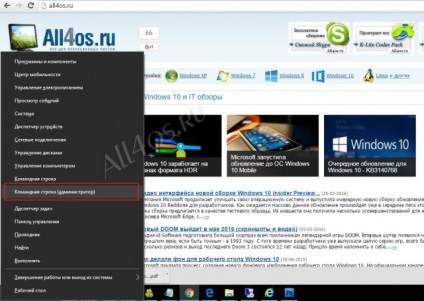
Továbbá, már a Parancssor ablakban szeretné másolni az alábbi szöveget, és nyomja meg az «Enter»:
NETSH WLAN mutatják illesztőprogramok
Ha a kibocsátási adatok ellen elem „támogatása által működtetett internetes” „Igen”, az azt jelenti, hogy minden rendben van, akkor kezdődik beállítani a Wi-Fi-vel.
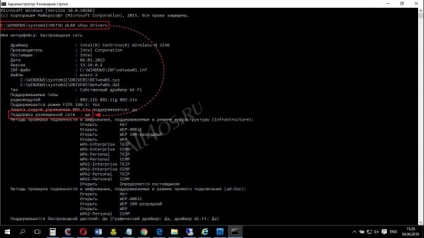
Ellenkező esetben meg kell vásárolni a megfelelő USB-adapter a PC. Laptopok, általában csak annyi, hogy a munka a Wi-Fi (F12 vagy egy másik kulcs).
Így annak érdekében, hogy hozzon létre egy távoli hozzáférési pontot, meg kell, hogy ismét megnyitja a „Command Prompt” rendszergazdaként, és adja meg a következő lekérdezést:
NETSH WLAN set hostednetwork mode = teszi ssid = név key = jelszó
Ha a neve - A hozzáférési pont nevét és jelszavát - A jelszó szükséges a csatlakozáshoz. A jelszónak tartalmaznia kell legalább 8 karakter.
Megnyomása után a «Enter» Wi-Fi pont jön létre, és a parancssor megjeleníti a megfelelő szöveget.
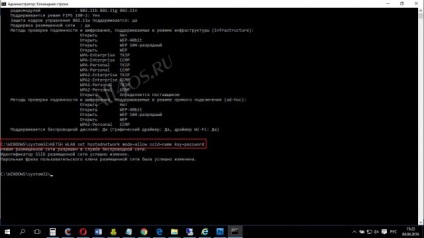
Ezután hozzon létre egy pontot is meg kell futtatni. Ehhez meg a parancsot a parancssorba:
NETSH WLAN indul hostednetwork
Ha minden jól megy, a parancssor megjeleníti az üzenet: „Az a hálózat indításakor.”
Ha a hiba az, hogy a készülék nem működik, akkor engedélyezze a Wi-Fi adapter (egy laptop egy speciális kulcs, mint általában - F12).
Az aktiválás után a hozzáférési pont, akkor is meg kell adni, hogy a hozzáférést egy már csatlakoztatott hálózaton. Ehhez hívja a Win + X menüt, és válassza ki a „Hálózati kapcsolatok”:
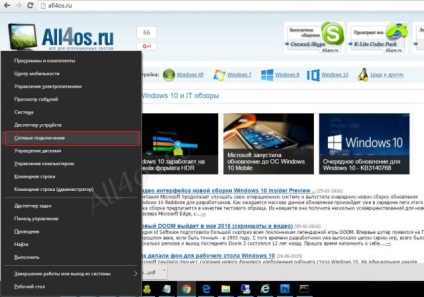
Ezután válassza ki a hálózatot, amelyen fogadja az internetre, kattintson jobb egérgombbal, és válassza a „Tulajdonságok” -> „Access”, hogy egy pipa két bekezdésben a felbontása a hálózathoz való hozzáférés a többi felhasználó számára a legördülő menüt, válassza ki a korábban létrehozott pont Wi-Fi-vel. Nyomja meg az „OK”, és minden - a hozzáférési pont készen áll, hogy külső eszközök csatlakoztatását!
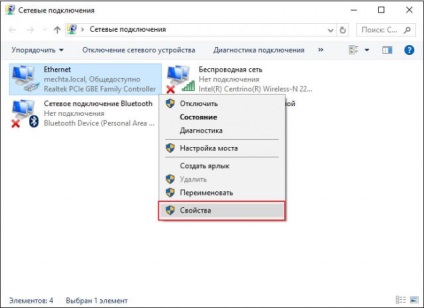
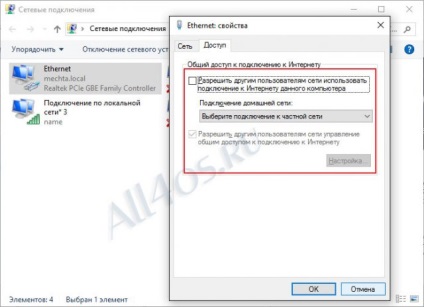
A jövőben, ha akarja, akkor változtassa meg a nevét és jelszavát a hozzáférési pont. Keresztül végrehajtott módosítások a parancssorba adminisztrátori jogosultsággal.
A parancs változtatni a nevét:
NETSH WLAN beállítása hostednetwork ssid = Novoe_Imya_Seti
A parancs a jelszó megváltoztatásához:
NETSH WLAN set hostednetwork key = new_password
Tekintse meg a paramétereket és a hálózat állapotáról:
NETSH WLAN mutatják hostednetwork
Biztonsági beállítások golyóstoll hálózat:
NETSH WLAN mutatják hostednetwork beállítás = biztonság
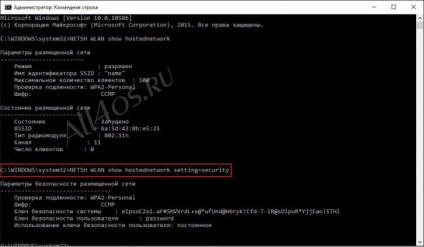
Így hoztuk létre a vezeték nélküli hozzáférési pont a hálózat, amely most csatlakozik a többi felhasználó, de ha valamilyen okból el kell távolítani, akkor meg kell csinálni a rendszerleíró adatbázis. Előzetes figyelmeztetés, hogy a rossz intézkedéseket iktató vezethet nemkívánatos következményekkel jár a rendszer.
Távolítani egy hozzáférési pont megy a registry - kattintson az „OK” gomb megnyomásával Win + R hívja a Futtatás ablakot és írja be a parancsot «regedit» ,.
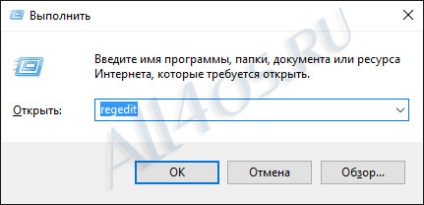
Ezután meg kell menni az úton HKEY_LOCAL_MACHINE \ SYSTEM \ CurrentControlSet \ Services \ WlanSvc \ Parameters \ HostedNetworkSettings, és távolítsa el a kulcsot «HostedNetworkSettings».
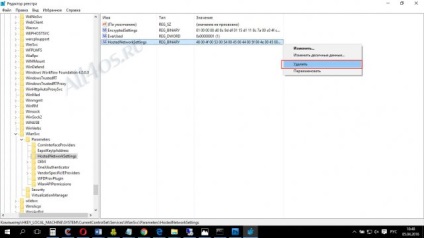
Ezt követően, a berendezés újraindítása szükséges. Ettől a pillanattól kezdve által létrehozott Wi-Fi pont lesz elérhető.
További parancsokat, hogy kikapcsolja a kapcsolat létrejött a konzolon keresztül:
megállítani hozzáférési pont:
netsh wlan megálló hostednetwork
Teljes eltávolítása a hozzáférési pont:
netsh wlan set hostednetwork mode = tiltása
Miért van a hozzáférési pont a Windows 10 nem működik, és mi a teendő?
Nem kizárt a helyzet, amikor az újonnan létrehozott hozzáférési pont nem működik azonnal, vagy leáll a lejárati ideje. Általában a probléma oldalán a hardvert, és annak okait, hogy lehet tömeges, az egyik fő következők:
1) Hibás (vagy nincs csatlakoztatva) a WiFi adaptert.
Akkor nézd meg a helyszínek a gyártók eszközök, vagy használja a keresési automatikus driver programokat.
4) Lehetséges, hogy a hálózat üzemtiltási pótlólag telepített anti-vírus, például a Kaspersky híres ilyen viselkedést, itt is lehetnek tűzfalak védők.
5) Van-eltért a fent leírt utasításokat, és valamit rosszul csinált.
6) Ebben az esetben újraindításkor vagy bekapcsolja az új Windows nem indul folyik a hozzáférési pont, akkor adjunk hozzá egy parancsot, hogy indítsa el jobbra a Windows indításakor.
Ehhez meg kell írni a cmd nyikorog a következő parancsot - netsh wlan indul hostednetwork. és a script tulajdonság kötelező megadni a „Futtatás rendszergazdaként”, majd adja hozzá a forgatókönyvet, hogy az üzembe helyezést.