Skyrim ck Bethesda bemutató létrehozása kit interfész
Ez az útmutató:
- A fő összetevői a Creation Kit felületen.
- Mozgás a 3D render ablakban (Render ablakban).
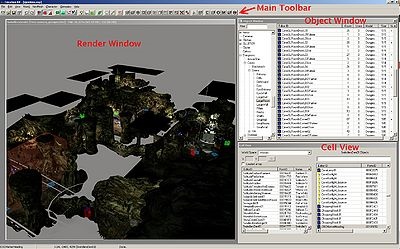
Components Interface Creation Kit
Fő eszköztár (eszköztár) - a panel, amelyen a leggyakrabban használt a munkát a Creation Kit funkciók érhetők el: kattintson a megfelelő gombokat. Ők túl sok és bonyolult, ezért magyarázó célú, akkor, ahogy haladunk. Bárki elolvashatja a részletes leírást a különböző menük és gombok az anyag Fő eszköztár.
Mielőtt elkezded, le kell töltenie az adatokat. A „Fájl” menüben válassza a „Data”. És akkor kattintson duplán a „skyrim.esm”. Ha ezt a négyzetet mellett jelenik meg a fájl nevét, ami azt jelenti, hogy a fájl letöltődik.
Render Window (Render Window) a legfontosabb eszköz, ami által befolyásolja a játék ebben a kézikönyvben. Most ez a sáv üres, de amint cella, megjeleníti a 3D-képet, amelyek fogunk dolgozni.
„Cells” (cellák) a fizikai terület a játék, hogy lehet letölteni a Creation Kit. Lehetnek belső elválasztva ajtók (velük fogunk dolgozni ebben a kézikönyvben) vagy külső, betöltött a játék során.
Creation Kit már képes megnyitni több ablakot tárgyak, amelyek hasznosak lehetnek a haladó felhasználók számára. Csak a jobb gombbal az Object ablak, majd a „Create New Object ablak”
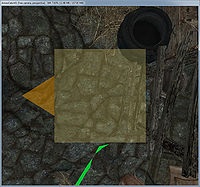
Ábra. 2: Normál nézet a sejt betöltésekor AnisesCabin01
kamera vezérlés
Először is, hadd töltse fel meglévő cellának egy szemléltető példát. Keresse meg és kattintson duplán a sejt belsejét, hogy az úgynevezett „AnisesCabin01” a Cell View ablakban. Ily módon erőmérő és úgy tűnik, a Render Ablakdoboz.
Megjegyzés: Ha nem jelenik meg, de a jobb oldali oszlopban van töltve tárgyak, próbálja meg dupla kattintással egy ilyen tárgyakat. Ez nem csak válassza ki az objektumot, hanem hogy a kamera fókusz az objektum. Ez egy jó módja annak, hogy a jövőben, ha hirtelen „eltévedni”.
Kezdetben érdemes összpontosítani a sárga marker, amint az a 2. ábrán látható (Ha nem, nyissa meg a „M”, hogy megbizonyosodjon arról, hogy a markerek láthatók is a kamera talán csak összpontosítani valami mást semmit ..: egyszerűen válassza ki a minden tárgyat, és továbbra is.)
Tedd egy kattintással az egér bal gombjával a marker a kiválasztásához. Észre fogja venni a körvonalait zöld, piros és kék vonalak. Ez a „borderline ablakot.” és most már csak az a fontos, hogy megmutatja, mi van éppen kiválasztva. Próbálja meg lassan forgassa az egér kerék fel és le. Megjegyzendő, hogy ez a kamera zoom ki és be. (Ha nem, akkor kell kattintani bárhol a Render Ablakdoboz.)
Ha megpróbálnak tenni valamit a Render ablak, például mozgatni a kamerát, nyomja meg az M gombot a billentyűzeten, hogy kapcsolja a marker megjelenítési mód be / ki, és ha használja gyorsbillentyűk, avagy semmi sem történik egyéb feladatokat, biztosítja, hogy a render ablakban ablak aktív - előfordulhat, hogy „kattintson” ablak Render ablakban, így aktívvá válik.
Ezután megpróbál egy úsztatás kamera. Ez úgy valósítható meg, ha megnyomja a középső egérgombot, és az egér mozgatásával bármilyen irányba.
Most, akkor valószínűleg már elvesztették tárgya elől. Változtassuk meg a középpontjában a kamera. Számos módja van:
Most próbáljuk mozgatni a kamerát a pályára. Bármilyen kijelölt objektumot, tartsa „Shift” és mozgassa az egeret mozgatni a kamerát a tárgy körül minden irányban. A kiválasztott objektum mindig a közepén a faj. Ha semmit sem jelöl ki, a kamera csak fordítsa el maga körül. Ez hasznos lehet a haladó felhasználóknak, de a legvalószínűbb összekeveri a kezdő, és, leggyakrabban, ebben az akcióban egyszerűen nincs szükség.
Fontos, hogy elérje a kényelem használatával ezeket a parancsokat, így egy ideig letöltésével különböző sejtek és nézett körül. Eleinte valószínűleg akkor hagy meglehetősen kényelmetlen, de könnyen és egyszerűen az idő.
rejtett tárgyakat
Ha idegenítheti el a fényképezőgépet, akkor láthatjuk az összes helyet AnisesCabin01 cella ((ebben az esetben egy szobában), kattintson a sárga marker, akkor általában ki egy objektumot. Mint látható, ez nem lehet kiválasztani. Ehelyett válassza a hatalmas rózsaszín doboz amely körbeveszi a szoba a Cell View ablak, és a hívott, például „defaultSetStageTRIG”.
Amik útban a szabvány, és a fő probléma, de van egy egyszerű és hatékony megoldást. A kiválasztott objektum defaultSetStageTRIG. nyomja meg az 1-es szám kétszer. defaultSetStageTRIG tárgy eltűnik. Nyomja meg az 1 újra, és a tárgy jelenik meg újra.
Ez történik, amikor először nyomja meg az „1”, a kijelölt objektumot (vagy tárgyak) kezdődik hogy figyelmen kívül hagyja az egeret, és rákattintva rajta alaposan. Az objektum bemegy egy „szellem”. Ha a tárgy még nem tisztázott, ők is világossá tette (nincs észrevehető különbség a defaultSetStageTRIG. Ez már tiszta), és a nevét a tárgy a Cell nézet ablak objektum lista feketéről kékre azt mutatják, hogy a tárgy rejtett (talán ő ez is ugyanolyan Ön számára láthatatlan, mert az elem ki van jelölve a listán, és ezért ő nem fekete!)
A második nyomja meg a „1”, akkor az objektum teljesen rejtve, és nem, mint korábban volt - mint egy „szellem”.
Ha lenyomjuk egy harmadik alkalommal, az objektum visszaáll a normális állapot: teljesen látható, működő, és az ő neve lesz írva ismét fekete a Cell View ablakban.
Ezért, nyomja meg az „1” gombot, amíg defaultSetStageTRIG objektum nem rejtett, majd próbálja kiválasztani, elrejteni, és lefordítani szellem mód más tárgyak, mint például a falak, bútorok, elég sokáig nem játszott elég ezt a folyamatot.
A munka legnagyobb gyorsbillentyűk render ablakban, az ablak aktív legyen (címsorban ne legyen szürke árnyalatokban). Ha egy másik ablakban, mint a Cell View, választották ahelyett, billentyűleütés semmi előnyét. Tehát, ha kiválaszt egy objektumot a Cell View ablakban, akkor meg kell, hogy kattintson a cím az ablak, Render Window - kattints az ablakon belül render ablakban módosíthatja a kiválasztott termék! És akkor, ha megnyomja a gombokat kell működnie.
Ha úgy érzi, hogy meglehetősen zavaros, mint a tárgyak a „szellem”, és mi nem, akkor nyomja meg az „Alt-1”. hogy visszatérjen az objektumokat a normál kijelző, és azokat lehet kattintani.
objektum manipuláció
Most, hogy már tudja, hogyan kell kezelni a tárgyakat, nézzük megtanulják, hogyan kell mozgatni őket.
Megjegyzés: Amíg szokni az ellenőrzések, kivéve minden változása egy dugó a balesetek megelőzése érdekében mentse a változtatásokat nem a plugin, akkor befolyásolja a teljesítményét harmadik fél mod, vagy maga a játék. Használhatja testquest.esp létrehozott fájlt elején ez a bemutató.
Válassza ki elem (ek) a render ablakban. Akkor lehet mozgatni, vagy a „broadcast” (fordító) az objektumot, kattintson a bal egérgombot, és tartja vezetni belül a render ablakban.
Talán észrevetted, hogy a tárgy mozog ugrik, és nem simán - ennek oka, hogy a raszter. Meg lehet váltani a rácsos segítségével gyorsbillentyűk „Q” vagy gombok segítségével a fő eszköztáron. Veszünk egy közelebbi pillantást a Snap to grid a fejezetet szentelt a rétegeket.
Szintén érdemes megjegyezni, hogy az objektum a mozgás csak a tengelyek mentén „X / Y”. Tudod mozgatni egy tárgyat fel / le nyomva a gombot, a „Z”. Ezen felül, akkor menet közben szorító kulcs „X” vagy „Y” az objektum áthelyezése mentén megfelelő tengelyek.
Forgatás végzi tartja a jobb egérgombbal és az egér mozgását. Kötődés beállítani befolyásolja a forgatás, és így rögzítse az X gombot, Y vagy Z forgatni a megfelelő tengelyek. Tudnia kell, hogy a tárgyak körül forog a saját támaszpont (pivot pont). ami úgy néz ki, mint egy kis sárga „+”. Ez fontos szerepet játszik a felhasználók számára, akik gyakran dolgoznak a render ablakban.
Tárgyak lehet átméretezni. Átméretezése keresztül történik szendvics billentyűk „S” és az egér mozgását. Hatalmas tárgyak néz ki a hely, ezért a legjobb, hogy elkerüljék a tárgyak olyan nagy, ha nincs rá szükség.
Mégsem az utolsó változások
Ha túl sok rollback lépések segítenek Újra gombra. legalábbis addig, amíg végre egy másik akció a Render Ablakdoboz: ebben a pillanatban, törölni azokat az intézkedéseket, amelyek még nem felújított, el fog veszni.
Mozgó (mozgás), rotáció (forgás) és skálázása (Scale) Gadgets
Creation Kit kínál egy sor „Gadgets” (widgets / Gadgets), vizuális segédeszközökkel mozgó, forgó, és a méretezést tárgyakat. Egyszerűen fogalmazva, Gadgets vizuálisan változásokra utalnak az objektumot. „Gizmo fogantyúk” (vagy karok Gizmo) lényegi eleme a Gizmo, mert ezek segítségével készült tárgy változás.
Például, lenyomva a zöld nyíl in Movement Gizmo (Gizmo elmozdulás) megváltoztatja a méret a tengely Y.
"E" Movement gizmo (Gizmo mozgás)
"W" Tartalmazza Forgatás Gizmo (Gizmo forgatás)
"2" kifejezés magában méretezés Gizmo (Gizmo elmozdulás)
Vannak felhasználásának szabályait Gizmo:
- Csak egy Gizmo lehet aktív egyszerre.
- Normál manipuláció az objektum nem áll rendelkezésre abban az időben, amikor az aktív kart.
- „G” lehet használni kapcsoló a globális / lokális elmozdulások és fordulatok.
- Global (globális) / local (helyi) mozgás átvitele nem Gizmo forgatás (de nem mozog). Hogy mozog a globális Gizmo, a helyi.
Ha érdekli létrehozni egy játék térben, próbálja menni egy sor iránymutatást a tervezési szinten.
Ha érdekli a létrehozásában küldetések és karakterek, megpróbálja menni a kézi alapjairól kvestonapisaniya.