Letiltja a jelszó prompt után alszik a windows 10
Hogyan lehet eltávolítani a jelszót, amikor visszatér az alvási mód Windows 10
Megértem a vágyat, hogy a Microsoft a fejlesztők, hogy a rendszer biztonságos fatörzs, úgyhogy senki sem árthat tetteikért. De az e bekezdés végrehajtásának nem mindenkinek. Lehet, hogy ez igaz az irodák, de bizonyosan nem otthoni használatra.
Kétségtelen, a fiókot használja, megvan a maga varázsa (szinkron után a rendszer-visszaállítás), de én személy szerint nincs rá szükség. Ítélve a legtöbb hívás, akkor is szeretnék megtanulni, hogyan kell eltávolítani a jelszó kilépés után alvás.
oktatás
És most részletesebben:
- Menj a „Beállítások”. Ahhoz, hogy nyissa meg őket, akkor kattintson a „Start” és válassza ki a fogaskerék ikonra:
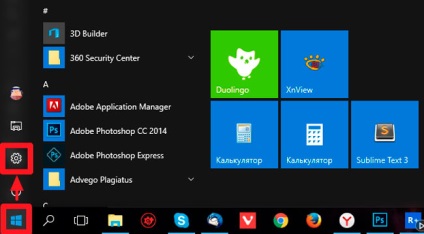
- Most kell menni a „Fiókok”:
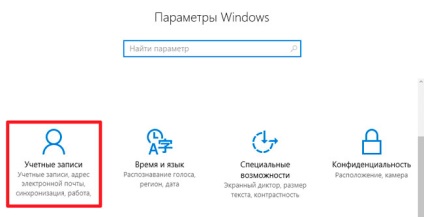
- Amikor az új ablak nyílik meg, el kell menni a beállítás bemeneti paraméterek:
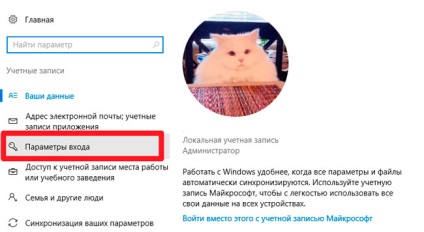
- A tetején jelenik meg a címsor „Wanted bejárat”, amely egy lista több lehetőség. „Soha” kell választani:
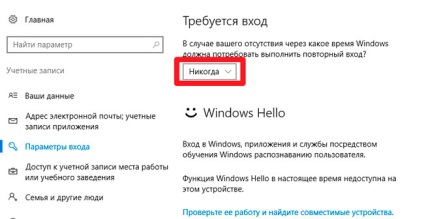
Ez minden. Kapcsolja ki a jelszót egyszerű volt. Őszintén szólva, először próbáltam megtalálni a megfelelő beállításokat az Energiagazdálkodási lehetőségek tulajdonságai. Kotorászott több lapot. Nem úgy, mint itt, majd feltenni egy kérdést a számítógép képernyőjén. Nos, kiderült, hogy kéznél egy teljes útmutató a Windows 10, hogy nyitok rendkívül ritka. De ezúttal ez jól jött.
Teljesen hibernálás letiltása
Ha úgy dönt, hogy teljesen kikapcsolja az átmenet alvó üzemmódban van, a következőket kell tennie:
- Menj a „Beállítások” (lásd az előző utasításokat), és a keresési sáv írni „álom”, és válassza ki az eredményekből zaiem „Change amikor ...”:
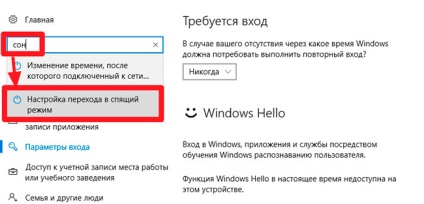
- Most a „álom” megváltoztatni az időzítő, hogy a megjelenített érték „Soha”:
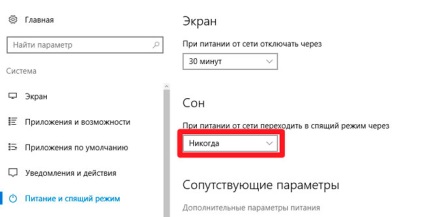
Üdvözlettel, Victor