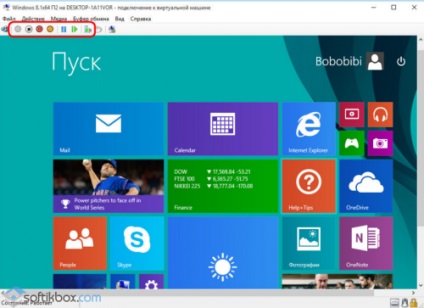Hyper-V Windows 10
A piacon az operációs rendszerek virtualizációs szoftver három vezető által vezetett olyan márkák, mint a VMware, VirtualBox és a Hyper-V. Azonban az utóbbi hypervisor különleges helyet foglal el, mert ez egy szabályos összetevője a kiszolgáló rendszerek Microsoft.
Ezért telepítése után egy új operációs rendszer, a felhasználók gyakran csoda: hogyan kell engedélyezni a Hyper-V Windows 10 és hozzon létre egy virtuális gép?
A Hyper-V egy hypervisor?
Staff Hyper-V a Windows 10 komponens kapott a korábbi operációs rendszer. Azonban meg kell jegyezni, hogy a hypervisor egyedülálló 64 bites Windows 10, a Pro és Enterprise. A szerkezet a más változatok az operációs rendszer, ez a komponens nem tartalmazza. De ez nem jelenti azt, hogy nem lehet hozzá a számítógéphez. A legfontosabb dolog az, hogy a készülék megfeleljen bizonyos szabályokat. Közülük különböztetünk:
- Minimum RAM - 4 GB;
- Processzor SLAT-kompatibilis (a legtöbb modern processzorok vannak kialakítva, hogy ez a követelmény);
- Support CPU hardveres virtualizációs technológia és aktív állapotban a BIOS-ban;
- A jelenlétében a 4 GB szabad lemezterület.
- Létrehozott egy rendszert képet.
Hogyan lehet aktiválni, és fuss a Hyper-V Windows 10?
Kezdetben minden Windows 10 rendszeres Hyper-V kompatibilis. Az aktiválásához meg kell, hogy kövesse ezeket a lépéseket.
Nyomja meg a „Start” és a keresőmezőbe írja be a „Programok és szolgáltatások”. Nyílt kibocsátó eredményt.
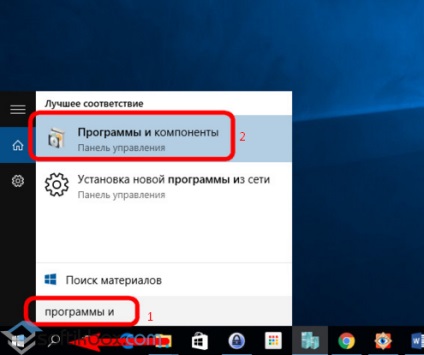
Menj a „Programok és szolgáltatások” című részt. A bal oldali menüben válassza ki a „engedélyezése vagy letiltása rendszerelemek”.
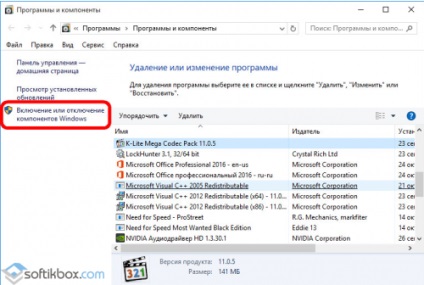
Egy új ablak jelenik meg. Mi mind kijelölése kapcsolatos Hyper-V és kattintson az „OK” gombot.

Néhány másodpercen belül, a rendszer aktiválja a hypervisor komponenst tartalmaz, akkor a képernyőn megjelenik egy értesítés arról, hogy szükség van indítsa újra a számítógépet. Hit "Restart".
Elvégzése után az újratöltés kattintsunk a „Start”, és adja meg a keresett szöveget «Hyper-V». Jelenik «Hyper-V Manager”. Kattintson duplán fut a szolgáltatás. Most hypervisor aktív, és készen áll a használatra. Azt is, hogy ez a kezdőképernyőre, jobb gombbal kattintva, majd válassza ki a kívánt elemet.
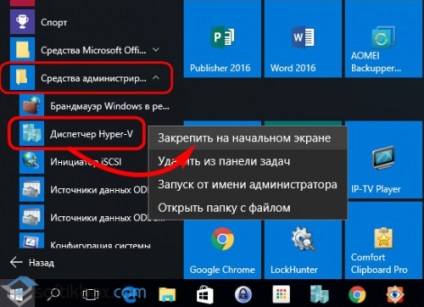
Hogyan kell helyesen konfigurálni a hálózati hozzáférés a Hyper-V?
Konfigurálni a hálózati hozzáférést a Windows 10 által a Hyper-V, akkor létre kell hozni a virtuális switch - beállítás, amely felelős az internet-hozzáférést. Ezért mi fut a «Hyper-V Manager» és mi nyomja a bal oldalon egy PC cím, és a jobb oldalon a képernyő válassza a«menedzser virtuális kapcsolók ...”.
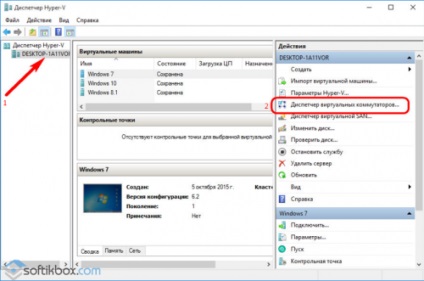
Start „varázsló létrehoz egy virtuális kapcsolót.” Itt ki kell választania, hogy milyen típusú hálózathoz.
Háromféle:
- Külső, amely a Wi-Fi vagy hálózati kártya csatlakozik a hálózathoz.
- Belső - olyan típus, amely létrehoz egy kapcsolatot a központi számítógép és a virtuális gép, de nem biztosít hozzáférést a hálózathoz.
- Private - típus létrehozásához kapcsolatot a virtuális gépeket.
Ahhoz, hogy csatlakozni az internethez, az első típusú kell választani. Most kattints a „Create a virtuális kapcsolót.”
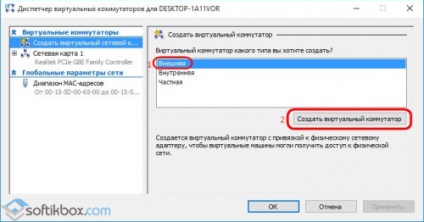
Ablak. Rendeljen nevet az új kapcsolót, és válassza ki a „Kapcsolat típusa”. Ez lehet egy kapcsolat vagy egy hálózati kártya, vagy a Wi-Fi-vel. „Apply” után kattintunk.
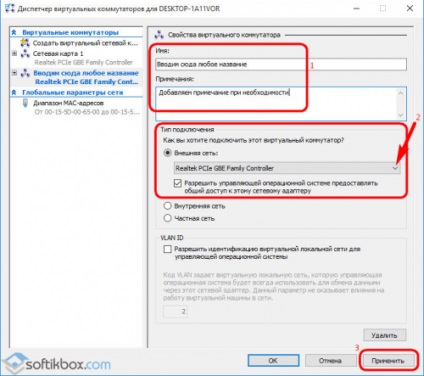
Hogyan hozzunk létre virtuális gép?
Miután létrehozta a kapcsolót, akkor készen áll, hogy hozzanak létre egy virtuális gép. Nyílt «Hyper-V Manager”. Nevére kattintva egy fizikai számítógép. A jobb oldali menüben válassza az „Új”. Hit „virtuális gép”.
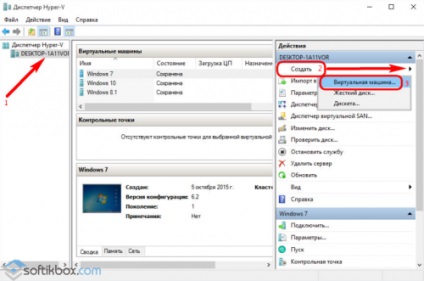
Egy információs mezőben. Mi kattintson a „Tovább” gombra.
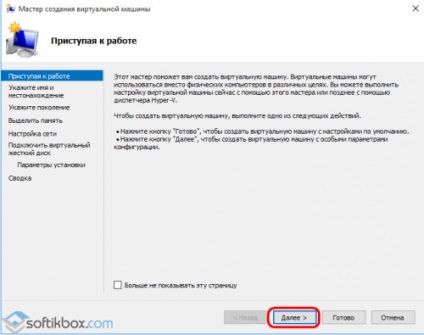
Rendeljen a neve az új virtuális gép, adja meg a helyet a helyszín és a hit „Next”.
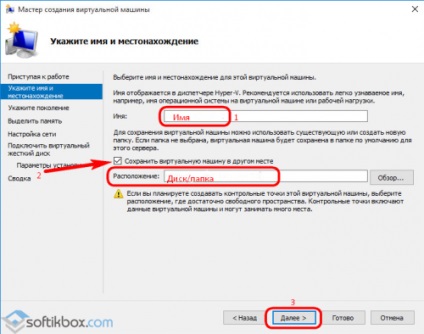
Kiválasztása egy hármas generációs eszközök. Megadhatja az első generáció, de a második már számos hasznos funkcióval. Mi kattintson a „Tovább” gombra.
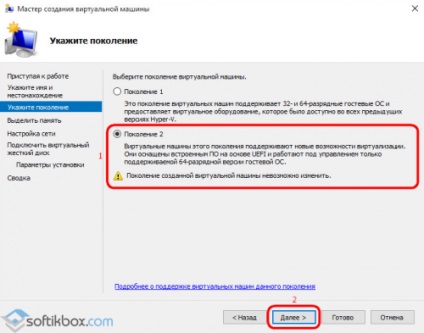
A memória kiosztás ne változtasson semmin. Ha a számítógép rendelkezik OD több mint 4 GB, a sebesség növelhető. „Tovább” Miután kattintva.
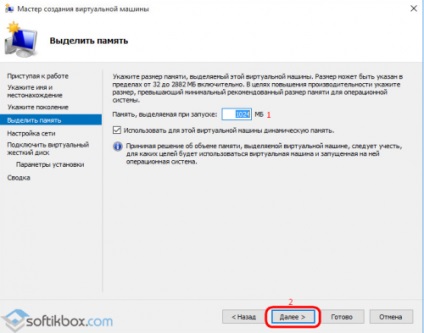
A hálózati beállításokat, válassza ki a korábban létrehozott kapcsolót. Hit "Tovább" gombra.
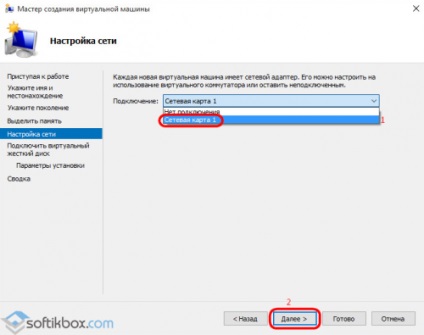
A következő ablakban adja meg a virtuális gép nevét, és adja annak méretét a virtuális merevlemez. Ismét kattintson a „Tovább” gombra.
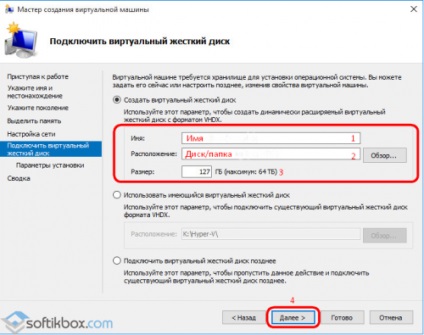
Ha az előző képernyőn úgy döntött, hogy hozzon létre egy virtuális merevlemez, ebben az ablakban, hogy adja meg az utat, hogy a telepítés Windows 10. A második generáció, ez lesz, vagy az ISO-kép vagy a hálózatról. Kiválasztása az ISO-kép, és kattintson a „Tovább” gombra.
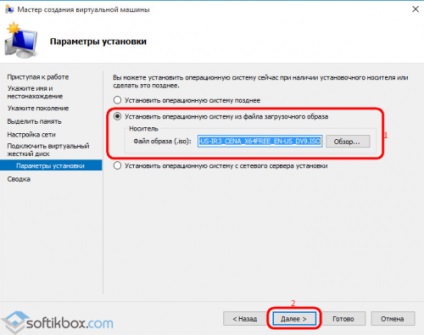
kattintson a „Befejezés” a lemez írása után.
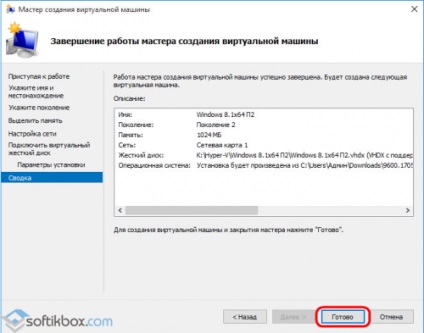
Hogyan lehet csatlakozni a virtuális gép?
A virtuális gép aktívnak kell kiválasztani a listából, és kattintson a „Connect” a jobb oldali menüben „menedzser Hyper-V».
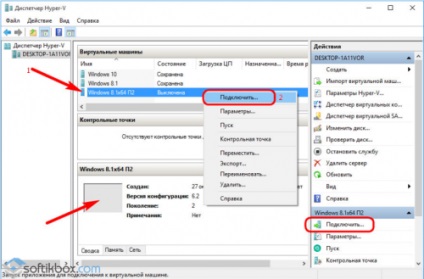
Egy új ablak nyílik meg. Nyomja meg a zöld gombot.
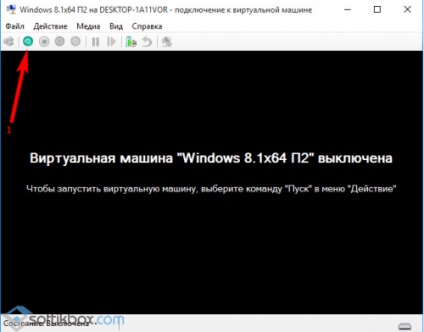
Ezután a rendszer kiad egy közleményt: „nyomjon meg egy billentyűt ...” annak érdekében, hogy legyen aktív gépen. "Space" kattintások.
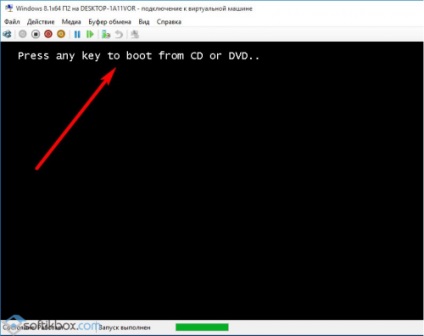
Indítsuk el a szokásos eljárás, hogy telepíteni az új alkatrészeket. Az újraindítás után a számítógépet, és kapcsolja be a virtuális gép használata.