Vegyük ki a böngésző (felhasználó), spayvare ru
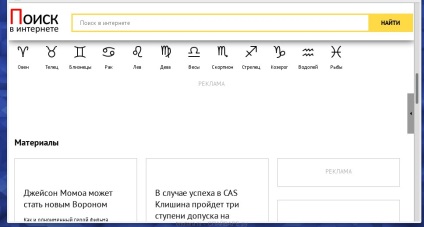
Mit nem telepítette a honlapra, minden egyes alkalommal, amikor elindítja a böngészőt mindig nyitva tmutara.ru. Ha megpróbálja kézzel kijavítani címkék vagy visszaállíthatja a böngésző beállításait, látni fogja, hogy egy idő után a helyszínen tmutara.ru visszatér a helyére. Ez azért van, mert hogy paraziták, mint tmutara.ru képes valós idejű állapotát figyelik böngésző beállításait, és amikor megpróbálja saját helyreállítási (vagy módosítsa a kereső honlap a Google-on) fertőzésére újra a böngészőt. Ezért nagyon fontos, hogy végre a teljes számítógép-kezelés befejezése egyes lépéseit az alábbi utasításokat.
További tünetek a fertőzés tmutara.ru
HijackThis jelenlétét mutatja a fertőzés tmutara.ru
Parasite tmutara.ru van a számítógépen
Tisztítási módszerek a számítógép tmutara.ru
Lépésről lépésre, hogyan kell eltávolítani tmutara.ru Chrome és az Internet Explorer fayrfoks
1. távolítsa el a programot, ami volt az oka tmutara.ru
Nagyon fontos az első szakaszban, hogy meghatározza a programok, amelyek az elsődleges forrása a megjelenése a parazita és távolítsa el.
Windows 95, 98, XP, Vista, 7
Kattintson a Start vagy kattintson a Windows gombot a billentyűzeten. A megjelenő menüből válassza ki a Control Panel.
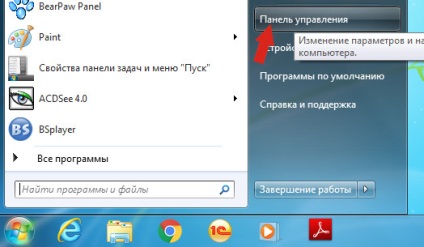
Kattintson a Windows gombra.
A jobb felső sarokban, megtaláljuk, és kattintson a Keresés ikonra.
A mezőbe írja be vezérlőpulton.
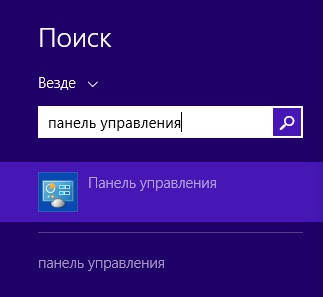
A windows 10
Kattintson a keresés gombra
A mezőbe írja be vezérlőpulton.
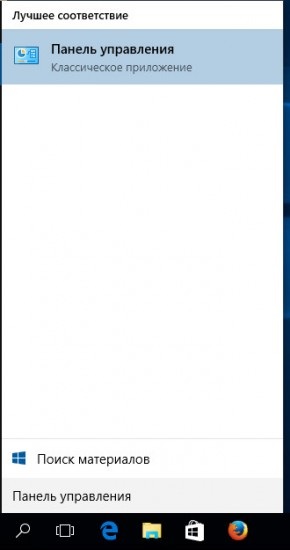
Vezérlőpult megnyitásakor válassza ki azt a Program eltávolítása.
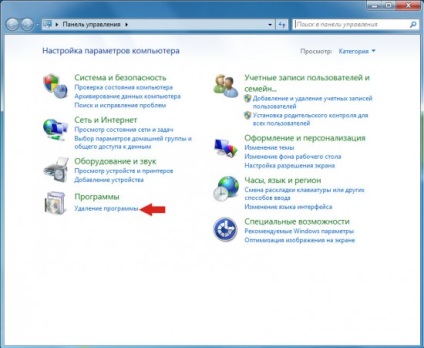
Kövesse Windows utasításokat.
2. Vegye tmutara.ru a Windows Registry
Kattintson a billentyűzet Windows billentyűt, és R (orosz K) ugyanabban az időben. Ekkor megnyílik egy kis ablak a cím Run, amelyben ezt írja be:
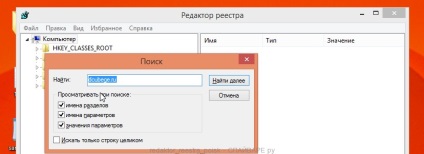
Távolítsa el ezt a beállítást, kattintson rá jobb egérgombbal, és válassza a Törlés az alábbiak szerint. Legyen nagyon óvatos! Ha nem biztos benne, mit kell törölni, jobb kihasználása HijackThis programot.
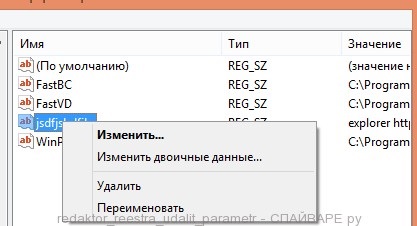
HijackThis
Letöltés HijackThis programot, kattintson a következő linkre.
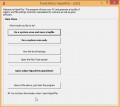
A letöltés után a program futtatásához. A főmenü jelenik meg az alábbiak szerint.
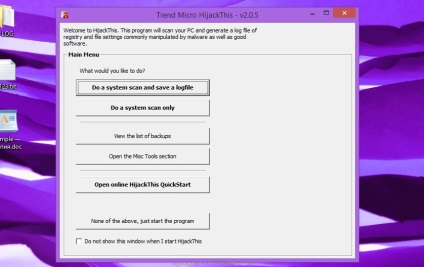
Példa csúcspontja vonalak igénylő eltávolítása az alábbiakban mutatjuk be.
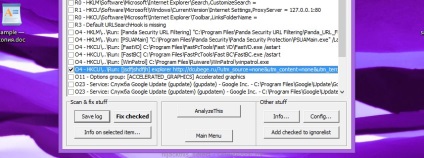
Kattintson a gombra Fix jelölve. Erősítse meg a műveletet gombra kattintva YES (Igen).
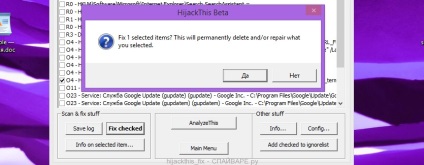
3. Vegye tmutara.ru Chrome, a Firefox és az Internet Explorer segítségével AdwCleaner
Töltse AdwCleaner programot, kattintson a következő linkre.

A letöltés után a program futtatásához. A Fő AdwCleaner ablakot.
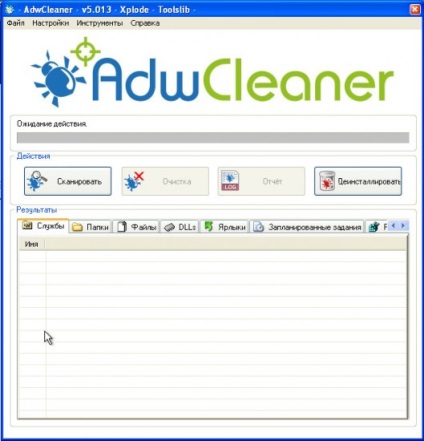
Kattintson a Scan gombra. A program indul a számítógép átvizsgálását. Amikor a vizsgálat befejeződött, kapsz egy listát a talált elemek tmutara.ru és egyéb paraziták talált.
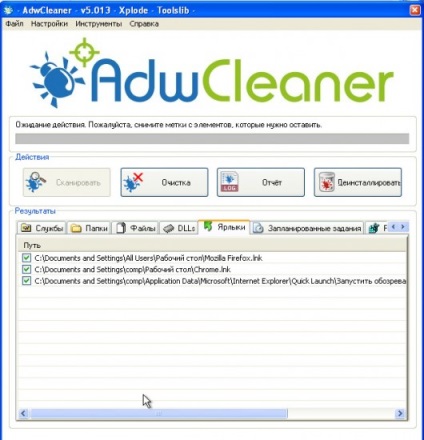
Kattintson a gombra tisztítása. AdwCleaner elkezdeni a kezelést a számítógép, és távolítsa el az összes rosszindulatú programokat alkatrészeket. A kezelés végén, indítsa újra a számítógépet.
4. Vegye tmutara.ru, a Malwarebytes Anti-malware
Letöltés Malwarebytes Anti-malware program az alábbi link segítségével.
Amikor a program betöltése, futtatni. Mielőtt megnyitja a telepítő varázsló program ablakát. Kövesse az utasításokat.
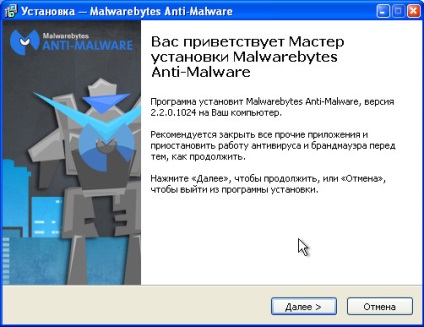
Amikor a telepítés befejeződött, látni fogja a fő program ablak.
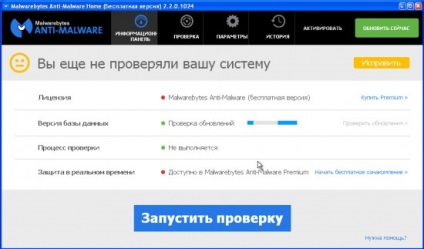
Automatikusan indul eljárás a program frissítése. Amikor elkészült, kattintson a gombra a Start scan. Malwarebytes Anti-malware indul a számítógép átvizsgálását.
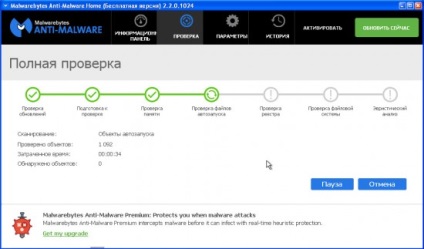
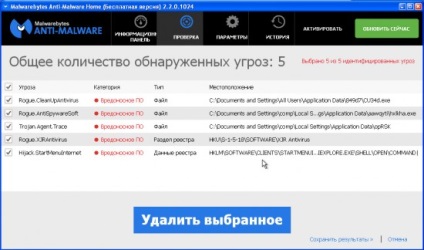
Annak érdekében, hogy továbbra is a kezelési és eltávolítási malware csak kattints eltávolítani a kiválasztott. Ez elindítja a törlési eljárás tmutara.ru parazita.
5. Vegye tmutara.ru Chrome, állítsa vissza a böngésző beállításait
Az újraindítással Chrome eltávolítja a konfigurációt és visszaállítja a rosszindulatú kiterjesztés böngésző beállításait az értékek az alapértelmezett elfogadott. Ugyanakkor, a személyes adatok, például a könyvjelzők és jelszavak mentésre kerül.
Nyissa meg a főmenüt a Chrome a gombra kattintva formájában három vízszintes csík (). Egy menü jelenik meg, mint a következő képen.
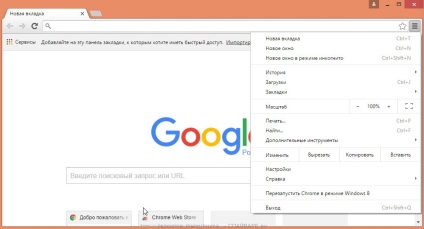
Válassza a Beállítások. Nyissa meg az oldalt, lapozzunk lefelé, és megtalálja a Speciális beállítások megjelenítése linkre. Kattints rá. Az alábbi lista a további lehetőségeket nyitott. Ezután meg kell találni a gomb Reset, és kattintson rá. Google Chrome fogja kérni, hogy erősítse meg a műveletet.
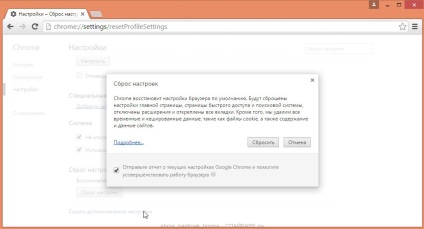
Kattintson a Reset gombot. Ezt követően, a böngésző beállítások visszaállnak az eredeti és átirányítja tmutara.ru törlődik.
6. Vegye tmutara.ru Firefox, állítsa vissza a böngésző beállításait
Fayrfoks Gyári beállítások eltávolítja a rosszindulatú kiterjesztés és visszaállítani a böngésző beállításait, hogy az elfogadott értékek alapértelmezés szerint. Ugyanakkor, a személyes adatok, például a könyvjelzők és jelszavak mentésre kerül.
Nyissa meg a főmenüt a Chrome a gombra kattintva formájában három vízszintes csík (). A megjelenő menüben kattintson az ikonra formájában egy kérdőjel (). Ennek hatására a Súgó menü, ahogy az alábbi ábra mutatja.
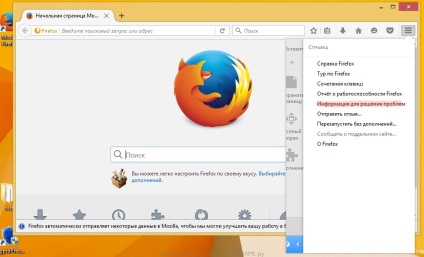
Itt meg kell találni egy információs pont, hogy megoldja a problémákat. Kattints rá. A következő oldalon, a szakasz beállítása Firefox, kattintson a Törlés Firefox. A program meg fogja kérdezni, hogy erősítse meg a műveletet.
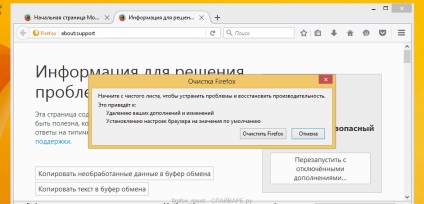
Kattintson a Törlés gombra Firefox. Ennek eredményeként ezek a tevékenységek, a böngésző beállítások visszaállnak az eredeti. Ez eltávolítja tmutara.ru és képes lesz visszaállítani a honlap és kereső.
7. Vegye tmutara.ru az Internet Explorer alaphelyzetbe a böngésző
Visszaállítása az Internet Explorer és Edge eltávolítani a rosszindulatú kiterjesztés és visszaállítani a böngésző beállításait, hogy az értékek az alapértelmezett elfogadott.
Nyissa meg a fő böngésző a gombra kattintva formájában fogaskerekek (). A megjelenő menüben válassza az Internet Options.
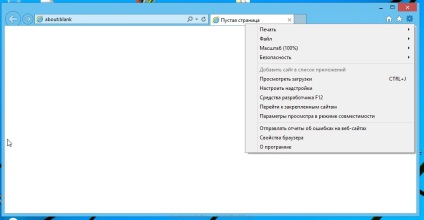
Itt kattints a Speciális fülre, és benne, kattintson a Reset gomb. Egy ablak nyílik az Internet Explorer beállításainak visszaállítása. Jelölje be a Személyes beállítások törlése, majd nyomja meg a reset gombot.
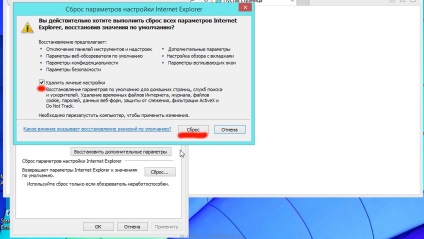
Ha a visszaállítási folyamat befejeződött, a Bezárás gombra. A módosítások érvénybe lépéséhez újra kell indítani a számítógépet. Így lehet megszabadulni tmutara.ru használatát, mint a honlap és kereső.
8. Vegye tmutara.ru Chrome, a Firefox és az Internet Explorer, az elszámolási az címkék
Tisztítás céljából a tag böngésző, kattintson a jobb gombbal, és válassza ki a Tulajdonságok menüpontot.
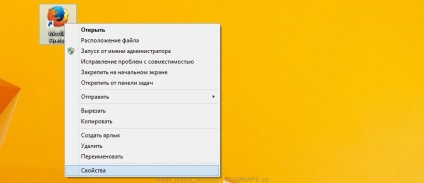
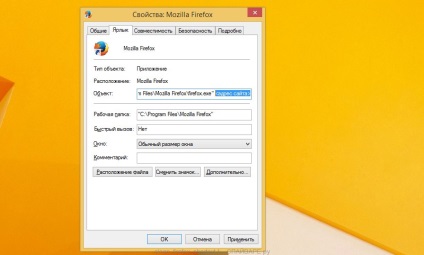
Eltávolítása a szöveget, nyomja meg az OK gombot. Így tisztítsa meg a címkéket minden böngészőt, mivel szennyezett lehet.
Töltse AdGuard program segítségével a következő linket.

Miután letöltötte, indítsa el a letöltött fájlt. Mielőtt megnyitja a telepítő varázsló program ablakát.
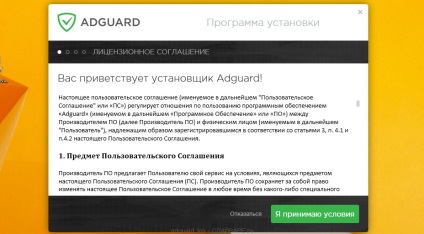
A gombra kattintva elfogadom a Feltételek, és kövesse a program utasításait. A telepítés befejezése után, akkor megjelenik egy ablak, amint azt az alábbi ábra mutatja.
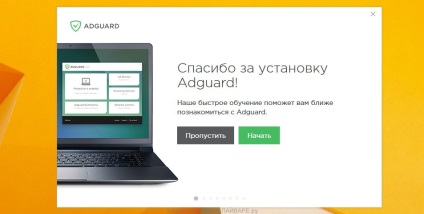
Akkor kattintson a Kihagyás gombra, hogy bezárja a telepítő programot, és az alapértelmezett beállításokat használja, vagy kattintson a Start, hogy megismerjék AdGuard program funkcióit és módosíthatja a konfigurációt elfogadott alapértelmezés szerint.