Szövege csillogó gyémántok az Adobe Photoshop
Ebben a leckében fogjuk létrehozni egy lélegzetelállítóan gyönyörű szöveget hatása csillogó gyémántok az Adobe Photoshop. A fő munka kerül sor a rétegstílusokban, amely lehetővé teszi számunkra, hogy elérni az ilyen realizmus. Ez azt jelenti, hogy képes lesz szerkeszteni a szöveget, hogy ne érjen hatása. Utolsó simítások formájában tükröződést, akkor hozzá ecsetekkel.

Ahhoz, hogy az útmutató lesz szükség a következő fájlokat:
1. Hozzon létre egy háttér
Hozzon létre egy új dokumentumot a mérete 1342 x 755 képpont. Válassza ki az első színes # 161819 és # 010101 a háttérben. Vegye Gradient / Színátmenet eszközzel jelölje ki a sugaras színátmenet a lehetőségeket, és húzza át a gradiens közepén a dokumentum egyik sarokban. Ismétlődő háttér réteget.
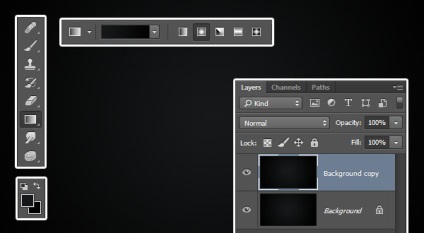
Kattintson duplán egy példányt a háttér réteget, és tegye réteg Pattern Overlay / átfedés minta stílus, az alábbi paraméterekkel:
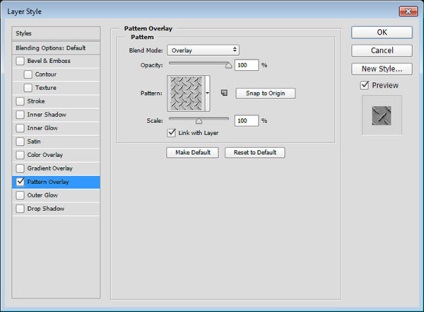
Itt mit kell rendelkezniük:
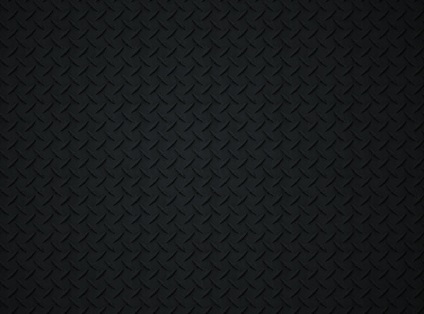
2. Hozzon létre egy szöveges és stílusok az első réteg
Írja be a szöveget a betűtípus Fortuna Dot mérete 200 pt, és a szín # a7a59f.
Ismétlődő szöveges és válasszuk paraméter copy Fill / Fill 0% -ra.
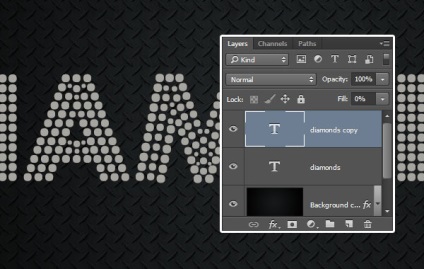
Kattintson duplán az eredeti szöveg réteg alkalmazza a következő réteg stílusok:
Adja meg a réteg stílus Bevésés és domborítás / domborítás a következő beállításokkal:
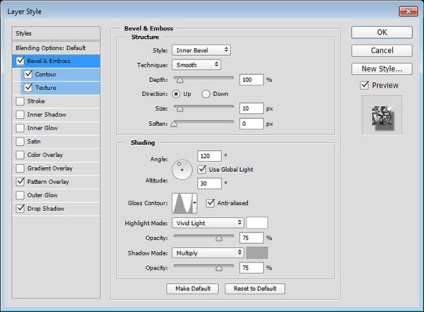
Adjon stílust Contour / Contour réteg:
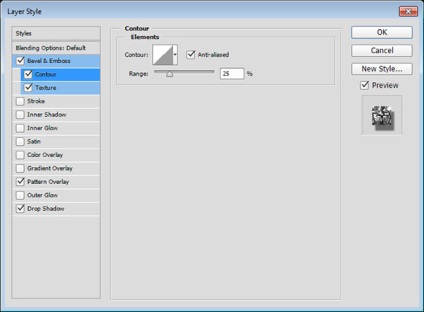
Adjon stílust Texture / Texture réteg:
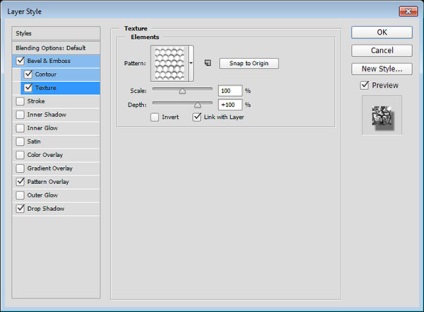
Adja meg a réteg stílus Pattern Overlay / átfedés minta:
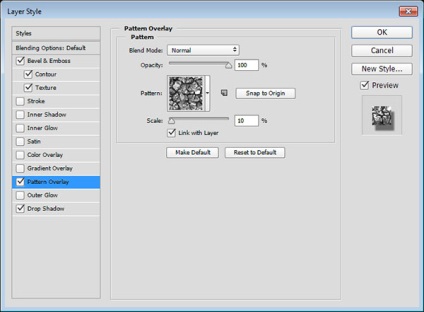
Adja meg a Layer Style Árnyék / árnyék:
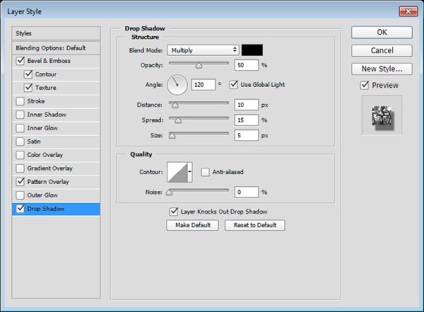
Itt mit kell ezen a ponton:

3. stílusok a második réteget a szöveg
Kattintson duplán a másolat szöveg réteget alkalmazni a következő stílusokat, hogy:
Rétegstílus Bevésés és domborítás / dombornyomás:
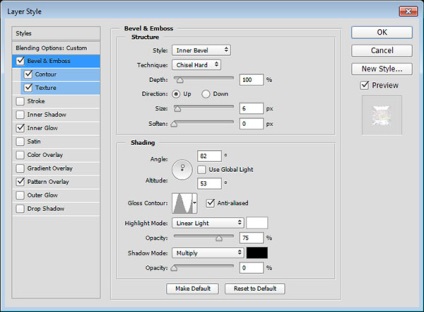
Layer Style Contour / vázlata
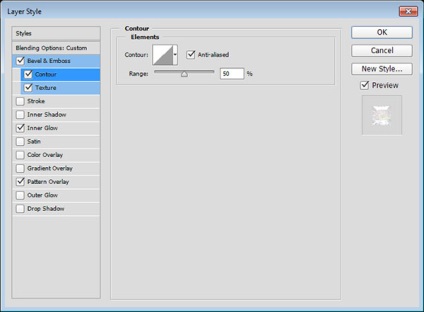
Layer Style Texture / Texture:
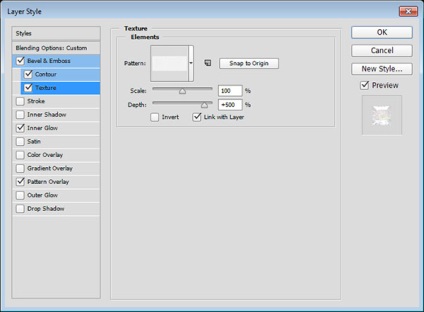
Rétegstílus Belső ragyogás / Belső ragyogás:
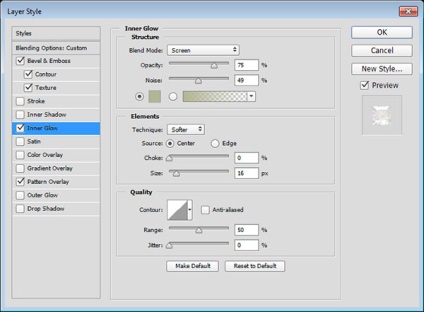
Layer Style Pattern Overlay / átfedés minta:
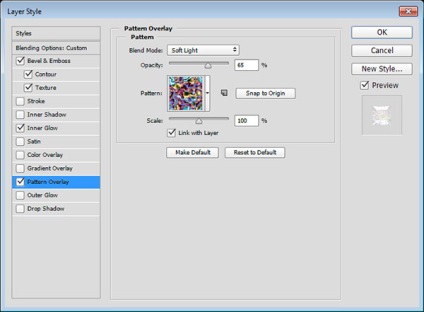
Ezek a stílusok majd adjunk hozzá egy második réteg festék átfedés miatt a minta, és a hatás több pezsgő és a hangerő köszönhetően domborított.

4. Adjuk hozzá a ragyogás
Válassza ki az első színes # f4f1e3. A Brush Tools / Kefe palettát, és nyissa ki a Brush / Kefe (Ablak> Brush / Ablak> Brush). Válassza ki az egyik kefe meghatározott csillag trapéznadrág ecsetkészlet, és módosítsa a beállításokat kefe az alábbiak szerint:
Brush csúcs formája / Brush csúcs formája
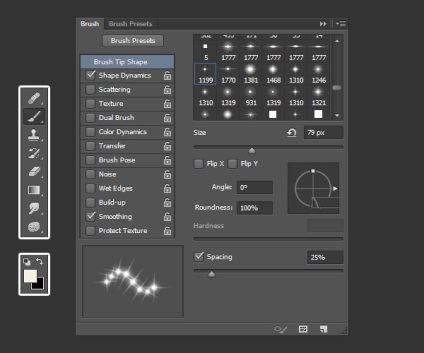
Alak Dynamics / Dynamics formájában
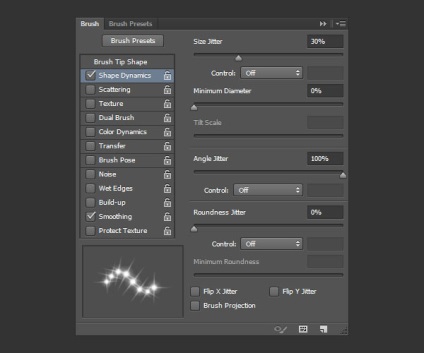
Hozzon létre egy új réteget, a tetején és hívja meg szikrázik. módosítsa a Blend Mode / réteg keverési módot Lineáris világosítás / Lineáris fény. Most klikayte olyan helyeken, ahol a felvenni kívánt kiemelni.
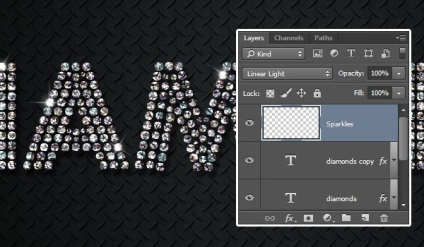

Translation - Dezhurko