Hogyan készítsünk egy biztonsági másolatot az iPhone vagy iPad egy külső merevlemez
Hogyan készítsünk biztonsági másolatot a iPhone vagy iPad egy külső meghajtó
Készít biztonsági másolatot egy nagyon egyszerű folyamat, de meg lehet tapasztalni némi nehézséget, ha kevés a memória elhagyta a számítógépen. Ahhoz, hogy megoldja ezt a problémát, kívánatos, hogy megértsük egy kicsit a parancssorban. És persze szükség van a mobilkészülék, USB-kábel és egy külső merevlemezt. Ha kész, akkor lehet folytatni.
Csatlakoztasson egy külső merevlemezt a számítógéphez. Győződjön meg arról, hogy van-e elég szabad hely a külső merevlemezt, hogy hozzon létre egy iPhone vagy iPad mentés. A hajtás, hozzon létre egy új mappát „iPhoneiTunesBackups” nevet.
Nyisson meg egy új Finder ablakban nyissa meg a Finder (Command + szóköz és írja be a Finder), majd nyissa meg a tételt File -> New FinderWindow.
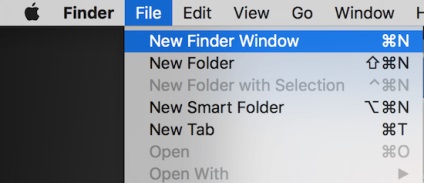
Meg fogja találni magát a mappát, ahonnan fogunk dolgozni. Válasszon egy mappát a „mentés”, és hozzon létre egy példányt.
Kattintson a külső merevlemez, és megtalálják a most létrehozott mappára. Példánkban ez iPhoneiTunesBackups mappát. Ide helyezze mappát 3 lépésben.
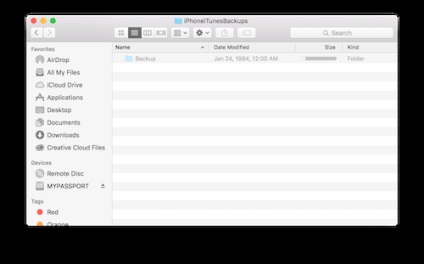
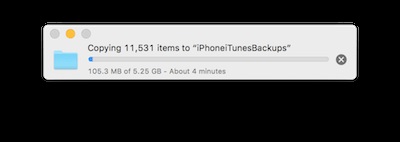
Győződjön meg arról, hogy a mappa megfelelően másolni. Most vissza az eredeti mappa (
/ Library / Application Support / MobileSync /) a Mappa átnevezése BackupOld vagy valami hasonló.
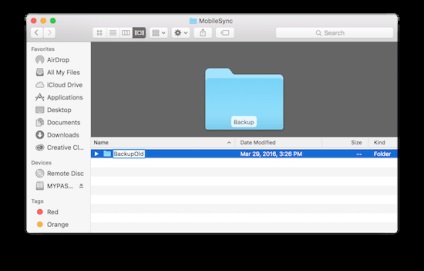
Azt is törölni a mappát, de a mi fogjuk hagyni azt.
Nyílt Terminal (Command + szóköz és típusú terminál) és adja meg a következő sort:
Cserélje ezt a sort MYPASSPORT nevét a merevlemezre, és iPhoneiTunesBackups mappát a saját, ha azok eltérnek a példa.
Miután ellenőrizte, hogy minden tökéletesen gépelt, ENTER, majd zárja be a terminált.
Ahhoz, hogy megértsük, mi történt belépés után ezt a parancsot végre ismét a 2. lépéssel Ha mindent helyesen, akkor a mappa
/ Library / Application Support / MobileSync / látni fogja a régi mappát a mentés és az új Backup mappa nyíllal. A nyíl azt jelzi, hogy ez a mappa már utal, hogy a mappára, mely egy külső merevlemezt.
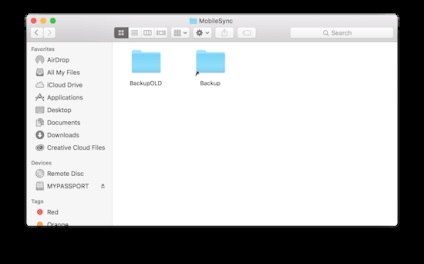
Nyissa meg az iTunes és csatlakoztassa a készüléket. A „Backup” fülre, válassza ki a „Ez a számítógép”, majd kattintson a Biztonsági mentés. Az új biztonsági fogják tárolni egy külső merevlemezt.
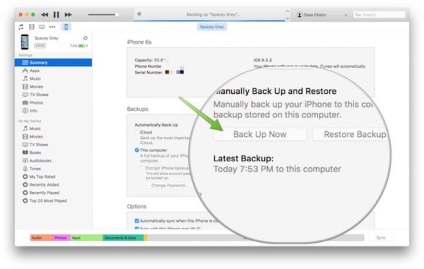
Ellenőrizze, hogy az utolsó mentés óta mentett meg a merevlemezen. Ehhez nézd meg a dátumot az utolsó módosítás iPhoneiTunesBackups mappába, vagy ellenőrizze az új könyvtárakat is.
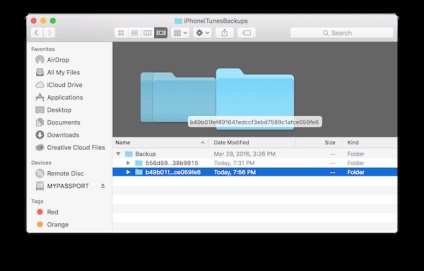
Ha azt szeretnénk, hogy mindent vissza az eredeti állapotába, csak menj vissza a
/ Library / Application Support / MobileSync / és törölje a mappát a nyíl. Majd nevezze át a régi mappát a Backup. Ez minden.
A haladó felhasználók számára
A tapasztalt felhasználók is elvégzi a teljes folyamat a könyvtárak létrehozása, másolás és hozzon létre egy linket a parancssorból. Használja a következő parancsokat:
- mkdir / kötetek / ExternalFileStorage / iTunesDeviceBackups /
- cp
A windows 10
Windows A eljárás azonos, kivéve a 6. lépésben.
Hívjon parancssor kombinációjának felhasználásával WIN + R, és írja be a cmd. A parancssor, helyezze be a következő sort (feltételezzük, E: \ a betűjelet a külső merevlemez):
mklink / J "% APPDATA% \ Roaming \ Apple Computer \ MobileSync \ Backup" "E: \ iTunesDeviceBackup"
Ha talál egy hibát, kérjük, válasszon egy darab szövegét, majd nyomja meg a Ctrl + Enter.