Négy módon lehet létrehozni hosszú árnyékok · „béke photoshop”
Lecke források:
Jellemzők hosszú árnyékok
Meg kell jegyezni, két fő jellemzője a hosszú árnyékok:
- Minden design tárgy kell egy sík kétdimenziós árnyék, ami 2,5-szerese a diagonális az objektum.
- Az árnyék kell dobni szögben 45 fok.
A színárnyalat eltérő lehet attól függően, hogy a háttér színe, és még elhalványul fokozatosan, a távolság a tárgy. Annak érdekében, hogy az árnyékban lehet tenni bármit, és ez rajtad múlik, hogy mi lesz a végeredmény.
1. Hozzon létre egy objektumot
Hozzon létre egy új dokumentumot a Photoshop (Ctrl + N) pixelek 750h750 mérete és töltse színét a háttér réteget # cf3f30.
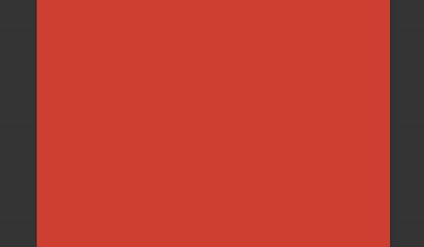
Kijelölés eszköz Lekerekített téglalap eszköz (U), állítsa be azt a screenshot, és hozzon létre egy négyzet méretének 450h450 pixel alakja.
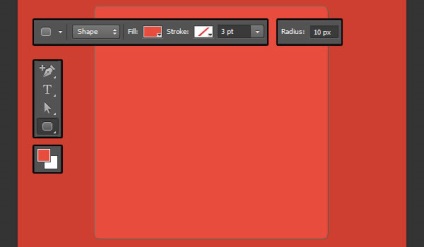
Szerszám Vízszintes szöveg eszköz (T) levelet két sornyi szöveget más betűtípus.
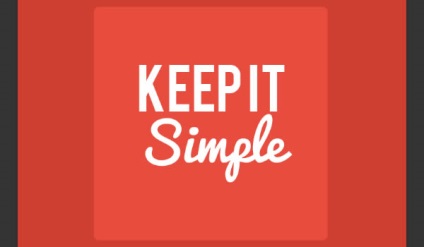
Nyissa meg a Karakter panel (Ablak → jelleg), és módosíthatja a betűtípust, amint az a képernyőkép.
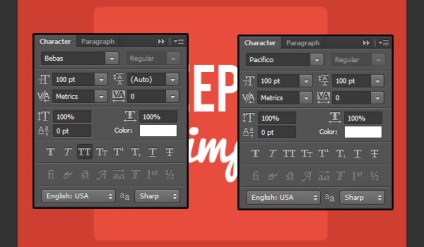
Jelölje ki mindhárom réteget válasszuk szerszám Move Tool (V) és a felső panelen kattintson igazítás vízszintesen központokban.
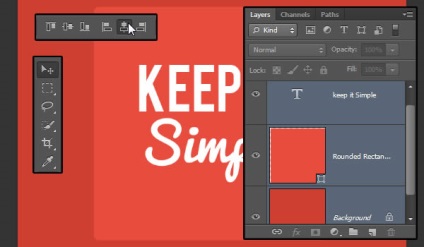
2. létrehozása hosszú árnyékok használata vektoros formák
Válassza ki a téglalap Tool (U), és hozzon létre egy fekete négyzet, amely szinte az egész vásznon. Ez a tér legyen éppen a háttér réteget.
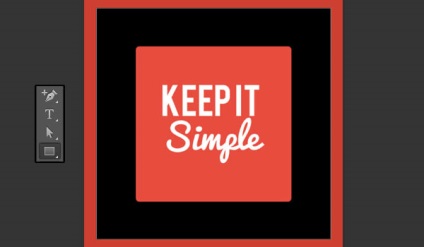
Aktiválása mód Free Transform (Ctrl + T), tartsa lenyomva a Shift billentyűt, és mozgassa a fekete négyzet 45 fok.
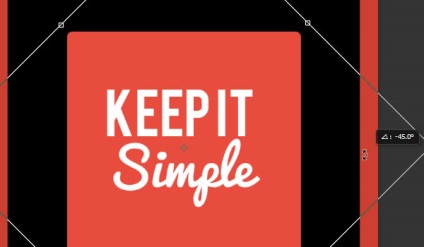
Változás a szélessége a fekete négyzet kezét áthaladt a sarkokban a piros négyzet.
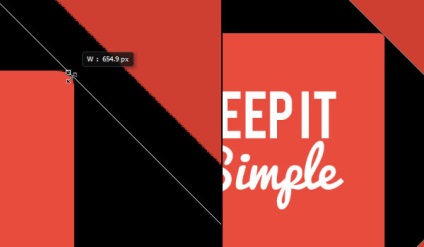
Mozgassa a fekete négyzet, hogy a párt vált átlós piros négyzet.
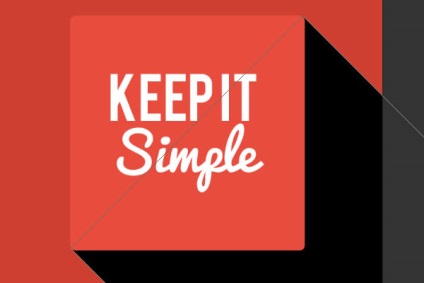
Csökkentése Fill (töltse) a fekete négyzet a 0%.

Alkalmazni egy réteg a tér stílus Gradient Overlay keresztül fx ikon alján a Rétegek panelen.
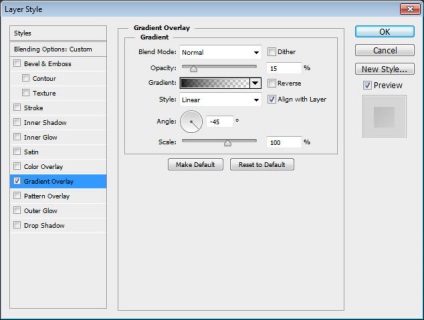
Ez a legegyszerűbb módja annak, hogy hozzon létre egy árnyék.

3. Készítsen hosszú árnyékok a Toll eszköz
A Toll eszköz (P), hogy hozzon létre árnyékok tudja mutatni a legnehezebb, de ez akkor sokkal több ellenőrzése alatt az alakja az árnyék.
Hozzon létre egy új réteget (Ctrl + Shift + Alt + N) a szöveges és a piros téglalap. Válassza ki a Toll eszköz (P).
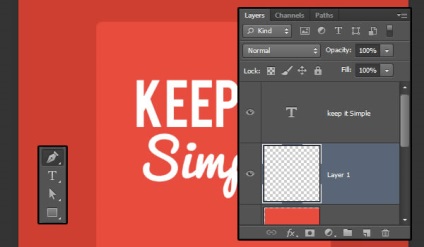
Először is fel kell venni a kalauz. Aktiválja Vonalzók (Ctrl + R) és csúszósín mentén a felső széle a betűk.
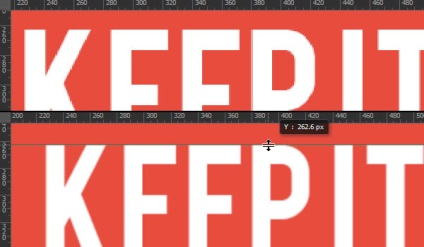
Minden sarkában a betűk és betűk közötti adjunk hozzá egy csomópontot.
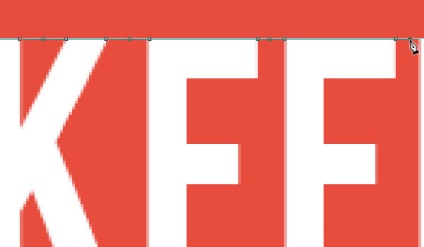
Doris fekete alak, amint az a képernyőkép. Meg kell terjednie a jobb alsó sarokban a piros négyzet.
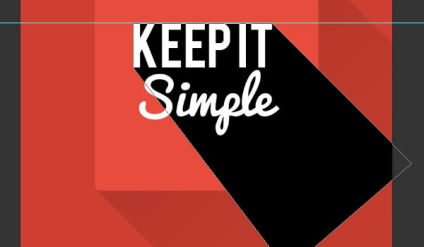
Kijelölés eszköz Direct Selection Tool (A), tartsa lenyomva a Shift billentyűt, és kattintson a rögzítési pontokkal van hozzá a betűk között.
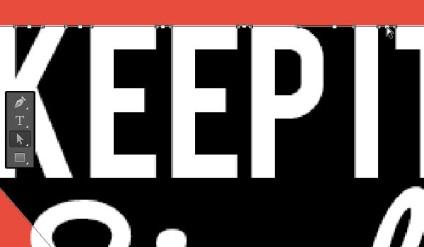
Kijelölés eszköz Move Tool (V) és engedje le a kijelölt pontok néhány pixel lefelé (a lefelé nyíl gombot). Ezután csúsztassa jobbra pont olyan eredményt kapjunk, mint a második lenti képen.
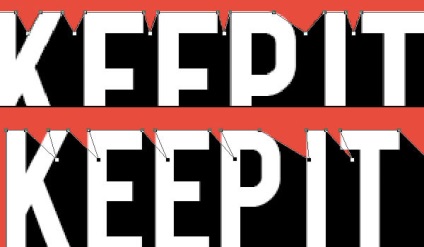
Szerszám Direct Selection Tool (A), mozgassa a kiválasztott pont, hogy távolítsa el vagy módosítsa a szöget üregek.
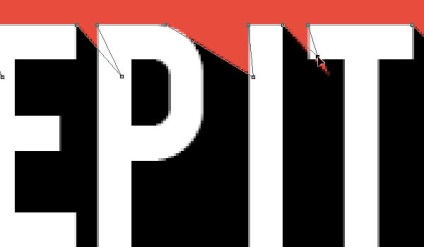
Minden árnyék vonalak párhuzamosnak kell lennie a lehető legnagyobb mértékben. Használja a Vonal eszköz (U) eszköz határozza meg a pontos szöget. Hozzon létre egy vonalat, viszont azt a módot Free Transform (Ctrl + T), és csatolja az egyes levél annak érdekében, hogy tudja, hol szeretné helyezni a csomópontot.
Ez a módszer sok időt, de ez sokkal pontosabban változtatni az alakját az árnyék.
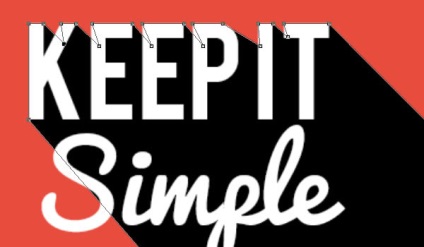
Az űrlap húzott árnyék, alkalmazni Gradient Overlay stílusban is ugyanazokkal a paraméterekkel, mint lépésben 2.6.

Eltávolítani egy részét az árnyék, amely túllép a piros négyzet, kattintson jobb gombbal az árnyék réteget, és válassza a Create vágómaszkot.
Tipp: hozzon létre egy árnyék a második sor szöveget, válassza a Toll eszköz (P), a Lehetőségek sorban válassza össze alakzatok mód, hogy egy új árnyalat a már megtelepedett.
Ha ön használ egy változata CS6, akkor létrehozhat egy árnyék egy külön rétegen, majd egyesíti őket (Ctrl + E). Ez ily módon fogjuk használni. Azt írja világosabban létrehozásának folyamatát árnyékok szöveg különböző betűkkel magasságát.
Ha létrehoz két árnyék különböző rétegeket, akkor kap egy másik, nem kevésbé érdekes változata a hosszú árnyék. Hogy hogyan fog kinézni, akkor megjelenik lépésben 4.8.
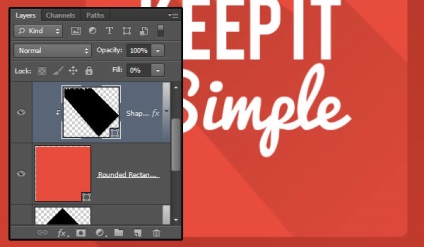
Ha úgy dönt, hogy hozzon létre egy árnyék egy rétegben, meg kell adni rögzítési pontok a helyekre, ahol a két árnyék átfedi egymást. De mi lesz, hogy hozzon létre egy második árnyék külön rétegen.
Mivel a második sorban a font sima élek, mi kell hozzá csak egy rögzítési pont a tetején minden levél és a betűk között. Ez árnyék vonal párhuzamos legyen a széle az első árnyalat.
az árnyék a forma nehezebb lesz, mint az első esetben. Például az alsó része a levél S. Ha a nyomvonal a rögzítési pontok meg kell tájékozódni az irányt egy árnyék.
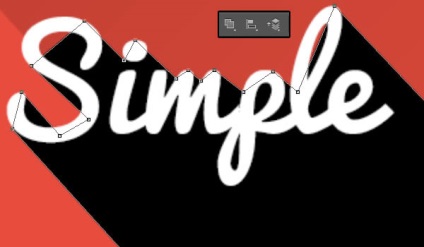
Kijelölés eszköz hozzáadása Anchor Point eszköz és a hozzá kikötési pont, ahol meg kell, hogy töltse ki az űrt. Ebben az esetben az S betűvel
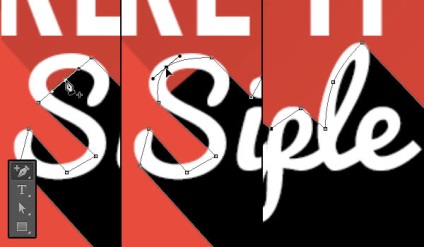
Alkalmazni kell felhívni a forma stílus Gradient Overlay, és hozzon létre egy kivágott maszk réteg (Ctrl + Alt + G).
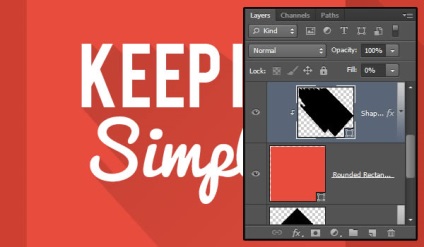
Ez volt az első módszer, amely megköveteli, pontosság és figyelem a részletekre. Az eredmény az lett lapos.
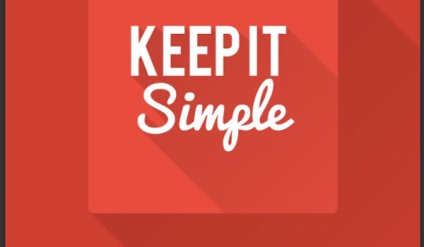
Létrehozhat egy háromdimenziós árnyékot a lejtőt. A Gradient Overlay stílus beállításokat módosítani kívánt paraméter Scale.
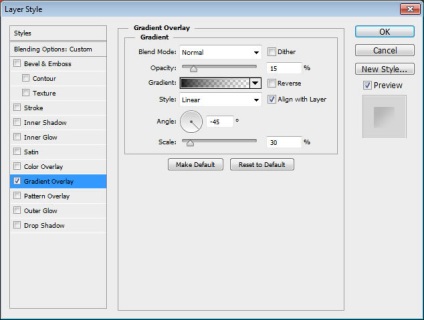
Most azt látjuk, hogy az árnyék simán feloldódik.
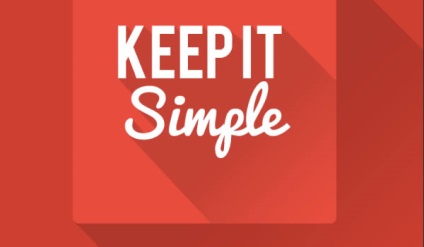
Mozgás az árnyék a vásznon.
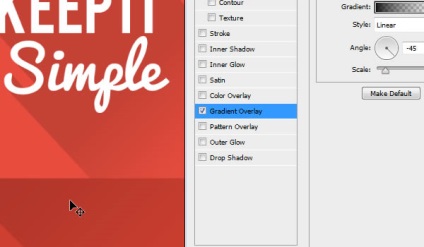
Opacity és Scale paramétereket befolyásolhatja fog kinézni, mint egy árnyék. Ha azt szeretnénk, hogy egyenletesen elöntött, használjon stílust Színátfedés.

4. létesítmény hosszú árnyékokat átfedések és sebességváltó
Ez egy nagyon egyszerű módja annak, hogy egy árnyék szöge 45 fok.
Készítsen másolatot a szöveg réteget (Ctrl + J), és nyomja az eredeti.
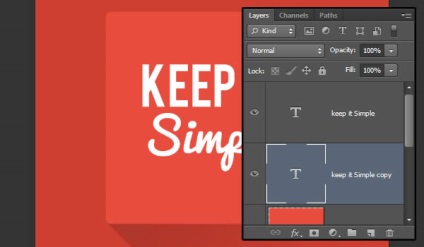
Változtatni a színét az alsó réteg a szöveg fekete.

Aktiválása mód Free Transform (Ctrl + T). Slide akár 1 pixel le, és a jobb oldalon. Nyomja meg az Enter, a módosítások alkalmazásához.

Nyomja meg a Ctrl + Shift + Alt + T, hogy ismételje meg az utolsó átalakulás. Be kell tartani a gombokat nyomogatja, amíg nem kap egy meglehetősen hosszú árnyékot.
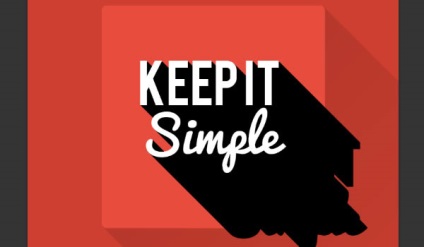
Kombinálja az összes példányt egy rétegre (Ctrl + E).
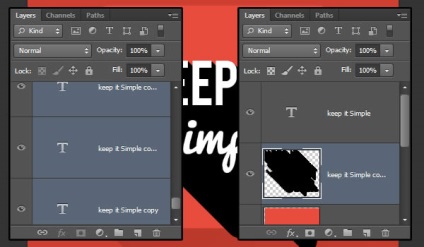
Alkalmazza a Gradient Overlay stílust a 2.6 lépésben megadott beállításokra.

Hozzon létre egy vágómaszkot (Ctrl + Alt + G).
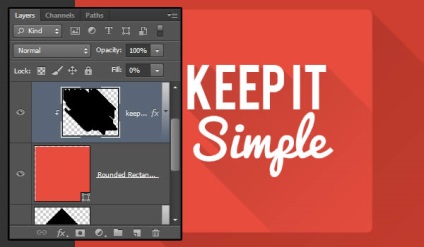
Ha külön rétegekre írt szavakat, minden egyes rétegen mindent meg kell tennie. Így néz ki:
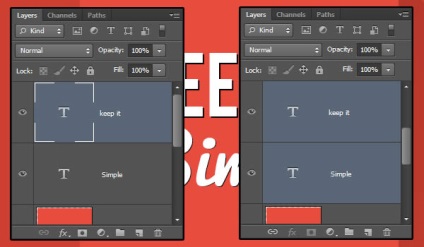
Az alsó réteg színét fekete színre változtassa és mozgassa.

Hozzon létre több példányt, amelyek mindegyikét mozgatni kell, és egyesíteni őket egy rétegbe.
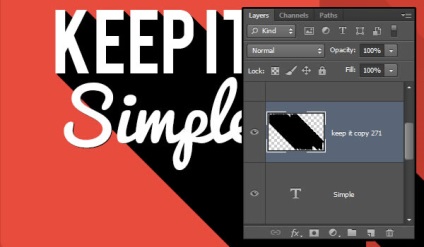
Ismételje meg a folyamatot a második sorban.
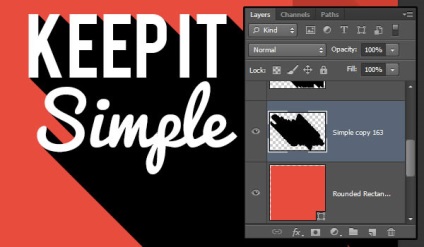
Minden egyes árnyéknál alkalmazzon egy színátmeneti stílust, és hozzon létre egy vágómaszkot.
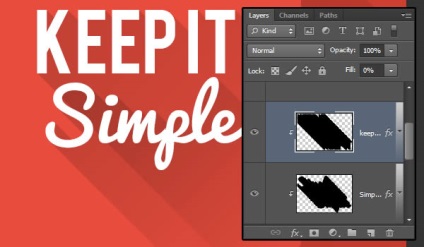
Mindkét árnyék halványulhat.

5. Hosszú árnyékok létrehozása 3D eszközzel
Egy másik gyors módszer, amellyel bármikor megváltoztathatja az árnyékot.
Válassza ki a szövegréteget, és menjen a 3D → Új 3D extrudálás menüpontra a Kiválasztott réteg menüből. A szövegréteg 3D réteggé alakul.
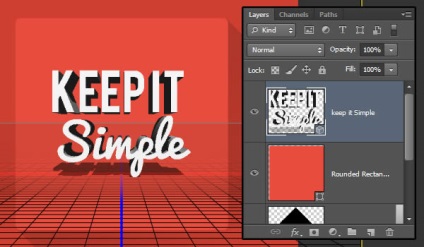
3D réteg szerkesztéséhez két panelre van szüksége: a 3D és a Tulajdonságok. Ha nem nyílnak meg automatikusan, megtalálja őket az Ablak menüben. A 3D panel tartalmazza a jelenet összes elemét, a Tulajdonságok panel tartalmazza a kiválasztott elemek tulajdonságait.
Válassza a Current View (Aktuális nézet) lehetőséget, és válassza a Top view (Tulajdonságok) panelt.
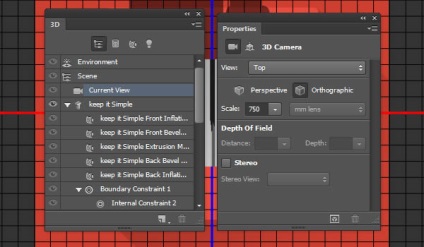
Válassza ki a szöveget, és menjen a Koordináták lapra. A szöget az X tengely mentén 90 fokkal változtassa úgy, hogy a szöveg eleje felfelé mutasson.
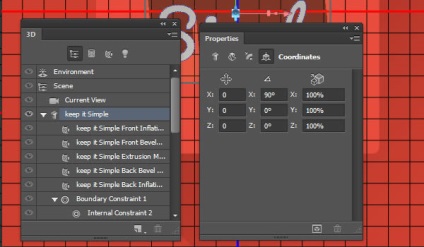
A Tulajdonságok panelen válassza ki a Mesh fület, és változtassa meg az Extrusion Depth paramétert. A lényeg az, hogy hosszú súrlódást hozzunk létre, amely árnyékká válik, amikor a fényt egy bizonyos szögben irányítjuk. A szövegtől és a fény irányától függően a paraméter értéke megváltozik. Általában 200-300 értékek elegendőek.
Nagyon fontos, hogy a jelenet objektumát a földre (3D → Snap Object to Ground Plane) földelje. Ez minden alkalommal meg kell történnie, amikor megváltoztatja az Extrusion Depth paramétert. Ellenkező esetben az objektum meghosszabbodik az alapszinten, és nem fog látni semmilyen változást.
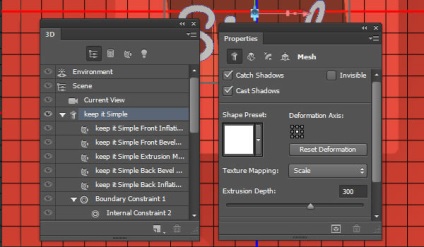
Ha meg kell növelni vagy csökkenteni a méretet, akkor ezt a fényképezőgép helyzetével. Válassza a Current View (Aktuális nézet) lehetőséget a 3D panelben, válassza a Move Tool (Mozgás eszköz) elemet, és a felső panelben aktiválja a Scale 3D Object módot. Kattintson a jelenetre, és engedje le a kurzort, ha növelni szeretné a szöveget, vagy növelheti a kurzort, ha csökkenteni szeretné a szöveget.
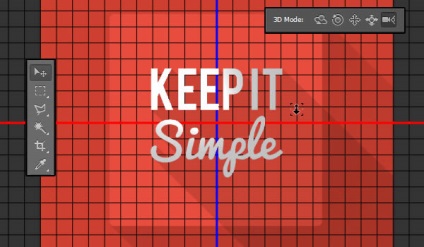
Miután eldöntötte a méretet, válassza a 3D-s panel Infinite Light 1 elemét, és módosítsa a Y tengely mentén a szögét a Koordináták lap Tulajdonságok paneljén.
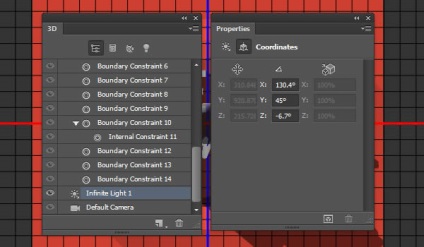
A Mozgatható eszközzel a fény irányát közvetlenül a színpadon változtathatja.
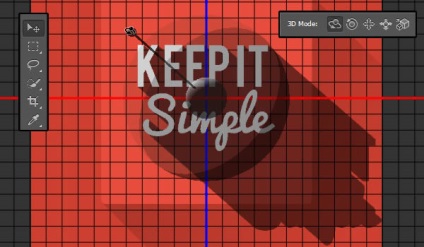
Ha vissza szeretné adni a szöveget az eredeti fehér színére, módosítania kell az elülső inflációs anyagot. Állítsa be mindent a képen látható módon.
Ezt követően megjelenítheti a jelenetet a renderelésben, hogy lássa, hogyan fog kinézni. Talán meg kell változtatnia néhány paramétert. Például, ha a szöveg színe túl sötét, növelje a Shine paramétert 100% -ra.
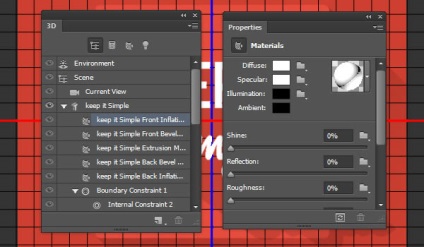
Ha befejezte az anyagokat, menjen a helyszínre (Környezet). A Tulajdonságok panelen szükség van a Földi sík szakaszra. Az árnyék áttetszőségét változtassa meg. 14% -ra állítottam
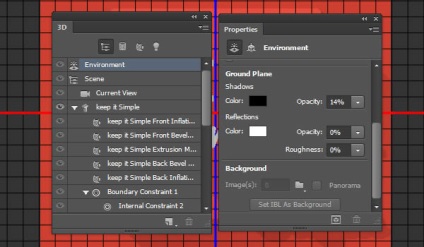
A jelenet teljes megjelenítéséhez ugorjon a 3D → Rendezés menübe.

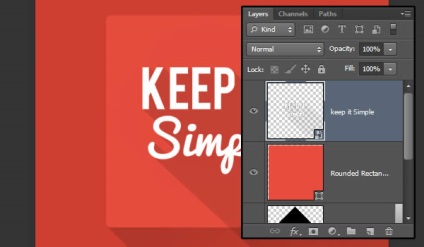
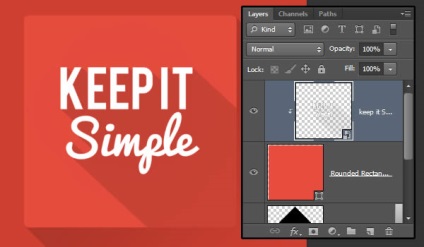
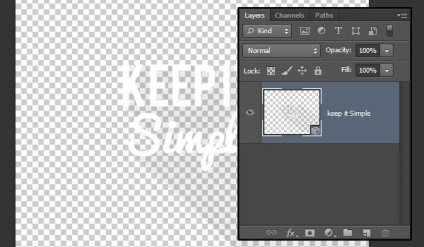
A megnyitott dokumentumban válassza ki a 3D-s rácsot (maga az objektum), és kattintson a Tulajdonságok panelen a Szerkesztés forrása gombra.
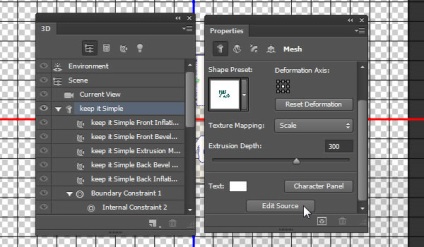
Megnyit egy másik dokumentumot, amely tartalmazza az eredeti szövegréteget. Itt módosíthatja a szöveget, a betűtípust, a méretét stb. De a szöveges színt módosítani kell a 3D panelen. Minden változtatás után a dokumentumokat el kell menteni (Ctrl + S) és bezárni.
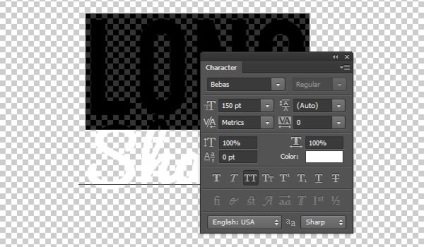
Amikor visszatér a dokumentumhoz a 3D-s objektummal, az összes módosítás automatikusan alkalmazásra kerül. A szín megváltoztatásához használja a Diffuse paramétert. Ezután állítsd be a Shine-et.
Helyezze a jelenetet a megjelenítésbe, mentse el a dokumentumot és zárja be.
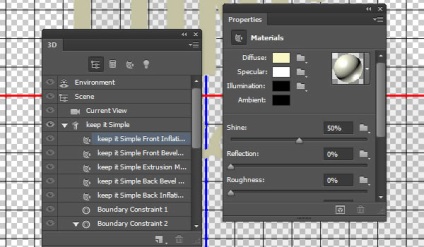
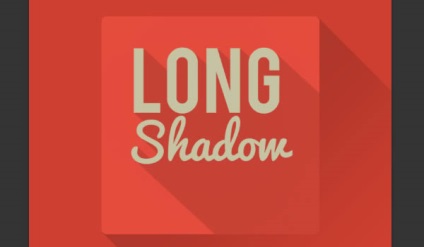
Gratulálunk! Mi befejeztük
Számos mód van arra, hogy hosszú árnyékokat hozzon létre. Az első módszer a vektoros alakok használatán alapult, a második pedig a Pen Tool-ral rajzolva, a harmadik pedig a rétegduplikálással és eltolással, és végül a Photoshop-ban egy kicsit a 3D képességeket tanulmányoztuk. Reméljük, élvezte a leckét, és segít a munkájában.
