Közzététele egy élettel teli csillogás az Adobe Photoshop, a közösség „azaz tollak”
Azért választottam itt az aranyos képet. Roses hozzá fényét.
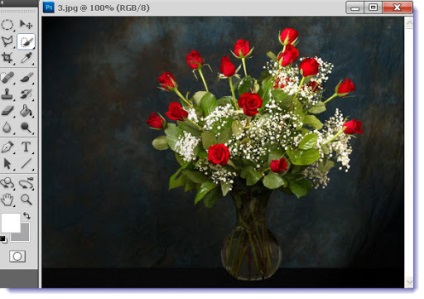
Ismételnünk réteg, ez a húzás réteg az eredeti képet, hogy hozzon létre egy ismétlődő réteg ikonra.
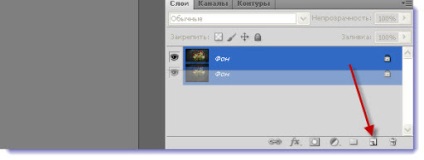

Mi fog működni a felső réteg. Növeljük kép segítségével az eszköz „lencse”.
Keresse meg a szerszám „Quick Selection” egy plusz, és rozettákat kiosztott egymás után. Ha valahol állt ki túl sok, akkor vesszük ugyanazt az eszközt a mínusz és finoman kijavítja.
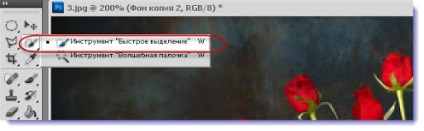
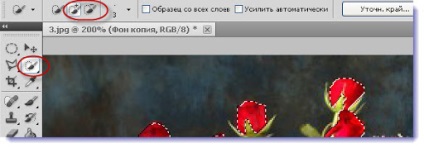

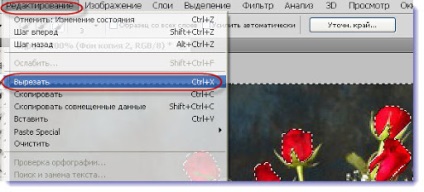
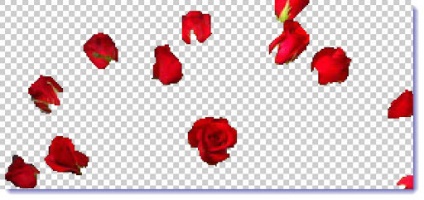
A munka egy réteg vágott rózsa. Kattintson duplán a bal egérgombbal (LMB) erre a rétegre.

Nyitott asztal "Layer Style". ahol azonosítani a paraméter „bélyegzés”.

És a következőképpen állítja:
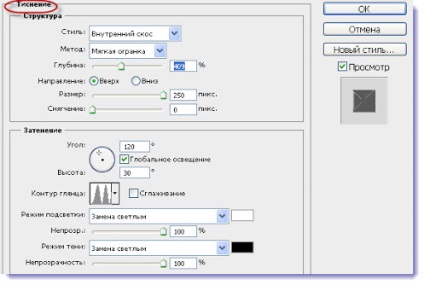
Megnyomása nélkül az „OK” gombot. Mi tesz egy kullancs, és válassza ki a „Kontúr”. Hangolni.
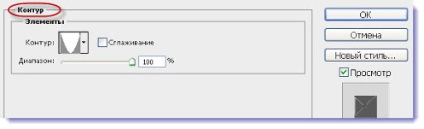
Hasonlóképpen kiválasztásához és beállításához paraméter „Texture”. Választott a mintát.
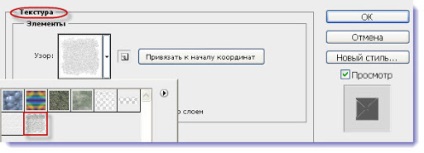
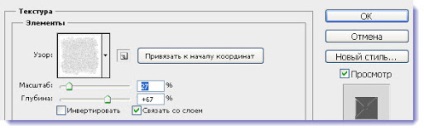
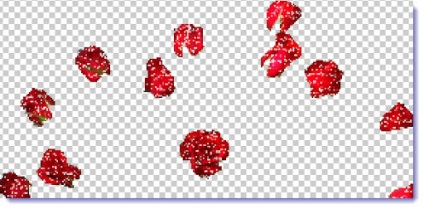
Ha nincs ilyen mintát, majd vegye néhány ilyen, én az elsőt.
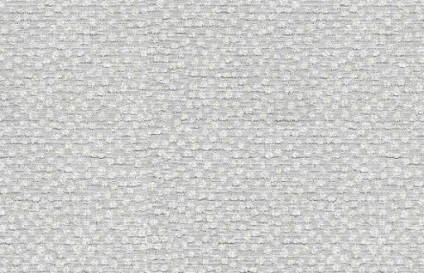
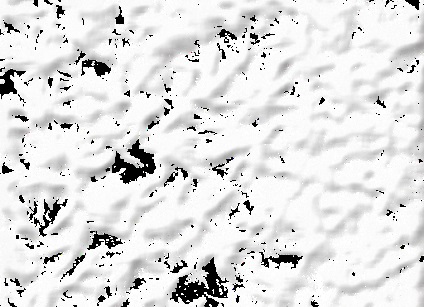
Hogyan kell behelyezni a Photoshop? Nagyon egyszerű. A kép mentése a számítógépre, és nyissa meg az Adobe Photoshop. mint bármely más fájl, ami összegyűlt a munka. Next - "Edit" menü és a "Define Pattern".
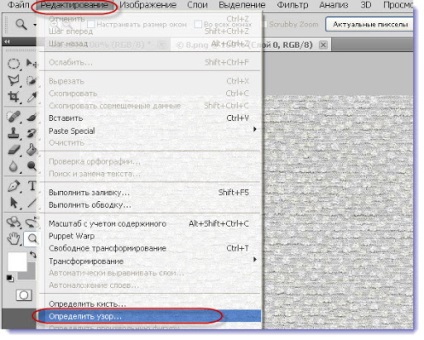
A minta maga töltjük Photoshop. fülön a „minták”. Tehát te magad is létre bármilyen minták és textúrák, de beszélni erről a következő leckét.
Készítsen egy másolatot réteg kapni rózsák és kiszorítja egy kis csillogás. Erre a célra is aktívan felső réteget és dupla kattintással hatás „domborítás”. Mi újra megnyílik tábla „Layer Style”. de nem kell semmilyen beállítást, akkor nem teljesítenek olyan jól a kép az asztalon, vigye a kurzort az oldalán egy kis csillogás, néhány pixel.
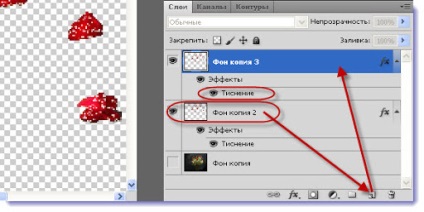
Lehetőség van, hogy nem egy, hanem több ilyen réteg egy példányát minden rétegben kell csinálni hasonló eljárás.
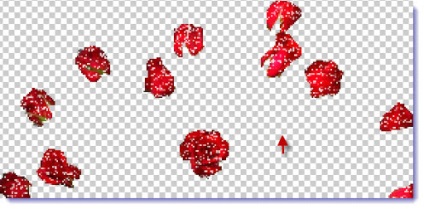
Most, hogy a képek száma is elegendő rövidfilmjét a kép, elindultunk az animáció létrehozása: „Window” => „Animáció”.
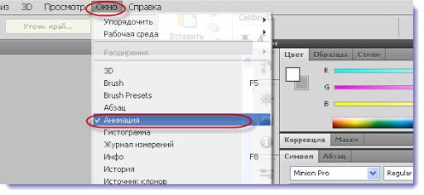
Alján megjelenik az asztal szalag keret képnek egyetlen képkockát, aktuális állapotát jeleníti meg a rétegek az adott pillanatban. Vegye ki, mi magunk, hogy melyik keretek szúrni minket az animációs film.
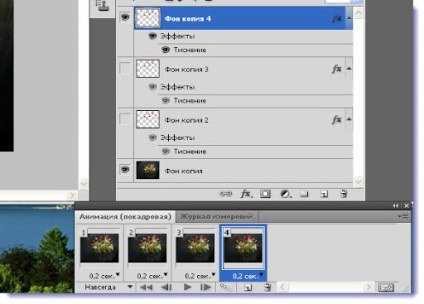
Most hagy látható háttér réteg és az egyik réteg Glitter és nyomja meg a gombot, hogy hozzon létre egy új réteget (frame). Egy új réteget az aktuális adatokkal.
A következő lépés - ismét elhagyja látható háttér réteget a következő réteg a flitterekkel és újra hozzáadni az új réteget.
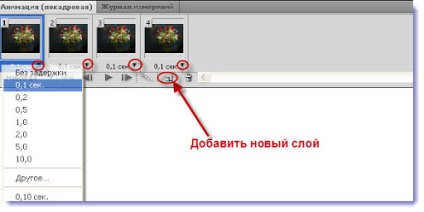
Így tegye animáció - először létre rétegeket, akkor viszont hozzá, mint egy új réteget a létrehozására szolgáló ablakot animáció.
Mi létre a késleltetési idő minden egyes képkocka.
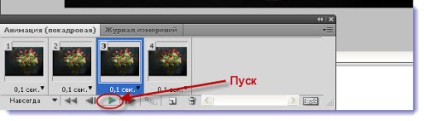
Megnézzük, hogy mit megvan. Ehhez egyszerűen futtassa az animációt. amely életre a mi asztali és ablak animáció kék keret elszállítanak egy képkockát a másikra.
Ha van valami, amit nem tudott, akkor mindig megy vissza, és újra azt. Én el egy keretben, úgy érezte, hogy jobb lenne.
Animation kész. Roses él, hoztunk létre a hatása flitterek.
Meg kell menteni animációs GIF formátumban. "Fájl" => „Save for Web & Devices ...» (Alt + Shift + Ctrl + S).
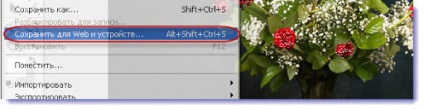
Ügyeljen arra, hogy a beállításokat a megnyíló ablakban a „Format fájl optimalizálása.” Álltam GIF. Csak nyomja meg a „Mentés” gombra.
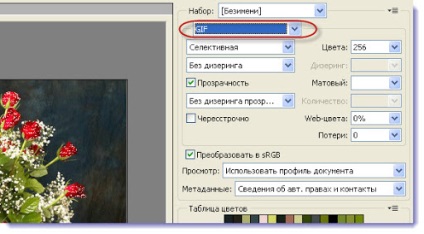
Sok szerencsét a végrehajtás a leckét.