Az ubuntu virtualizációja Windows Vista rendszeren - szoftver termékek
Rövid manuális
Amire szükségünk van
Most hozzon létre egy új virtuális gépet a Virtual PC Console-ban.
Találunk egy nevet a virtuális gépünknek, például az Ubuntu-nak.
Az operációs rendszer kiválasztásakor adja meg az "Egyéb" elemet.
A virtuális gép RAM-értéke alapértelmezés szerint 128 MB. Legalább 256 MB-ot, és jobb 512 MB-ot igényel.
Hozzon létre virtuális merevlemezt a virtuális gépünk számára. 10 GB-ot készítettem. Az Ubuntu nem igényel annyi helyet, csak frissítéseket és programokat tervezek telepíteni a jövőben. Sokkal kevesebbet tehet.
Végül a Konzolba lépök és kiválasztom a Beállításokat. Itt megváltoztathatja a virtuális gép bármely jellemzőjét. Szeretném megváltoztatni a hálózati adapter beállításait NAT-on, húzza ki a meghajtót és a hang adaptert.
Az Ubuntu telepítése
Futtassa az újonnan létrehozott virtuális gépet. Töltés előtt, kattintson a CD menü, és válassza ki ott a fizikai meghajtó, ha égett az Ubuntu lemezképet egy lemezt, és behelyezve a meghajtóba, vagy válassza a „Capture ISO image”, és adja meg az útvonalat, hogy az ISO image Ubuntu. A virtuális gépet a RIGHT_ALT + P gombbal is szüneteltetheti. Ha ismét nyomja meg, a szünet törlődik.
A menü betöltése után nyomja meg az F4 billentyűt a VGA beállításához. Válasszon olyan felbontást, amely jól működik a monitoron, de győződjön meg róla, hogy van egy 16 bites színmélysége (például 800 x 600 x 16). Ezután válassza a "Telepítés szöveges módban" lehetőséget, majd nyomja meg az Enter billentyűt.
Válassza ki a telepítési nyelvet, majd nyomja meg az Enter billentyűt, majd válassza ki a helyet (az országot, ahol él), majd nyomja meg ismét az Enter gombot.
Ubuntu telepítése - Nyelv kiválasztása
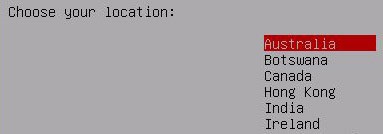
Ubuntu telepítése - A hely kiválasztása
Ha megjelenik az automatikus billentyűzetkiosztás ablak, válassza a Nem lehetőséget, majd nyomja meg az Enter billentyűt.
Ubuntu - billentyűzet elrendezések telepítése
Ezután válassza az Amerikai Egyesült Államok Angol billentyűzet típusát, majd ismét nyomja meg az Enter billentyűt. A következő ablakban válassza az Amerikai Egyesült Államok Angolul, és nyomja meg az Enter billentyűt.
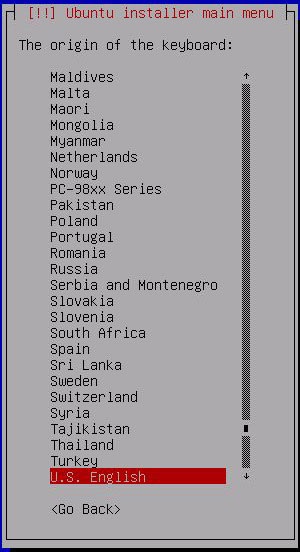
Ubuntu telepítése - Billentyűzet típusa
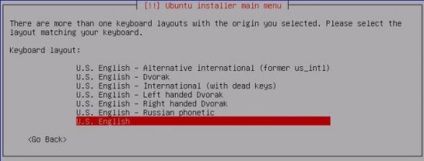
Ubuntu telepítése - Billentyűzet elrendezése 2
Ezután az Ubuntu elemzi a hardvert és betölti a szükséges illesztőprogramokat.
Ezután egy párbeszédpanel jelenik meg, ahol megváltoztathatja a gazdagép nevét, véleményem szerint jó ötlet az úgynevezett "ubuntu" -nak nevezni. A név megváltoztatása után nyomja meg az Enter billentyűt.
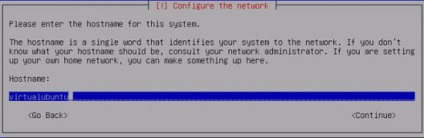
Ubuntu telepítése - Hostname
Az Ubuntu telepítésének helyének kiválasztásakor válassza a "Teljes merevlemez törlése" lehetőséget, majd a teljes virtuális merevlemezt fogja használni. Az Ubuntu automatikusan jelöli a módosítások rögzítéséhez, válassza az Igen lehetőséget.
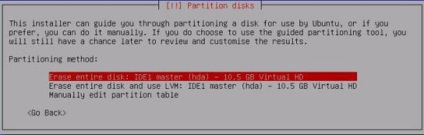
Ubuntu telepítése - lemezmegosztás
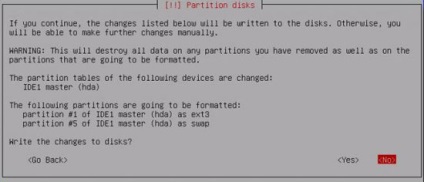
Ubuntu telepítése - lemezmegosztás 2
Válassza ki a várost, hogy beállítsa a megfelelő időt.
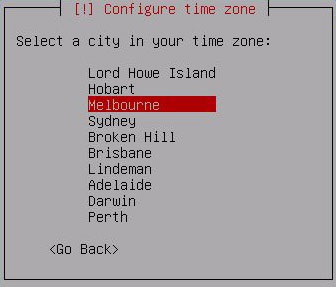
Ubuntu telepítése - Az időzóna beállítása
Az óra beállításakor jelölje ki az No for UTC beállítást és nyomja meg az Enter gombot.
Ubuntu - UTC óra telepítése
Ezután írja be a létrehozandó felhasználó teljes nevét, majd nyomja meg az Enter billentyűt.
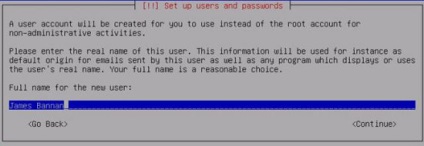
Ubuntu telepítése - Felhasználónév
Ezután erősítse meg az Ubuntu által kínált szabványos bejelentkezést, vagy írja be a sajátját (nagybetűk nélkül), majd nyomja meg az Enter billentyűt. Ezután írja be a jelszót, majd nyomja meg az Enter billentyűt, ellenőrizze a jelszót, majd ismét Enter-t.
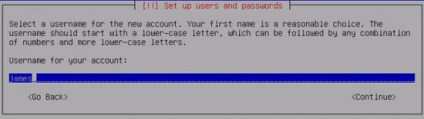
Ubuntu telepítése - Bejelentkezés
Ezután az Ubuntu elindítja az alap rendszert, a különböző szoftvereket és alkalmazásokat.
Ubuntu telepítése - Telepítési folyamat
Amikor megjelenik a grafikus xserver beállításának párbeszédablaka, válassza ki az elfogadható képernyőfelbontást: 640x480, 800x600 vagy 1024x768. A kiválasztás után nyomja meg az Enter billentyűt, és a telepítés folytatódik. Egy kicsit tovább tart, tehetsz egy csésze kávét.
Ubuntu telepítése - A képernyő felbontásának kiválasztása
Az Ubuntu konfigurálása
Ubuntu telepítése - újraindítás
Ha az Ubuntu telepítése sikeres volt, akkor a rendszerindításkor megjelenik a GRUB boot loader menüje. Ha az Ubuntu-t letölti, torzított képernyőt fog kapni, mert az operációs rendszer 24 bites módban fog működni. Ennek megjavításához nyomja meg az ESC gombot, amikor megjelenik a GRUB menü, és a helyreállítási módban válassza ki a "helyreállítási módot".
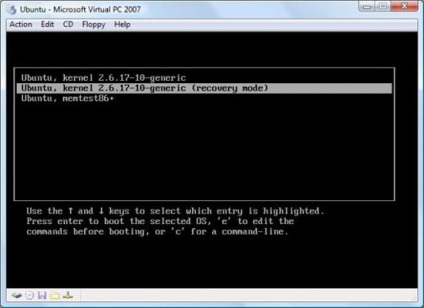
Ubuntu - GRUB telepítése, helyreállítási mód
A rendszerindítás után csendben dolgozunk parancssor módban. Most módosítania kell a konfigurációt, és csökkentenie kell a színmélységet.
Először készítsen biztonsági másolatot a konfigurációról. Írja be a következő parancsot a parancssorba:
sudo cp /etc/X11/xorg.conf /etc/X11/xorg.conf.backup
Az Ubuntu - Backup xorg.conf telepítése
Készítettünk egy xorg.conf fájl másolatát, az xorg.conf.backup néven, amelyet vissza lehet állítani, ha helytelenül történik valami. Ne feledje, hogy a Linux kis-és nagybetűkre érzékeny, X11-et kell írni, nem x11-et.
sudo nano /etc/X11/xorg.conf
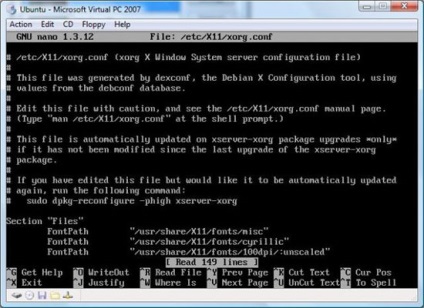
Ubuntu telepítése - Az xorg.conf módosítása

Ubuntu telepítése - DefaultDepth beállítása
A változtatások mentéséhez nyomja meg a CTRL + O billentyűkombinációt, majd az Enter billentyűt a meglévő fájl felülírásához. Ezután a CTRL + X kilép.
Ubuntu telepítése - Változások mentése
Újraindítást írunk a parancssorba az Ubuntu újraindításához.
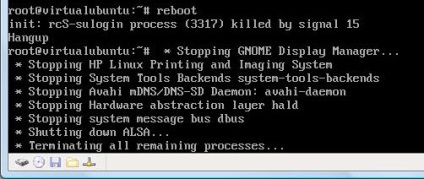
Ubuntu telepítése - újraindítás
Most az Ubuntu-t a normál üzemmódba töltjük, és elkezdhetünk dolgozni. Az operációs rendszer 16 bites színmélységet használ.
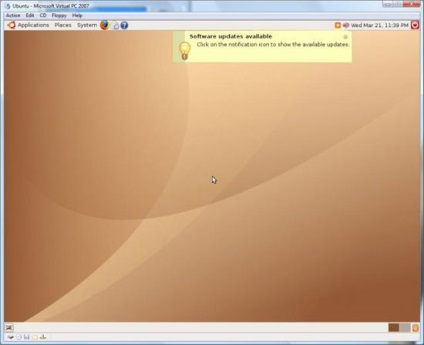
Az Ubuntu telepítése - Telepítés befejeződött