Paul tiszta 1
A legtöbb szervezet számára szabványos nyomtatási forma munkaszerződés a programban 1C: fizetés, személyügy nem fér el. 1C, a nyolcadik változata a program, kérjük nyújtott arra, hogy hozzá kiegészítő nyomtatványok dokumentumok és egyéb tárgyak. Mi használja ezt a lehetőséget, hogy hozzon létre egy munkaszerződés, amely nyitja a Microsoft Word.
Configuration szakértők alakulhat külső feldolgozás konfigurációt használja a szervezet. Úgy tervezték vagy jelentésfeldolgozó továbbítjuk fájlként úgynevezett külső feldolgozó kiterjesztésű .epf. A felhasználó csatlakozni tud a feldolgozási konfiguráció függetlenül.
Tájékoztatás a kapcsolat kezelésére a könyvtárban tárolt „Külső feldolgozás”. Ha csatlakozni egy új külső feldolgozás szükséges regisztrálni a megadott könyvtárban.
Technikai követelmények külső nyomtatási
Külső kezelés kell tartalmaznia:
Létrehozása külső feldolgozás
Run 1C: Enterprise a „konfigurátor” üzemmód és a menü „File” - „Új” hoz létre a külső feldolgozás.

Kellékek „DopolnitelnyeParametry” nem kell. Hozzunk létre egy export funkció Print () ( "Műveletek" - "Open tárgy modul").
Mielőtt írni a test ezt a funkciót, hozzon létre egy elrendezést, hogy ő vissza fog térni.
Elrendezése a munkaszerződés Microsoft Word formátumban
Legalább három módon lehet létrehozni a sablont.
Először. A szöveges címkét szóda adott formátum, például „m_NomerDogovora”, majd a keresett és a pótlási értéket a feldolgozó modul.
A második módszer. Egy Word dokumentumot könyvjelzők, amely azután érhető el nevét. Kevesebb ennek a módszernek, hogy a címkén egyedinek kell lennie, azaz Például, ha azt szeretnénk, hogy helyezze be a nevét a munkavállaló minden bekezdésben a szöveg, van, hogy több fül különböző nevekkel.
Módszer három. szolgáltatás területén adunk a sablont, például «DocVariable» vagy «Kibocsátó». Használata DocVariable elérheti a változó név, például „DokumentVord.Variables.Add (ImyaPeremennoy, ZnacheniePeremennoy),” de ez nem látható a sablont. Field „Author” jelenik meg a minta, de kellett volna hivatkozni rá egy hurkot az index „DokumentVord.Fields.item (Index) .Result.Text = érték;”.
Véleményem szerint az első módszer a legoptimálisabb. A dokumentum sablon könnyen szerkeszthető, látható jelek a szövegben címkék létrehozásához nem kell díszes betétekkel. Ezért fogunk csinálni a sablont ezen a módon.
Nyissa meg a Microsoft Office programot. Például egyetlen bejegyzést: „A munkaszerződés száma [NomerDogovora].”
Mentse el a sablont. Azt javasoljuk, hogy mentse olyan formátumban „Sablon Szó (* .dot)». Ez véd a véletlen szerkesztés.
Add a kapott sablon a mi obabotku. Ehhez válassza ki a „Layout” és kattintson a „Hozzáadás” gombra, vagy nyomja meg a «Insert».
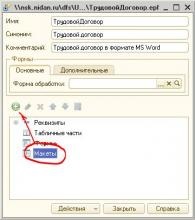
Nyílt lekérdezéstervezőben, amely válassza ki a típus «aktív dokumentum» és a sablon fájlt.
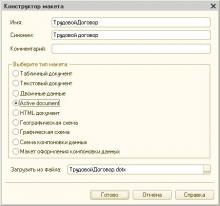
Térjünk vissza a funkció, amit korábban létrehozott. Itt az ideje, hogy írjon a testét.
// A függvény külső nyomólemezek
//
Print funkció () Export
// A tárgy a Microsoft Word elrendezés
ObektVord = PoluchitMaket ( "munkaszerződés"). Get ();
// hogy a dokumentumok a tárgy és aktiválja
Dokumentum = ObektVord. Alkalmazás. Dokumentumok (1);
Dokumentumot. Aktiválása ();
// Keresés és csere markerek
Helyettesítés = dokumentum. Tartalom. Keresse;
Cseréje. Execute ( "[NomerDogovora]" "007." 2.);
// A dokumentum nyomtatása
ObektVord. Alkalmazás. Látható = True;
ObektVord. Aktiválása ();
A kód látható a sablon fájl megkeresi a string „[NomerDogovora]” és helyette a „007” sort.
Mentse el a külső feldolgozás.
Csatlakoztatása további külső nyomólemezek
Run 1C. Nyissa meg a könyvtár „további külső nyomólemezek” menüből „Eszközök” - „Advanced bejelentése és feldolgozása.”
„Add” gombra, majd regisztráljon egy új nyomtatott formában, kattintson a „Cserélje külső a fájl feldolgozása.” „Munkavállalók” automatikusan kitölti tartozék nyomólemez kalauz. Válassza ki a „munkaszerződés” oszlopban „cserélhető nyomólemez” a szabványos nyomtatott formában már nem használják.
Ennek eredményeként a referencia fog kinézni.
Nyitott minden olyan dolgozó alkalmazottja, majd kattintson a „Print” - „munkaszerződés”. Ez megnyit egy Microsoft Word dokumentumot munkaszerződéssel szám alatt „007”.
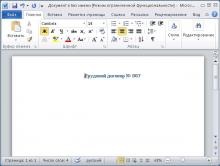
További leírni nincs értelme. Azt hiszem, hogy könnyű lenne, hogy módosítsa a funkció print () és elrendezése a szerződést.