Az alapvető technikák alkalmazásával gimp
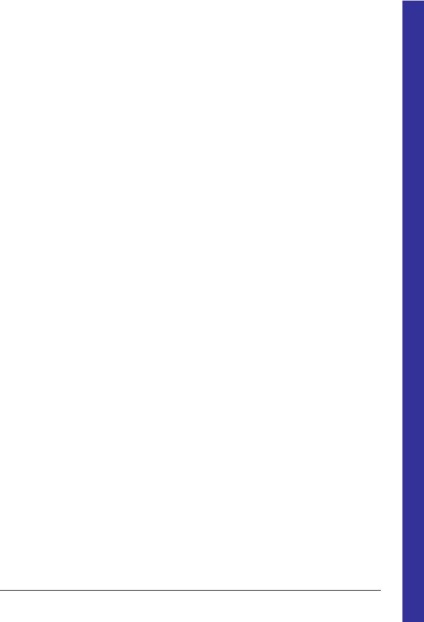
A fenti képen látható az alapértelmezett helyet GIMP ablak:
Eszköztár: Ez a szíve a GIMP. Ez tartalmazza a főmenü ikonos gombok, amelyekkel a válogató eszközök és más hasznos dolgokat.
Eszköz opciók: egy eszköztár csatolt párbeszéd "Tool Options". olyan opciókat jelenít meg a kiválasztott szerszám (ebben az esetben, „Isolation of téglalap alakú területek”)
Kép ablak: Minden kép GIMP megjelenik egy külön ablakban. Meg tudja nyitni ugyanakkor kellően nagy számú kép, mint a rendszer erőforrások erejéig. Meg lehet kezdeni a GIMP, anélkül, hogy egyetlen nyitott kép, de ebben az esetben az összeg lehet jelentősen csökkenteni.
„Rétegek” párbeszédablak: A párbeszédablak megjeleníti a réteg szerkezete az aktív kép és lehetővé teszi, hogy kezelni őket. Használata nélkül Ebben az ablakban, hogy egy nagyon korlátozott számú intézkedésre, így nem is a legtapasztaltabb felhasználók tartja szükségesnek, hogy van, hogy a Rétegek párbeszédablakban minden alkalommal.
Kefék / Patterns / színátmenetek: Panel alatt található mutatja párbeszéd rétegek kefék ellenőrzés dialógusok, textúrák, és a színátmenetek.
Ez - a minimális készlet ablakok. A GIMP használata több mint egy tucat különböző beszélgetéseket lehet kinyitni, ha szükséges. Tapasztalt felhasználók általában nyitva tartják az eszköztár (a Tool Options) és a „Rétegek” párbeszédablak. Eszköztár szükséges sok a GIMP műveleteket. Sőt, ha becsukja, GIMP kilép (miután megerősítését kérő akciók). Párbeszéd "Tool Options". jelennek meg a képen csatolt a műszerfal, nem, sőt, egy külön párbeszédablak. Azonban a tapasztalt felhasználók általában állítsa be a képen látható: nagyon nehéz használható eszközöket hatékonyan anélkül, hogy tudnánk, hogyan kell beállítani a beállításokat. Amikor dolgozik egy többrétegű kép „Rétegek” ablak mindig szükség van. Azonban azok számára, akiknek a tudása még nem haladta meg a fő, ez azt jelenti, majdnem mindig.
Ha elégedetlen az eredménnyel végzett kísérletek elhelyezése GIMP ablakok és dialógusok, majd visszatér az alapértelmezett elrendezés nagyon egyszerű. Ahhoz, hogy visszatérjen az eredeti helyére párbeszéd „rétegek” eszköztár elem, használja a Fájl menü Párbeszédpanelek Hozzon létre egy új panel Rétegek, csatornák, és a kontúrok a menüpont File Tool Options dialógus visszatér arra a helyre, a párbeszéd „Tool Options”. amely azután lehet rögzíteni az eszköztár alatt. (A szakasz a párbeszédablakok és dokkoló elmagyarázza, hogyan kell csatolni a párbeszéd.) Ami az eszköztár, ez az állandó része a GIMP felület, és annak szükségességét, hogy ez a legvalószínűbb, nem merül fel.
Ellentétben sok más program, GIMP nem lehet elhelyezni az összes tartalom - panelek és párbeszéd - egy darabból álló ablakot. GIMP fejlesztői meg vannak győződve arról, hogy ez egy rossz megközelítés, hogy a munka, mert ahhoz, hogy a program támogatja a széles körű funkciók, amelyek megbirkózik jobban ablakkezelő. Ebben az esetben beszélünk nem csak a hulladék az idő programozók, hanem az, hogy nem megfelelő működésének biztosítása érdekében az ablakok minden operációs rendszer által támogatott GIMP.
Korábbi verziói GIMP (legfeljebb verzió 1.2.5) asztalán óta használják elég pazarló: a haladó felhasználók sokszor fél tucat vagy több nyílt párbeszédet, szétszórva az egész képernyőt, hogy nem járulnak hozzá a rend az asztalon. A jelenlegi változat a GIMP felhasználások
G e n e r t e d b y d o c b o o k 2 o d f
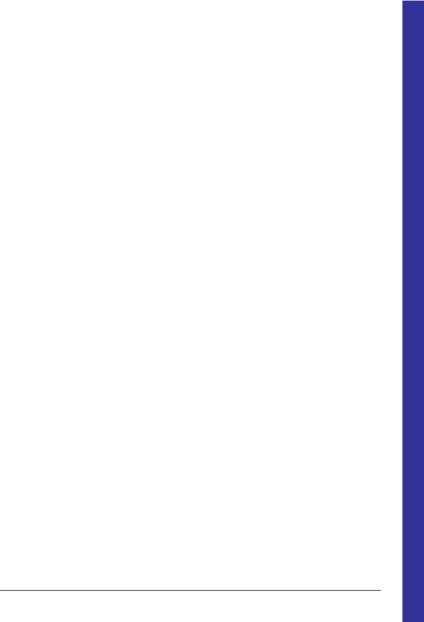
biztosított helyet hatékonyabban, mivel lehetővé teszi, hogy együttesen dialógusok rugalmas módon. (Például: „Rétegek” ablak a kép valójában négy dialógus -. Rétegek, csatornák, kontúrok és Mégse) Ez a rendszer egy kis időt a mester, de ha egyszer megérted, remélem, tetszeni fog.
Az alábbi részben bemutatjuk, hogy minden egyes komponens az ablak a képen látható, kifejtve, hogy mi ez, és hogyan működik. Miután elolvasta ezeket a szakaszokat, valamint a szakasz leírja az alapvető szerkezetét GIMP képek, megtudhatja elég az alapfunkciók képszerkesztést. Akkor láthatod a többi vezető, hogy vizsgálja meg a szinte korlátlan számú GIMP jellemzői. Kellemes olvasást!
eszköztár
Az eszköztár a szíve GIMP. Ez az egyetlen része az alkalmazás, akkor nem lehet másolni, vagy közel. Íme egy gyors leírás, amit talál itt.
Az eszköztár, valamint a legtöbb GIMP felület elemeit helyezve a kurzort a tetején egy elem a késedelem egy pillanatra, általában nem okoz egy „csipetnyi”, amelyek segíthetnek megérteni a hatása vagy célja ennek az elemnek. Továbbá, a legtöbb esetben, hogy segítséget kapjanak e tétel alatt, akkor nyomja meg az F1 gombot
Ikonok eszközök: Ezek az ikonok a gombok, amelyek aktiválják eszközök különféle műveleteket: válogatott kép, rajz, átalakítás, stb § Bevezetés az eszköztár leírja, hogyan kell dolgozni eszközöket. Minden szerszám leírt eszközök listájában.
Színes háttér / előtér: színválasztás terület mutatja az aktuálisan kiválasztott szín a előtér és a háttér, amelyet sok műveleteket. Kattintva egyikük fog okozni a színválasztó, amely lehetővé teszi, hogy a különböző színű. Ha rákattint a kettős nyíl felcseréli a két szín, rákattint a kis jel a bal alsó sarokba állítja vissza őket, hogy fekete-fehér.
Kict / textúra / Gradient itt elhelyezett ikonok jelzik az éppen kiválasztott elem GIMP, mint az ecset használt összes eszközt, hogy felhívja a kép ( „rajz”, mellesleg az olyan tevékenységek, mint a törlés és elkenődött); textúra feltöltésére használható a kijelölt területek a kép; és egy gradiens, amely akkor használható, ha azt szeretné, hogy hozzon létre egy sima színátmenet. Bármelyikére kattintva a következő ikonok hoz egy párbeszédablak, amely lehetővé teszi, hogy módosítsa az elem.
Active Image: (Ez egy új funkció a GIMP 2.2) A GIMP, akkor a munka sok kép egyszerre, de bármikor csak egyikük az „aktív kép”. Itt található egy ötlet umenshonnoy példányát az aktív kép, mint egy ikon. Ha erre kattint, megjelenik egy párbeszédablak egy listát az összes megnyitott kép, amely lehetővé teszi, ha meg akarja változtatni a jelenlegi képet. (Kattints a képre, ablak nem ugyanaz a dolog)
GNU képszerkesztő program
oldal eszköztár beállításait.
Minden alkalommal, amikor elindítja a GIMP kiválaszt egy eszközt (az ecset), a szín, ecsettel, és az alapértelmezett textúra mindig ugyanaz. GIMP válassza ki az utolsó aktív eszköz, szín, ecset és a textúra az előző ülésen, válassza ki a „paraméterek beállítása a beviteli eszköz a kijáratnál” a beállításoknál.
képablakot
A tetején a kép ablak akkor valószínűleg megjelenik egy fejléc, amely megjeleníti a kép nevét, és néhány alapvető információt róla. Tulajdonképpen által biztosított ablakkezelő rendszer, nem GIMP'om, így annak megjelenése eltérhet a különböző operációs rendszerek, ablakkezelő, és / vagy a téma. Ha szeretné, a Beállítások részben, akkor megváltoztathatja a megjelenített információ itt.
Közvetlenül a cím alatt egy menü kép (mindaddig, amíg nem lesz kikapcsolva). Ebben a menüben, akkor a hozzáférés minden művelet alkalmazható a képet. (Néhány „globális” intézkedések, amelyek csak a Toolbox menüben.) Akkor is kap a Kép menü jobb gombbal a képre, vagy kattintson a bal egérgombbal a kis znachku- „nyíl” a bal felső sarokban, ha úgy gondolja, egy e módszerek sokkal kényelmesebb. Tovább: a legtöbb menü műveleteket lehet aktiválni a billentyűzet az Alt + „billentyű”. hangsúlyozta a menüben. Azt is hozzá saját egyéni parancsikonok menü akciók, ha engedélyezi a Use hivatkozások a beállításoknál.
Ha rákattint ez a kis gomb segítségével a Kép menü, kivéve egy oszlopban helyett egy string. Mnemonics felhasználók, akik nem akarják, hogy a menüsor látható Ez a menü a Shift F10.
Az alapértelmezett vonal rendszer fenti és a bal oldalon a kép, jelezve koordinátáit a képen belül. Ha szeretné, akkor válassza ki milyen egységek a koordináták jelennek meg. Alapértelmezésben pixelből áll, de meg lehet változtatni, hogy más egységek segítségével az alább ismertetett beállításokat.
Az egyik legfontosabb felhasználása uralkodók létrehozni útmutatók. Ha rákattint az uralkodó és húzza a képmegjelenítés, egy iránymutatás jön létre, amely segít helyzetben a dolgokat pontosan. Útmutatók lehet mozgatni, ha rájuk kattintasz, és húzza, vagy el lehet távolítani, mégpedig a képen kívül.
A bal alsó sarokban az ablak egy téglalap alakú terület megjelenítéséhez használt mutató jelenlegi koordinátái (a helyzet az egér, ha egeret használ), amikor a mutató a kép határait. Ugyanazt a mértékegységeket az uralkodók.
GNU képszerkesztő program