Hogyan szabni a szalaglapokat eszközök Excel 2018 - trükkök és technikák, a Microsoft Excel
Egy korábbi cikkben leírja, hogyan kell szabni a gyorselérésieszköztár, hozzáadva egy szalag parancsot. Azonban néhány felhasználó inkább, hogy a változások nagyon szalagot.
A szalag lehet beállítani a következő módon:
- Új lap;
- Új csoport hozzáadása fület;
- add parancsokat a csoport;
- távolítsa el a csoportokat fülek;
- eltávolítani a csapat felhasználói csoportok;
- módosíthatja a lapok sorrendjének;
- sorrendjének módosításához belüli elrendezés lapon csoportok
- változtassa meg a nevét a lap;
- változtatni a csoport nevét;
- nullázon beállításokat a szalagon.
Ez szinte teljes listáját a beállításokat, de bizonyos tevékenységek nem tudsz. Nem:
- távolítsa el a beépített fülek (de lehet rejteni őket);
- add parancsokat a beépített csoportok
- eltávolítani a csapat a beépített csoportok
- változtatni a parancsokat a beágyazott csoport.
Sajnos, azt nem tudja beállítani szalagot (vagy gyorselérésieszköztár) VBA makrók. Ugyanakkor a fejlesztő írhat RibbonX kódot, és mentse el egy könyvet fájlt. Ha a fájl meg van nyitva, a szalag változik, hogy az tükrözze az új parancsot. Írja RibbonX elég nehéz, ez a téma is fordítson több könyvet.
Hogyan szabni a szalag: ez történik a Customize ablakban szalag Excel beállításai (3.1.). Gyorsan hozzáférhet az ablakot, akkor a jobb gombbal bárhol a Ribbon és végre szabás szalag. A hangolási folyamat nagyon hasonlít a szalag testreszabása gyorselérésieszköztár - beszéltünk korábban. A különbség az, hogy úgy dönt, hogy pontosan hová tegye a csapatot a szalagon. Itt van egy lépésről lépésre az eljárás leírása.
- Kattintson a jobb gombbal bármely részén a biztonsági öv és válassza a Testreszabás Ribbon. Ez megnyitja a Customize a Szalag ablakot Excel beállításai.
- Használja a legördülő listából (ez az úgynevezett Select parancs), hogy megjelenítse a különböző csoportok parancsokat.
- Keresse a területen érdekli a bal oldalon, és jelölje meg.
- Használja a legördülő listából a jobb oldalon található (ez az úgynevezett Customize Ribbon) válasszon ki egy csoportot a lapok. Csoport Alapvető fül tartalmazza azok, amelyek mindig látható legyen a szalag; Csoport Eszközök lapon lévő környezetfüggő lapjai, amikor megnyit egy adott objektumot.
- A doboz a jobb oldalon, válassza ki a fület és a csoportot, ahol el szeretné helyezni egy parancsot.
- Megnyitásához hierarchikus listák, meg kell nyomni a + jel. Ne felejtsük el, hogy nem lehet hozzá parancsokat a beépített csoportok, így hozzá lapokat vagy csoportok szükség lehet gombra New Tab vagy Új csoport.
- Kattintson a Hozzáadás gombra, hogy helyezze a kiválasztott parancsot a bal csoportok közül az egyik a jobb oldalon.
Ha befejezte a változtatások a szalagot, majd az OK gombra, és zárja be az Excel Options.
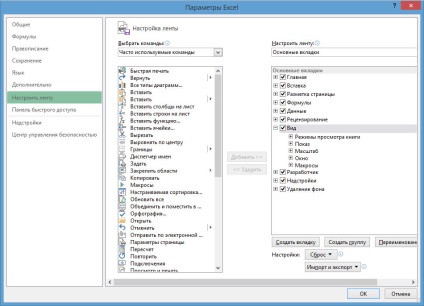
Ábra. 3.1. Konfigurálása szalagot az Excel Options ablakban
Új lapok és csoportok szokásos nevek és érdemes átnevezni őket. Az átnevezés gombot, hogy megváltoztassa a nevét, a kijelölt lap vagy csoportot. Át is nevezheti a beépített csapatok és csoportok. Vegye ki a beépített lapon, akkor nem, de akkor törölje a jelet a doboz a neve mellett.
Ábra. 3.2. Nézet fülre, amelyen egy sor új parancsokat adunk
Ábra. 3.2 látod a szalagot fragmentum módosított beállításokat. Ebben az esetben, tettem hozzá a csoport a Nézet fülre. Az új csoport Text-to-speech a két csapat. Tettem ezt az új csoport között egyéb csoportok.