Átvitele a beállításokat a program Microsoft Office Word
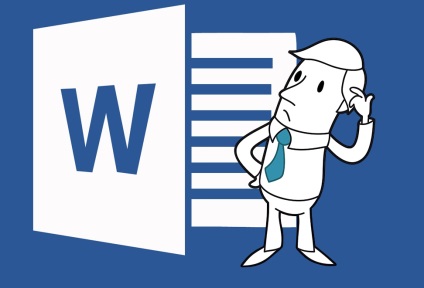
Azt találtuk 2 megoldásokat.
Az első megoldás célja kézi mentés. Első lépések:
1. Menj az úton: C: \ Users \ jevge \ AppData \ Roaming \ Microsoft \ Templates
jevge (cserélje a felhasználói név)
2. Másolja a mappát a sablonokat.
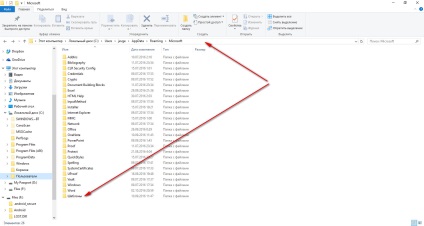
3. Mi pályán halad: C: \ Users \ jevge \ AppData \ Roaming \ Microsoft \ Office \ 16.0 \ c84bae45 \ próbanyomat
jevge (cserélje a felhasználói név). Ezen túlmenően, ahogy eltérő lehet. így csak meg a szótárban kiterjesztésű fájl .dic a számítógépen. Egy gyors keresés, akkor használja az ingyenes segédprogram Minden keresőmotor.
4. Copy RoamingCustom.dic fájlt (ez a szótár a mi szó hozzáadása.)
RoamingCustom.dic Lehet, hogy a másik nevet. De a kiterjesztés azonosnak kell lennie.
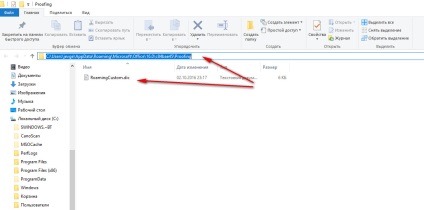
5. Nyissa meg a fájlt a Word → Opciók → Shortcut Bar → Importálás és exportálás → Exportálás összes beállítást (válassza ki a helyet, ahová menteni és tárolni).
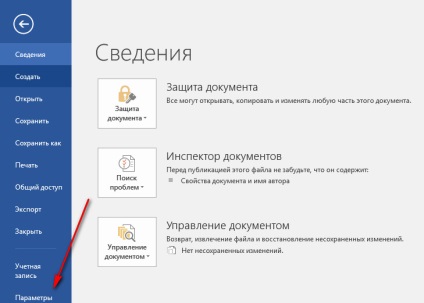
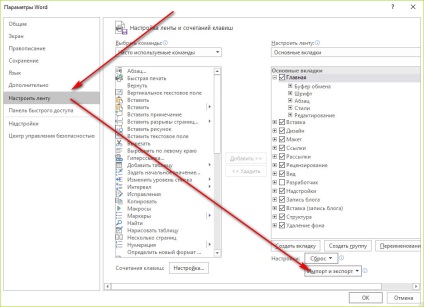
Importálása mentett beállítások
Telepítse újra a Word vagy át a beállításokat egy másik számítógépre. Minden fájl ki kell cserélni azokat. mi másolt (eredeti el kell távolítani).
6. Nyissa meg a fájlt a Word → Opciók → Shortcut Bar → Import és Export → Importiovat konfigurációs fájl (válasszon egy helyet a fájl beállításait, és nyissa meg. A megfelelő menü).
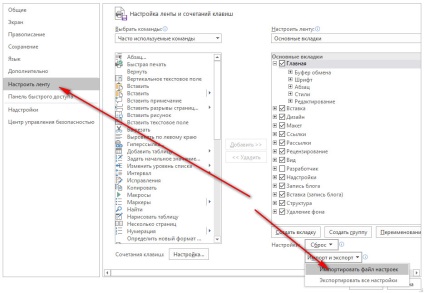
7. Menj az úton: C: \ Users \ jevge \ AppData \ Roaming \ Microsoft \ Templates
jevge (cserélje a felhasználói név)
8. Vegye ki a sablonok mappát, és másolja a mappát a sablon, hogy mi mentettük.
9. RoamingCustom.dic fájlt (vagyis a felhasználói szótárban) másolni kívánt az eredeti helyére. C: \ Users \ jevge \ AppData \ Roaming \ Microsoft \ Office \ 16.0 \ c84bae45 \ próbanyomat
jevge (cserélje a felhasználói név)
10. Ha a fenti 9. problémái (és valószínűleg, mert ez a mappa nem lehet újratelepítését követően Hivatal). ez megkönnyíti. Nyissa meg a beállításokat a Microsoft Office Word menüt, és menjen: Helyesírás → Egyéni szótárak → Új → (adja meg a helyét a lemezen, amely tárolja a szótárban fájlok) → Megnyitás → OK. Lásd az alábbi képernyőképek.
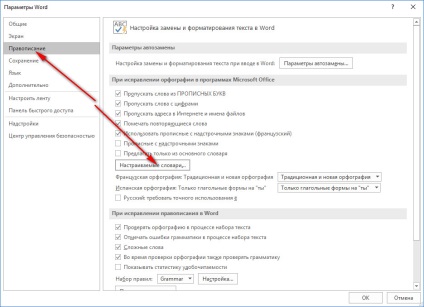
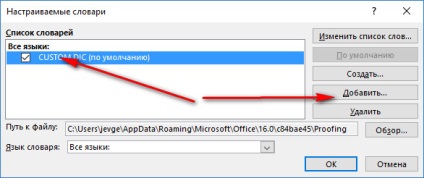
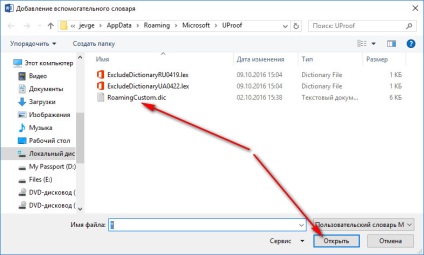
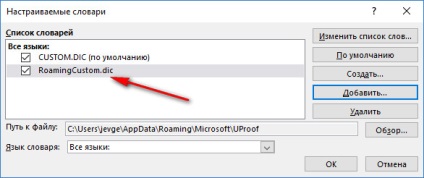
A második megoldás célja mentés segítségével CloneApp programot. Töltsük be a programot a weboldalt, és csomagoljuk ki az archívumot (a program nem igényel telepítést). nyissa meg a mappát, és futtassa CloneApp CloneApp.exe a fájlra kattintva. Válasszuk ki az Microsoft Word és kattintson az Indítás CloneApp. A biztonsági mentésre kerül a programban. Ez az úgynevezett Backup. Visszaállítani a beállításokat meg kell nyitni a program CloneApp. választani. hogy helyreállítsa és meghatározza a helyét a biztonsági mentés. majd a Visszaállítás gombra. Amint az a Microsoft Word programot magát, amikor be kell zárni. Amikor a kérdést, hogy a fájl helyére - Igen gombra.
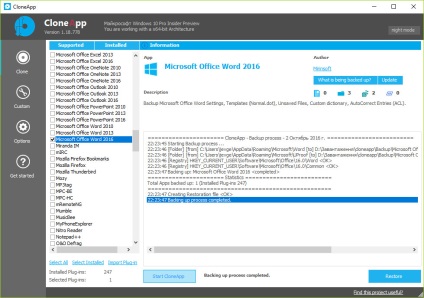
PS. A saját backup / restore összes végzett az első módszer. És az összes beállítás már helyreállt gond nélkül.
Rövid hírek
Adblock böngésző Androidra
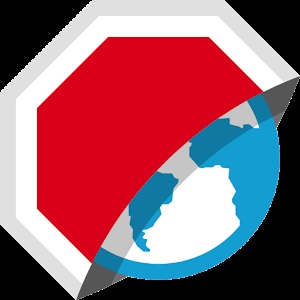
Engage Box - egy nagy pop-up ablakot a Joomla!
Típus: komponens, Joomla bővítmény verziója. Joomla! 3 újabb Licenc: Component felár
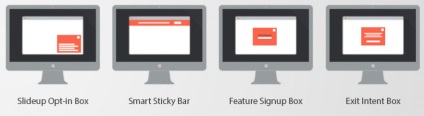
Wise JetSearch
Állítsa be a jogosultságokat a fájl vagy mappa
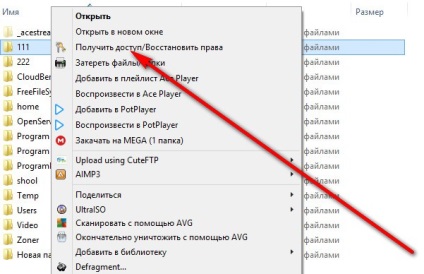
Ha nem tudja elérni a fájlt vagy mappát a PC-n futó Windows-on. akkor segíthet TakeOwnershipEx programot.
Töltse ki az archívumot és a program telepítéséhez. Az archív két fájl. Windows 8 (TakeOwnershipEx - 1.2.0.1 - Win8) és egyéb változatai (TakeOwnershipEx - 1.2.0.1). Válassza az Ön operációs rendszer.
FreeCommander
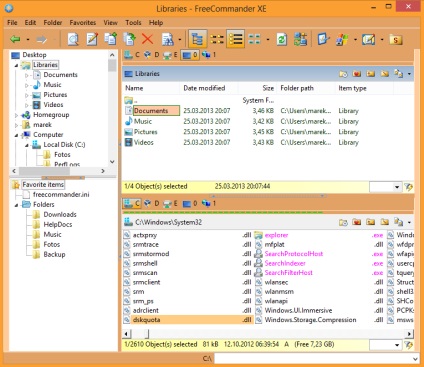
FreeCommander - szabad két ablaktábla fájlkezelő. A program lehetővé teszi a fájlok megtekintéséhez. összehasonlítani és szinkronizálni könyvtárakat. végre csoport átnevezése. A program egy hordozható változat.
Ha van egy PC-kijelzők mobil változata a honlapon, majd tisztítsa meg a böngésző cache (mobil változat)