Visszaállítása Windows 10
Visszaállítani a Windows 10 rendszer
Tekintsük a kombináció reset (reset) és regenerációs (visszaállítás) - rollback változtatások nélkül hajtásrendszer és a lemez.
- PC bakancs - funkció változtatások nélkül recovery disk rendszer egy rendszer-visszaállítás - kombinációja visszaállítása (Reset)
- PC bakancs - funkció változtatások nélkül recovery disk rendszer egy rendszer-visszaállítás - a Rendszer-visszaállítás
- Hogyan hozzunk létre egy lemezt (USB flash drive) állítsa helyre a Windows 10
- Visszaállítani a Windows 10 a BIOS egy flash meghajtóra vagy lemezre
- Hogyan kell osztani a partíciókat telepítése után a Windows 10
1. A kombinált visszaállítása (Reset) - Rendszer-visszaállítás a Windows 10
- Ellenőrizheti, hogy van egy olyan szektor (anyagában partíció) a merevlemez. Enélkül az újraindítás szükség van a telepítő lemezről vagy helyreállító lemezt. letöltés
A billentyűzet sajtó kombinációja WindowsLogo + X. mi a Parancssor parancsra (Admin). Akkor jelenik meg, ablak Administrator: Command Prompt. A billentyűzeten begépelt: reagentc / info és nyomja meg az Entert. Látni fogja a következő ablak, de fontos, hogy ezek a területek a következők voltak:
állapot: engedélyezze, helyszín: (nincs üres terület) és a helyreállítási kép index: 0
akkor a szektorban van: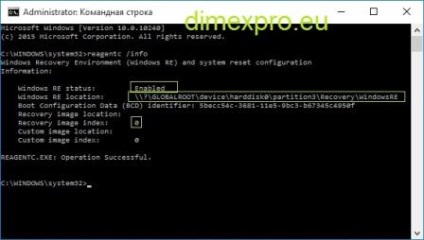
- Ha a PC csizma - kombinációja reset (tartva a személyes fájlokat vagy törli az összes)
A Windows 10 visszatérés az állam a kezdeti beállításokat, válassza
Mentse meg a fájlokat (eltávolítása alkalmazások és beállítások miközben személyes fájlok), vagy
Törlés parancsára All (törli az összes személyes fájlok, alkalmazások és beállítások).
A keresőmező a bal alsó sarokban a kifejezés szerepel, hogy a számítógép visszaállítható az eredeti állapotába, és nyomja meg az Enter billentyűzet.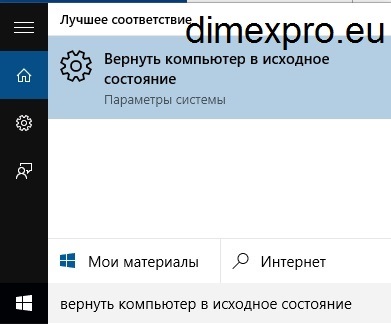
Frissítés ablakban nyílik meg, és a biztonság. ahol nyomja meg a Start.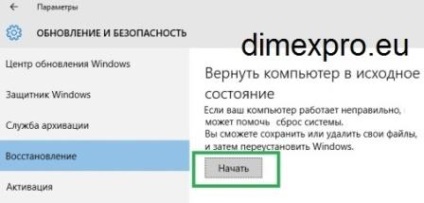
megnyílik egy ablak Műveletek kiválasztása. válassza az egyik lehetőséget a funkció visszaállítása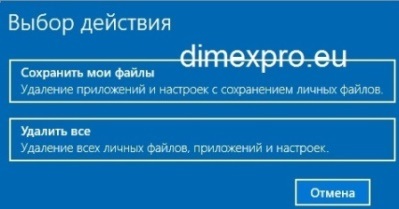
gomb
Mentse meg a fájlokat - Számítógép visszaállítása megőrzésével fájlok (megtartása fájlok)
vagy
gomb
Vegye ki az összes - Számítógép visszaállítása - törli az összes (Remove mindent).
Ha megkérdezzük a telepítő lemezt, majd a helyreállítási szakasz (helyreállítási partíció) a merevlemez, és nincs szükség, hogy helyezze a telepítő lemezt a Windows 10 vagy a helyreállítási lemezt (a lemez hasznosítás).
Folytassuk ezt az eljárást az egyik gomb Reset - elmentése fájlok vagy Az összes törlése. lásd alább .:- Visszaállítása (Save fájljaimmal) - Windows visszatér az eredeti állapot megőrzése mellett a személyes fájlokat:
Kiválasztása kombináció reset (elmentése fájlok). A számítógép a következő üzenetet jeleníti Ez nem fog sokáig, az alkalmazások eltávolításra kerül, kattintson a Tovább, Minden készen áll vissza a számítógépet az eredeti állapotába. Nyomja meg a Reset. Látjuk Restart üzenetet.
Windows előkészítése, kapcsolja ki a számítógépet.
Munkavégzés a frissítés befejezése: 0-100%, ne kapcsolja ki a számítógépet.
PC újraindul, ne nyomja semmi, lásd előkészületek már folynak. A számítógép ezután visszatér az eredeti állapotába 0-100%.
Tart (25-30min). PC újraindul. Látjuk az üzenetet. majd a Windows 0-100%. PC többször újraindul, ne nyomja semmi, lásd visszavonása. PC újraindul. Munkavégzés a frissítés befejezése: 0-100%, ne kapcsolja ki a számítógépet.
Welcome (Welcome). Időbe fog telni, több (10-20min).
- Visszaállítása (Save fájljaimmal) - Windows visszatér az eredeti állapot megőrzése mellett a személyes fájlokat:
Kiválasztása kombináció visszaállítása (töröl). A számítógép egy üzenetet jelenít meg szeretné is tiszta a lemezeket?. Válasszon az alábbi lehetőségek közül:
- Gyors - csak törlöm fájlokat;
- Full - fájlok törlése és a lemez tisztítása.
Látjuk az üzenet kész visszatérni a számítógépen az eredeti állapotába.
Continue gombra.
Látjuk Restart üzenetet.
Ezután jön a készítmény.
következő számítógépes alaphelyzetbe 0-100%
stb PC újraindul.
Ha egy telepítő lemezt a Windows 10, a PC megjelenik egy üzenet, nyomja meg bármelyik gombot. Semmi push.
Következő, azt látjuk, Windows telepítése 0-100%.
PC többször újraindul. Semmi push. Tart (25-30min).
Tegyünk ország, nyelv alkalmazások, billentyűzet nyelvét, az időzónát.
Megerősítjük az engedély kattintva Vegyél (Accept).
Jelölje meg a vezeték nélküli hálózat, adja meg a vezeték nélküli hálózat jelszavát megnyomásával Next - használja az alapértelmezett beállításokat.
PC újraindul. Várj.
A válasz arra a kérdésre, hogy kijelöli a megfelelő opciót, kié ez a számítógép. Kattintson a Tovább gombra.
Adja meg a bejelentkezési nevet és jelszót többször (azt felveszik minden alkalommal, amikor elindítja a PC) és a tip, például. Saját át. Kattintson a Tovább gombra.
Látjuk a szót Hello.
Van hangolva az alkalmazás. Mindent.
2. A kombináció a Rendszer-visszaállítás - visszaállítani a Windows 10 rendszer
- PC csizma - a Windows 10 vissza az állam a napon, amikor minden jól működött - rollback rendszer.
A keresőmező a bal alsó sarokban a szó helyreállítás lépett, és nyomja meg az Enter billentyűzet.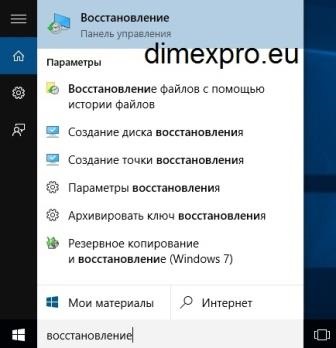
Visszaállítás ablak. ahol A rendszer visszaállítása gombra.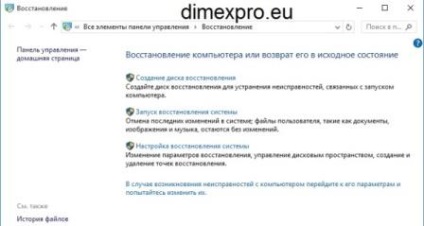
Rendszer-visszaállítás ablak. gombra,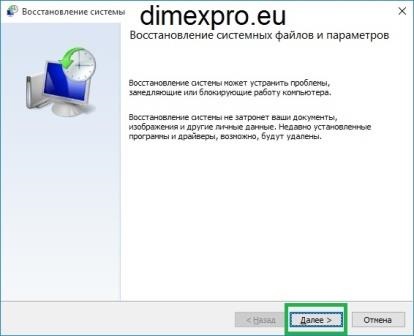
Rendszer-visszaállítás ablak. ahol jelöljön meg egy visszaállítási pontot dátum,
Amikor a számítógép normálisan működik, kattintson a Tovább,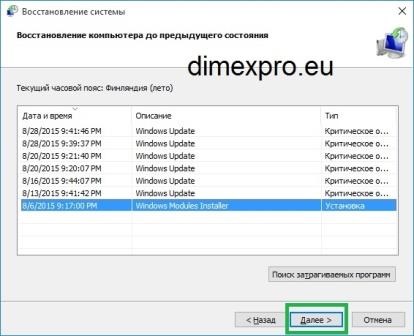
Rendszer-visszaállítás ablak. Befejezés gombra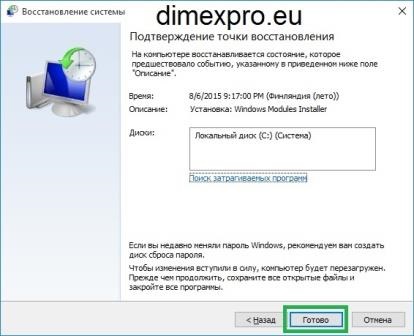
Úgy kezdődik a folyamat helyreállítása a rendszer dátumát. A képernyőn látható sorrendben: Felkészülés a rendszer-helyreállításhoz, újraindítás, várjon, akkor visszaállítja a fájlokat és a Windows beállításait, a rendszer indítása hasznosítás, a Rendszer-visszaállítás visszaállítja az adatbázist, helyreállítás befejeződött, az Újraindítás lehetőséget. PC maga visszaállítja a Windows 10. Az ablak Rendszer-visszaállítás. ahol azt jelentette, hogy a rendszer-visszaállítás sikeres. A rendszer az állapot alakult ki. - a Bezárás gombra. Most van, hogy a számítógép tiszta. - Ha a helyreállítás nem működik, akkor a reset funkciót. vagy telepítse újra a Windows 10.
3. Hogyan hozzunk létre egy lemezt (USB flash drive) állítsa helyre a Windows 10.
- PC nem indul:
hol letölteni a fájlt, és hogyan lehet létrehozni egy média (USB flash meghajtóra vagy lemezre) hasznosítás - Start - A számítógép be van töltve:
Létrehozása - a helyreállítási lemezt (a lemez hasznosítás)
CD / DVD lemez kell beilleszteni.
Kattintson a billentyűzet WindowsLogo + X billentyűket.
kattintunk felváltva Vezérlőpult - Rendszer és biztonság - Biztonság és karbantartás - Recovery - Recovery Disc Creation - Igen - Akkor,
Disk Recovery ablak.
ahol tesszük a madár az ablak doboz jelölt másolása a helyreállítási partíció a PC-ről a helyreállítási meghajtót.
ha az ablak ismét aktív, kattintson a Tovább (Next).
A következő ablakban csatlakoztassa a flash memória, vagy nyomja meg a feliratot
Ehelyett hozzon létre egy rendszer-helyreállító lemezt a CD-ROM-on vagy DVD-ROM-on. Elütöttem az utolsó nyitott ablak létrehozása rendszer-helyreállító lemez. ahol akkor válassza ki a meghajtót, majd kattintson a Lemez létrehozása (Create lemezen).
Ez a CD segít helyreállítani a rendszert, ha a rendszer meghibásodik, a rendszer még nincs betöltve.
4. Állítsa vissza a Windows 10, a lemezről (flash)
Vezetési rendszer-visszaállítás segítségével lemezre vagy helyreállítási flash meghajtó a Windows 10PC nem indul:
- A BIOS kell telepíteni a boot 1. CD / DVD vagy cserélhető eszközt; 2. HDD
Nézze meg a BIOS-beállítások,
Továbbá, bár a BIOS-ban, helyezzen be egy lemezt vagy USB-hasznosítás, ha nincs csatlakoztatva (a), mentse a BIOS-beállítások F10 megnyomásával-Yes-Enter. PC indul indításkor. Amikor a Nyomja meg bármelyik gombot boot CD-ről vagy DVD nyomja meg bármelyik gombot (a lemezen)
a bot jobb végigmenni a Start menü (popup menü).
Ehhez amikor elindítja a számítógépet nyomja meg az Esc gombot, hogy Asus, Acer F1. Attól függően, hogy a számítógép gyártója, pontosabban, a BIOS-t.
Ha az (popup) menüből válassza ki a nyilat dob USB-n keresztül, és nyomja meg az Entert,
Úgy kezdődik, betölti a fájlokat. Várjuk a nyelv megjelenése ablakban. - Ezután válassza ki a nyelvet (ugyanaz, mint a beállítás windose) gombra (Next). de a következő ablak, szemben a telepítést, kattintsunk a Rendszer-visszaállítás (Számítógép javítása). Telepítés helyett a Now (Telepítés)
Ezután válassza ki a visszaállítási opciók (lásd a speciális javítási lehetőségek) - hibajavítás (hibaelhárítás). jelennek Reset gomb (reset). Azt olvassuk néhány alkalmas, és válaszd a - részletek
5. Hogyan kell osztani a partíciókat telepítése után a Windows 10
- Másolja a személyes adatok meghibásodás esetén. proizvedom biztosan merevlemez töredezettségmentesítéséhez hogy növelje a rendelkezésre álló memória. Ezután osszuk el a lemezt - a billentyűzeten nyomja meg WindowsLogo + X. mi a Lemezkezelés elemre. Van egy ablak Lemezkezelés. Mi címke a partícióra, osztódnak. Nyomja meg a jobb egérgombbal, hogy a helyi menüben kattintson a Kötet zsugorítása.
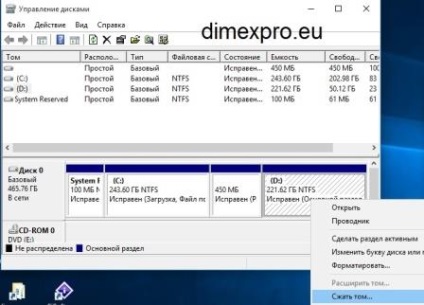
- Egy idő után, egy ablak jelenik meg, amely azt jelzi, hogy mennyi memóriát (legfeljebb megadva) az új partíciót (akkor tovább gombra kattintva Compression alap mennyiség (Shrink Basic kötet)), majd kattintson Shrink (Shrink).

Ha az nem sikerül a helyreállítás, a számítógép nem indul windose. visszahelyezése előtt a rendszer, akkor próbálja ki a legújabb - hozzanak létre egy speciális boot lemezt, ha megpróbálta elindítani. Ellenkező esetben csak újra kell telepíteni vagy javítása elektronika.