Vágás eszközt «frame» (termés) Photoshop
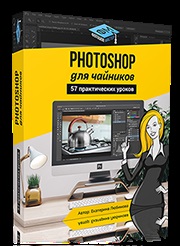


Ha korábban úgy döntött, a Crop eszköz Tool (Crop / Frame), feszített azt a dokumentumot, és nyomja meg az Entert. Ez a lecke Photoshop meglepő, ha megismerni más funkciókat lehet használni, ha a vágás a Photoshop.
Íme az első öt Crop eszköz eszköz titkok (Crop / Frame).

1. Forgassa a keretezés
Alkalmazása során termés egy képet, akkor forog a kiválasztás. Vigye az egérmutatót az egyik sarkából a kiválasztási Kapcsold ahogy jónak látja. Ha duplán kattint az egér belsejében a kiválasztás, ugyanakkor alkalmazza a forgatás és vágás.
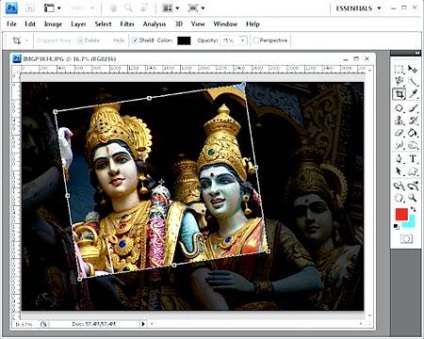
2. Egy ígéretes termés
Beállíthatjuk, hogy a kifejezés idején keretezés, kezdeni kiemelve a kép egy részét. Állítsa be az eszközt egy csekket beállítások szemben Perspektíva (Perspective). Most, ha húzza a sarkokban a kiválasztás, akkor költözött a pozíciót meg. Az alkalmazási területen a kép, akkor nem csak faragni, hanem átalakul egy téglalap alakú képet. Akkor használja ezt a technikát, hogy javítsa a kilátások a képet.
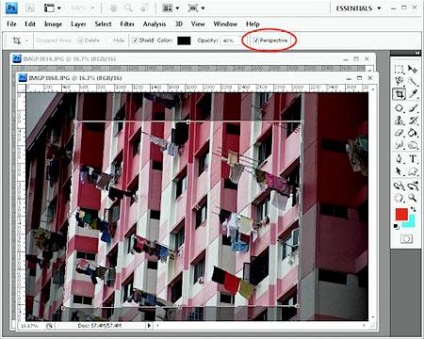
3. Crop vágás nélkül
Miután elosztása a föld a vágás, nem kell vágni, hogy ahelyett, hogy egyszerűen csak elrejteni a levágott rész.
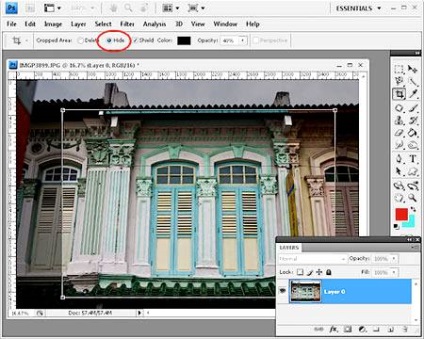
Ehhez meg kell dolgozni egy réteg a kép, nem a háttér réteget, így duplán kattintson a Background réteget, és átalakítani, hogy egy normál réteggé. Húzzon téglalapot a képen és eszköz beállításait, válassza a Hide opciót (Hide). Miután duplán kattintva elrejti a kivágott rész, de ez létezik.

Vegyük az eszköz «Move eszköz» (Move) és mozgassa a képet. Ez a technika akkor hasznos, ha azt szeretnénk, hogy kivágott képméretet 4 x 6 px és szeretné kísérletezni különböző kiviteli alakjai a kép kompozíció anélkül, hogy a vágott részek.
4. létrehozása és használata vágási beállításokat
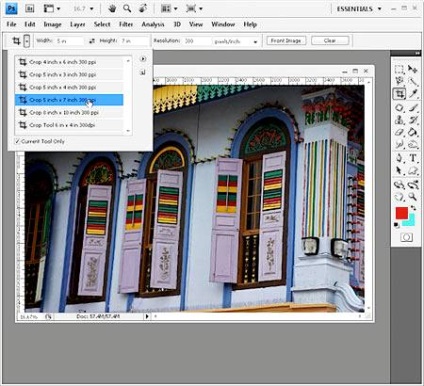
Amikor a «Crop eszköz» szerszám (Crop / kép), akkor választhat a különböző beállításainak, kattintson az egérrel a legördülő menüből a beállítások ablakot. Válassza ki a beállítást, és alkalmazza azt a képet, hogy hozzon létre egy kijelölést. Meg lehet változtatni a függőleges a vízszintes sátor (és fordítva). Nyújtsd a kiválasztás a képet, majd forgassa el 90 fokkal. tartsa lenyomva a Shift billentyűt. Ha lenyomva tartja a Shift billentyűt. a kép lesz elforgatva pontosan 15 fok.
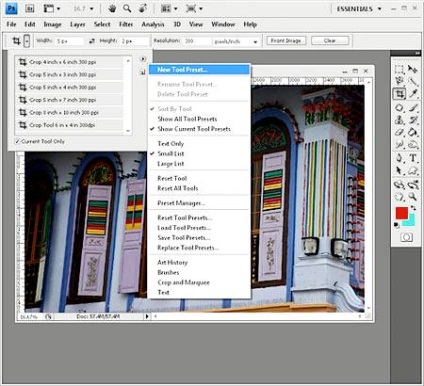
A saját beállításait, meg az értékeket a szélesség és a magasság, valamint a felbontás a készülék beállításait, majd kattintson a legördülő menü Új eszköz Preset (A New eszköz opciók).
Adjon meg egy nevet a beállításokat, majd kattintson az OK gombra.
Ezek jelennek meg az alján a menüpontok, ahol választhatsz, és élvezze őket bármikor a jövőben.
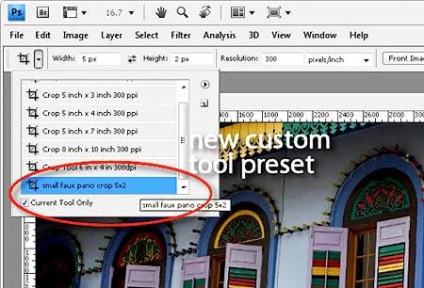
5. Vágja az azonos méretű
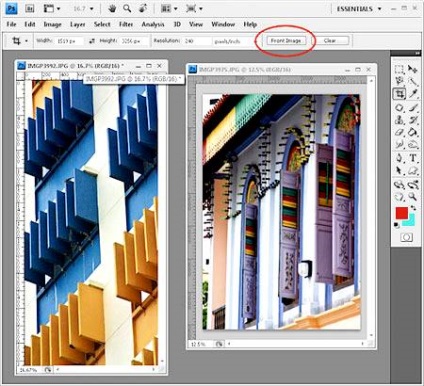
Vágni a kép azonos méretű, válassza a «Crop eszköz» (Crop / Frame) és aktiválja a képet, amelyre támaszkodva skála. Kattintson Front kép gomb (külső kép) beállítások konfigurálását «Crop eszköz» (keretezés) a mérete a kép.
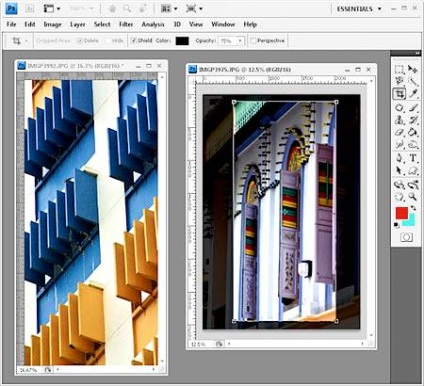
Válassza ki a képet, és húzzon egy téglalapot keretbe a képet. Ha duplán kattint az egérrel, a kép lesz vágva az azonos méretű és felbontású, mint a kép, hogy már fel példaként - bizonyos esetekben, a kép mérete növekszik.
Megjegyzés: Ha a «Crop eszköz» (Crop / Frame) Apply nem működnek megfelelően, nyomja meg az Esc billentyűt. hogy kikapcsolja az eszközt, és kattintson a Törlés gombra (Clear) visszaállításához néhány paraméter, amikor hirtelen elfelejti, mi változott az eszköz beállításait.
Legközelebb, ha vágni a képet, hogy ez az eszköz jóval több lehetőséget, mint amilyennek tűnik első pillantásra.
Fordítás: Antsyperovich Alexander;