Összehangolása és terjesztése elemei a dokumentumot kézi illusztráció Visio, Microsoft Office
Szerkesztése • Formák • Format 4065
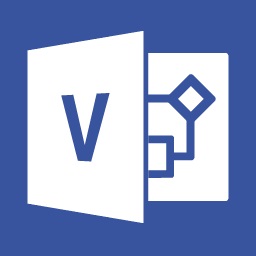
Microsoft Visio is lehetővé teszi a felhasználónak, hogy kézzel igazítsa több objektum egymáshoz képest. Ez akkor lehet hasznos, ha az automatikus kötési lehetetlenné teszi, hogy meghatározza azt a kívánt helyre. Manuális összehangolása elemek, először válassza ki a kívánt lehetőség. Ezután hívja a parancsot ábra → Igazítsa menü figura. A beállítások képernyő jelenik meg, ábrán látható. 4.17.
Révén, hogy az ablakban gombokkal választhatja ki a rendezési módban, amely egymástól függetlenül történik mind függőlegesen, mind vízszintesen. lehet igazítani elemek csak egy vagy két irányban egyszerre, ha szükséges. Gombok szimbólumokkal formájában keresztek letiltásához engedélyezze igazodás a megfelelő irányba. Válasszuk az Új útmutató és ragaszkodni az alakját, akkor létre a dokumentum ablakban iránymutatást, amely ellen a későbbiekben lesz képes összehangolni más elemek áthelyezésével, és anélkül, hogy bármilyen parancsot.

Ábra. 4.17. beállítások ablakban parancsot ábra → Align formák
Ábra. 4,18 mutat példát három igazítási elemek függőlegesen középpontjához viszonyítva. Ez a rendezési módban helyzetének felel meg, a gombok, ábrán látható. 4.17. Ha szükséges, akkor végezze el az elosztó elemek - összehangolják az intervallumok között. Elosztása után minden tárgy lesz található egyenlő távolságra egymástól.
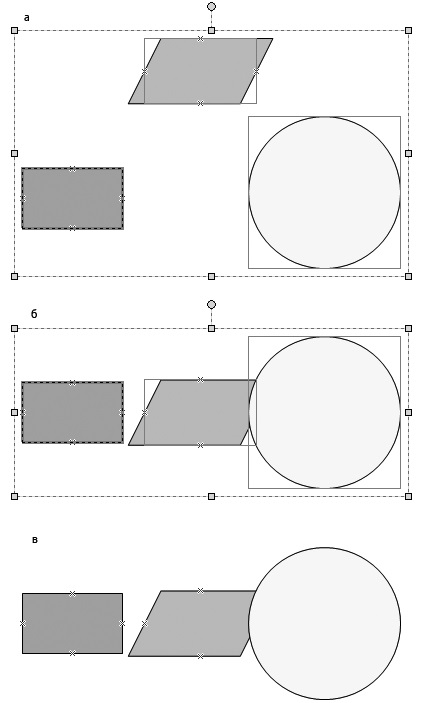
Ábra. 4.18. Példa beállítóelem állítva függőlegesen középpontjához viszonyítva: és - kiindulási helyzet az elemek; b - után helyzetben igazítás, válogatott elemek nem távolítják; egy - pozíció után deaktiválásának vonalban tárgyak
Jelölje ki egy sor elemet szeretné terjeszteni (legalább három), és használja a szám → szét formák. beállítások ablakot a parancs ábrán látható. 4.19. Hogyan és mikor beállítása az összehangolás, a forgalmazás mód van kiválasztva a gombok segítségével. Két gomb a bal oldalon a többiek, lehetővé teszi, hogy válassza ki a szélessége a rendezési módban tér a helyszínek között
elemekkel.
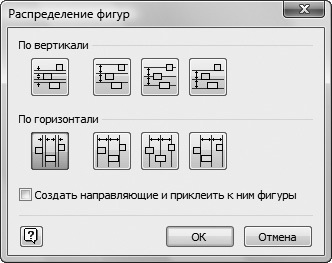
Ábra. 4.19. Docker eloszlás paraméterek - a nyomvonal közötti időszakban a kijelölt objektumok
Egyéb gombok lehetővé teszik terjeszteni elemeit úgy, hogy a távolság lesz egyenlő közötti központok vagy egyes felek, például a tetején. A szélessége a szabad időközönként objektumok között ebben az esetben eltérő lehet. Ellentétben a felsorolásban egy idő eloszlás elemeit csak akkor lehet végrehajtani, függőleges vagy csak vízszintes. Annak érdekében, hogy összehangolják a rések mindkét irányban, akkor meg kell hívni a parancsot kétszer.
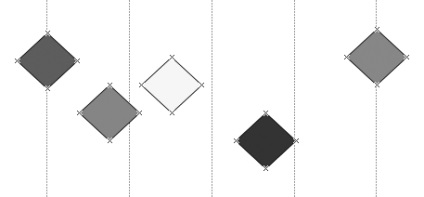
Ábra. 4.20. Állítsa elemek kitalálni parancs hívási → szét formák
Ábra. 4.20 ábra egy sor elemek a kezdeti helyzetben, mielőtt a forgalmazás. Ábra. 4,21 képviseli ugyanazon elosztása után, összehangolás intervallumok az elemek között. Ez az üzemmód megfelel a gombok elhelyezkedése, a ábrán látható. 4.19. A jobb áttekinthetőség érdekében, mindkét elemek láthatók ugyanazon adagoló vonalak.
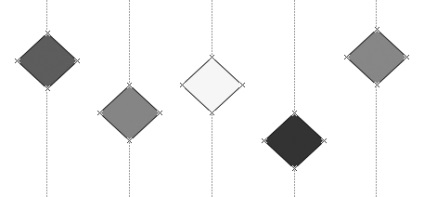
Ábra. 4.21. Ugyanezt a elemek elosztása után, összehangolás intervallumok között az elemek
Egy másik hasznos parancs, amely azt fogja említeni ebben a szakaszban - ábra → középre a dokumentumot. Ez lehetővé teszi, hogy mozog az összes tárgyat, hogy a kép lenne elhelyezve a lemez közepén. A relatív az elemek elrendezése ebben az esetben változatlan marad.