Nyomtatópapír álló és fekvő
Ahhoz, hogy változtatni az oldal tájolását
Válasszon ki egy vagy több lapot, amelyre meg akarja változtatni a tájolást.
Tipp: Ha több lap, a címsorban a lap tetején, a [Csoport] jelenik meg. Kiválasztás visszavonásához, hogy több lapot a könyv, kattints nincsenek kijelölve lap. Ha nincs bejelölve lemez nincs jelen, a jobb gombbal a kijelölt munkalap fülre, majd a helyi menüben kattintson a Felbontás lapok.
A Page Layout fülre az Oldalbeállítás csoportjában kattintson orientációja. majd - Álló vagy Fekvő.
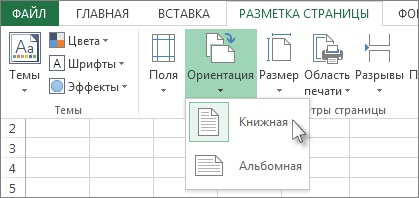
Bár nem konfigurált nyomtatót, a tájolás lehetőség nem lesz választható. , Állítsa be a nyomtatót, hogy megoldja ezt a problémát. Opció szintén nem elérhető, amíg a szerkesztett cella tartalmát. Nyomja meg az ENTER módosítás elfogadásához vagy az ESC, hogy megszünteti azokat.
Oldaltájolásnak be lehet állítani minden egyes lapot a könyv, és ennek megfelelően egy nyomtatott lap tájolása és mások - a táj. Csak állítsa be a tájolást az egyes lapok és nyomtatott lapot vagy könyvet.
Módosítsa a lap tájolását nyomtatás előtt
Válasszon ki egy vagy több lapot vagy adatokra a kívánt munkalapot kinyomtatni.
Válassza a Fájl> Nyomtatás parancsra.
Beállítások között a legördülő listából válassza ki az oldal tájolását álló vagy Fekvő tájolást.
Ha készen áll a nyomtatásra, kattintson a Nyomtatás gombra.
Sablon létrehozása fekvő tájolású alapértelmezés
Időt takaríthat meg, akkor megment egy munkafüzetet van beállítva, hogy nyomtatni fekvő tájolással, mint egy sablont, majd hozzon létre egy új könyvet alapul.
Sablon létrehozása
Válasszon ki egy vagy több lapot, amelyre meg akarja változtatni a tájolást.
Megjegyzés: Ha több lap, a címsorban a lap tetején, a [Csoport] jelenik meg. Kiválasztás visszavonásához, hogy több lapot a könyv, kattints nincsenek kijelölve lap. Ha nincs bejelölve lemez nincs jelen, a jobb gombbal a kijelölt munkalap fülre, majd a helyi menüben kattintson a Felbontás lapok.
A Page Layout fülre az Oldalbeállítás csoportjában kattintson orientációja. majd - Landscape.
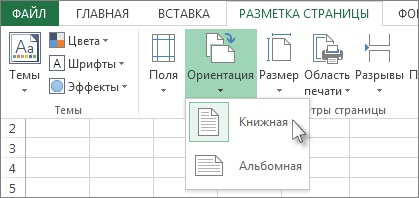
Megjegyzés: Ha a nyomtató nincs konfigurálva, a tájolás lehetőség nem lesz választható. , Állítsa be a nyomtatót, hogy megoldja ezt a problémát. Opció szintén nem elérhető, amíg a szerkesztett cella tartalmát. Nyomja meg az ENTER módosítás elfogadásához vagy az ESC, hogy megszünteti azokat.
Tegye meg a további beállításokat, ha szükséges.
Tipp: létre több lap, akkor ideiglenesen egyesíteni a lap egy csoportban, hogy a szükséges módosításokat, majd felbonthatja őket. Egyesítéséhez lapok a csoportban, a jobb gombbal bármelyik fülre alján a lapot, és kattintson a menüpont Összes kiválasztása lapok. A címsor, meg kell látni a lap nevét, és mögötte - a szó [Csoport]. Ezután módosítsa a tájolást táj és más módosítást. Hogy kikapcsolja kategóriákon jobb gombbal bármelyik fülre, majd - Csoportbontás lapok (vagy egyszerűen kattintson a lap egy másik lapból).
Kattintson a Fájl fülre.
A Fájlnév mezőbe írja be a sablon nevét.
A Fájl típusa mezőben kattintson az Excel sablon (* .xltx) (vagy Makróbarát Excel-sablon (* .xltm). Ha a könyv makrókat tartalmaz, amely elérhető lesz a sablon).
Kattintson a Mentés gombra.
A sablon automatikusan bekerül a sablonok mappát.
Válassza a Fájl> Új.
Válassza ki a Personal.
Kattintson az ikonra, vagy a név egy elmentett sablont.
Kattintson a jobb gombbal a lap fülre, és válassza a helyi menüből (helyi menü), kattintson Az összes kijelölése lapok.
Megjegyzés: Ha több lap, a címsorban a lap tetején, a [Csoport] jelenik meg. Kiválasztás visszavonásához, hogy több lapot a könyv, kattints nincsenek kijelölve lap. Ha nincs bejelölve lemez nincs jelen, a jobb gombbal a kijelölt munkalap fülre, majd a helyi menüben kattintson a Felbontás lapok.
A Page Layout fülre az Oldalbeállítás csoportjában kattintson orientációja. majd - Álló vagy Fekvő.
Módosítsa a lap tájolását nyomtatás előtt
Válasszon ki egy vagy több lapot vagy adatokra a kívánt munkalapot kinyomtatni.
Kattintson a Microsoft Office gombra, majd a Nyomtatás gombra.
A Nyomtatás párbeszédpanelen válassza ki a Tulajdonságok ablakot.
A nyomtató tulajdonságok párbeszédablakban az Elrendezés lapon a csoport orientáció, kattintson az Álló vagy Fekvő, majd az OK gombra.
Ha készen áll a nyomtatásra, kattintson a Nyomtatás gombra.
Megjegyzés: Ha nincs konfigurálása a nyomtató nem lesz elérhető célzási lehetőségeket, és nem lehet kiválasztani. , Be kell állítani a nyomtatót, hogy megoldja ezt a problémát. Beállítás is szürkén jelenik meg, ha a folyamat a tartalom megváltoztatása egy cellába. A probléma megoldásához, nyomja meg az ENTER gombot a változtatások, vagy az ESC, hogy megszünteti a változásokat.
Sablon létrehozása fekvő tájolású alapértelmezés
Időt takaríthat meg, akkor megment egy munkafüzetet van beállítva, hogy nyomtatni fekvő tájolással, mint egy sablont, majd hozzon létre egy új könyvet alapul.
Sablon létrehozása
Válasszon ki egy vagy több lapot, amelyre meg akarja változtatni a tájolást.
Kattintson a jobb gombbal a lap fülre, és válassza a helyi menüből (helyi menü), kattintson Az összes kijelölése lapok.
Tipp: Ha több lap, a címsorban a lap tetején, a [Csoport] jelenik meg. Kiválasztás visszavonásához, hogy több lapot a könyv, kattints nincsenek kijelölve lap. Ha nincs bejelölve lemez nincs jelen, a jobb gombbal a kijelölt munkalap fülre, majd a helyi menüben kattintson a Felbontás lapok.
A Page Layout fülre az Oldalbeállítás csoportjában kattintson orientációja. majd - Landscape.
Megjegyzés: Ha nincs konfigurálása a nyomtató nem lesz elérhető célzási lehetőségeket, és nem lehet kiválasztani. , Be kell állítani a nyomtatót, hogy megoldja ezt a problémát. Beállítás is szürkén jelenik meg, ha a folyamat a tartalom megváltoztatása egy cellába. A probléma megoldásához, nyomja meg az ENTER gombot a változtatások, vagy az ESC, hogy megszünteti a változásokat.
Tegye meg a további beállításokat, ha szükséges.
Tipp: Ha azt szeretné, hogy hozzon létre több lap, akkor átmenetileg csoportban a lapok, hogy a szükséges változtatásokat és felbonthatja őket. Ahhoz, hogy a csoportban a lapok jobb gombbal bármelyik lap alján a lap. A helyi menüben válassza a Select All lapok. A címsorban látható a könyv címe, majd a szót [Group]. Módosítsa a tájolást táj, vagy bármely más szükséges beállításokat. Kikapcsolásához csoportosulás, egér jobb gombjával bármelyik lapra, majd kattintson a Felbontás lapok (vagy egyszerűen kattintson a kívánt lapon). Ne felejtsük el, hogy csoportbontást lap. Lemezek csoportosítottunk te egy lapon befolyásolják a többi lap, amely - ez nem feltétlenül szükséges.
Kattintson a Microsoft Office gombra, majd kattintson a Mentés másként.
A Fájlnév mezőbe írja be a sablon nevét.
A Fájl típusa mezőben kattintson az Excel sablon (* .xltx) (vagy Makróbarát Excel-sablon (* .xltm). Ha a könyv makrókat tartalmaz, amely elérhető lesz a sablon).
Kattintson a Mentés gombra.
A sablon automatikusan bekerül a sablonok mappát.
Tipp: Ha másolni az egész Excel-munkafüzet sablon mappában, akkor használja ezt a könyvet, mint a sablon mentése nélkül a sablon fájl formátum (.xltx vagy xltm;). A Windows Vista, a sablonok mappája általában \ AppData \ Roaming \ Microsoft \ Templates C: \ Users \ <ваше имя>. A Microsoft Windows XP sablonmappát általában a C: \ Documents and Settings \ <ваше имя> \ Application Data \ Microsoft \ Templates.
Sablon használata hozzon létre egy új munkafüzetet, kövesse az alábbi lépéseket:
Kattintson a Microsoft Office gombra, majd kattintson a Create.
Kevesebb sablonok, kattintson a Saját sablonokat.
Az Új párbeszédpanelen kattintson duplán a sablon csak teremtett.
Az Excel létrehoz egy könyv alapján a sablont.