Küldés csatolt fájlokat helyszínen

Üdvözlet, kedves barátom!
Ma fogunk beszélni, hogyan hajtsák végre küldő csatolt fájlokat egy űrlapot a webhelyén WordPress.
Néha van egy szükség, amikor szükség van, hogy a webhely nem csak valamiféle szöveges adatok a felhasználó, hanem a hozzá képes küldeni mellékletek, lehet bármilyen ábrák, rajzok, beolvasott dokumentumok, a kitöltött kérdőíveket, vagy valami más.
Az oldal készítette: WordPress, egy ilyen lehetőség valósul egyszerűen, és ebben a formában a következőképpen fog kinézni.
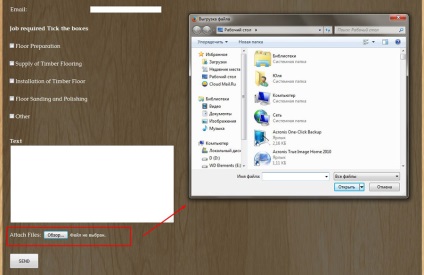
Meg kell menni a szokásos mezők és egy külön gomb a „Tallózás”. amelyen keresztül a felhasználó ki tudja választani, és csatolja a fájlt a levélhez. Ugyanakkor, ezek a gombok lehetővé teszik, hogy hozzá nem egy, hanem több, mint a ezen az oldalon:
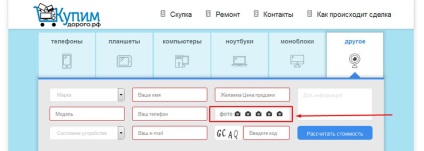
Tehát megy a telepítést. Ehhez kell tennünk néhány lépést:
- 1. lépés a közigazgatási része a helyszínen.
- 2. Találunk itt a menüpont «Contact Form 7" és válassza ki a»formák«almenüt.
- 3. Ezután keresse meg a nevét olyan formában, hogy a pontos nevet, majd kattintson a „Change”, vagy hozzon létre egy új kattintva az „Új”.
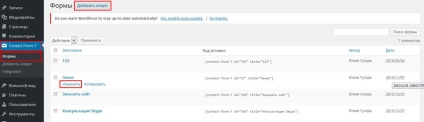
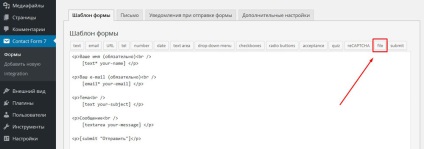
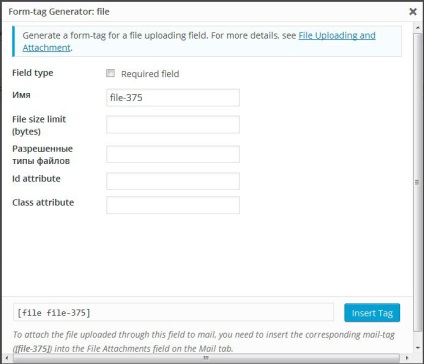
- Kötelező mező - ha szeretné a területen volt szükség, és ez lesz tesztelni szállítás előtt, akkor tesz egy csekket itt.
- Név - ezen a területen kell egy egyedi érték, ezért ne érintse meg.
Ha több olyan gomb egyszerre, létrehozása után az egyes gombot, akkor biztos, hogy a módosítások mentéséhez. Ellenkező esetben a beépülő modul létrehoz egy mezőt ugyanazzal a névvel, és ennek eredményeként az űrlap nem fog megfelelően működni.
Ezt szolgálja az a fajta szűrőt, így a felhasználók nem küldhetnek el mindent, beleértve a spam.
Itt található a tetején shortcodes minden mezőt, hogy mi beszállítási formában. A legutóbbi területen, hogy hozzá, ez a mező «File».
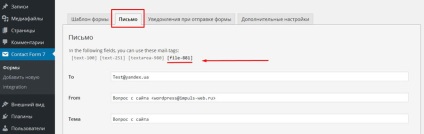
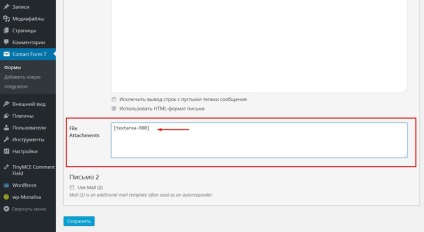
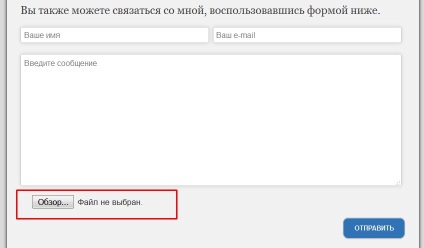
Most, amikor elküld egy üzenetet, a felhasználó csatolja a fájlt a levelet gombra kattintva a „Tallózás”.