Hogyan lehet szerkeszteni fotók 3

Ez az utolsó része a nagy bejegyzést a Lightroom. Ez a bejegyzés nem arról szól, hogyan „elrontotta a képet.” Ez a bejegyzés arról szól, milyen eszközök állnak a Laytrum és hogyan kell használni őket.
Beszélek tapasztalatait és mit csúszkák merre mozgok, annak érdekében, hogy egy adott hatás.
A végén talál egy új házi feladatot egy másik fotót.
5. lépés: White Balance
Sok fotós kezdenie a képek feldolgozását a fehéregyensúlyt. Nem számít. Szeretem, hogy a megfelelő egyensúlyt a kép elkészítése után egy vonalba kerül a könnyedség és a kontrasztot.
RAW formátum, akkor nem hiszem, hogy mi a fehéregyensúlyt állítani a kamerát. Mindig áll a gép és a kamera ritkán hiányzik.
A fehéregyensúly beállítása két módon lehetséges: kézzel pipettával.
Kezdjük egy pipettával. Hívásához szükséges, kattintson a hatalmas csepegtető a bal felső sarokban a Basic fülre, majd piszkálni a terület a fotó, amely szürke színű (nem fehér!) Fényképezés közben.
Kézzel még könnyebb. Kezdetnek, akkor kattintson a címke „néven lövés” és az „Auto”. Nézd meg az eredményt. Ha tetszik, akkor hagyja, ha nem, akkor visszatér a Ahogy felvéve, és módosítsa kézzel egyensúlyt.
Két mérleg. Felhasználás előnyösen felső. Több jobbra mozgatja a csúszkát, a melegebb (sárgábbak) válik a kép. Ennek megfelelően, minél többet mozog a csúszkát balra, a hidegebb (kék) lesz a kép.
Az alsó tartomány felelős a színárnyalat. Meg lehet csinálni, zöld (bal shift) vagy lila (jobb shift). Legyen óvatos ezzel az eszközzel. Ő nagyon érzékeny. Sokkal jobb, hogy módosítsa az értékeket kézzel, nem hogy 5 egység egy időben, és egy / két pont.
Ne feledje, hogy nem egy, de nem tudom, hogy milyen volt a tény, hogy a fotó lehet melegebb vagy hidegebb volt, mint a valóságban. Általában képeket nézni meleg előnyös.
Ebben az esetben én szinte nem érintette a fehéregyensúlyt, így a hó nem sárgul:
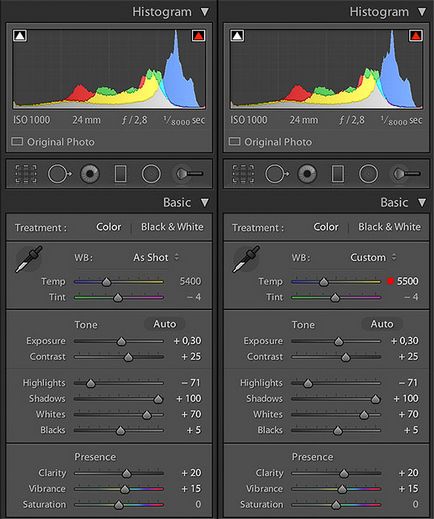
6. lépés A telítettségét és világosságát szín
Színes eszköz lapot három részre oszlik: HSL (Hue-Saturation-Világosság), színes és BW.
Kezdjük a végén. BW tegye a fotó fekete-fehérben, de akkor lehetősége van arra, hogy kezelje a könnyedség az egyes színek. Az a tény, hogy egy ilyen könnyedség (Világosság) fogok beszélni az alábbiakban.
Lapok HSL és szín - ez ugyanaz, csak más pályát. A HSL csúszkák szakaszokba vannak csoportosítva árnyalat, a telítettség és fényerő és szín, ezek szerint vannak csoportosítva színe. Azaz mind a három motor az egyes színek összegyűjtjük közel egymáshoz. Egyértelmű, írásbeli vagy zavaros? Ide Lightroom lépkedhet a lapok, hogy mit gondolok, és eldönti, melyik módszer sokkal kényelmesebb az Ön számára.
Én csak a HSL fülre és válassza ki a fület alatta minden. Ebben az üzemmódban mindkét kijelzőn egyszerre 3 színkezelést csoport színárnyalat, telítettség és fényességet.
Hue - ez árnyalat. Mivel ez jobb, ha nem játszik, mert kapsz nem ugyanaz árnyalatok, amit várnak. Azt érjen hozzá a motorok 1% -ában.
(Telítettség) - ez a szín intenzitását. Minél több telített színt, így szaftosabb és mélyebben. Alacsony telítettség, hogy alakul a szürke. Ha elhagyjuk a nulla telítettségét az összes szín, akkor kap egy fekete-fehér fotó.
Nézd meg a színskála Laytruma. Minden szín rajta van 2 paraméterei: Hue (X tengely) és a telítettség (Y tengely). Mozgás közben a bal / jobb színe megváltozik hang, és ha mozog fel / le fogja változtatni a gazdagság és alján minden színben lesz fajul egy szürke színű:
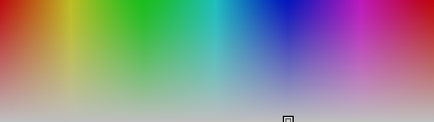
Luminancia (világosság). Minden szín nem csak a színe alkatrészek, hanem a fény. A világosabb a szín, annál inkább úgy néz ki, mint egy fehér és végül fajulhat ez.
Tekintsük a példát Világosság. A fotók a sok kék. Nézzük az Világosság csúszkát a kék, és rávenni a legkevésbé, hogy megértsük, hogyan működik. Minden kék szín a képen lett sokkal sötétebb:

És ha elvitték a világosság a kék, maximum, akkor lesz sokkal könnyebb. Vörös foltok - úgy tűnt perepaly (lásd az első rész.):
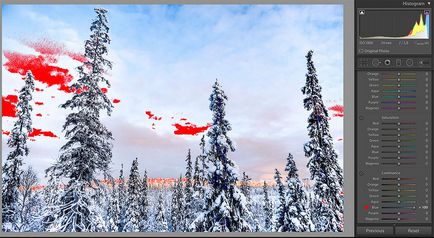
Így A csúszkákkal szabályozható megvilágítást fénysűrűség a keretben az egyes színek. Tegyük fel, hogy fotózni egy piros léggömb az egeret a sárga sivatag. Nem feltétlenül könnyítsen tálba ecsettel. Mivel a piros a képen is elment, akkor egyszerűen vedd könnyedség.
Még ez a módszer nagyon jól működik sötétedő égen. Elhagyása Világosság lehet, hogy mélyebb, gazdagabb és sötétebb. Bár, bevallom, hogy én ezen a képen egy kicsit túl messzire a törekvés az egyértelműség, hogy ez a motor:

Én a következő kört, ha dolgozik színe:
1. Hue ne érintse.
2. Kezdje a Világosság. Eleinte hogy minden motor és mozgassa jobbra, amennyire csak lehet, majd balra, amennyire csak lehetséges. Majd visszatér nullára. Szóval nézd, milyen színek vannak jelen a fotó, annak bármely területen és milyen mértékben.
Ehelyett továbbra is használhatja a jelölő (pipetta) - kör maradt a allapok. Eleinte kattintson a kör, majd tartsa az egeret a kép, és a Lightroom kiemeli, hogy ha a színeket, amelyek ezen a területen.
3. Világosság szabályozott motorok némítás vagy világosabbá a megfelelő színt.
4. telítettség lapot. Telítettségét állítja be az összes szín. Ebben az esetben azt emelte a narancs és sárga, hogy a felső-lit erdők kifejezőbb.
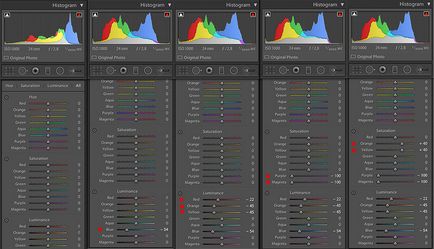
Itt az eredmény, hogy mi van a feldolgozás után szín:

7. lépés Élesítés + zajhatás
Tab részlet - ez az utolsó lépés, vagy inkább az utolsó előtti.
összeszerelt motorok felelős élesség és a zaj ezen a lapon. Én mindig alulról felfelé. Elkezdem a színes zaj, majd a zaj, a fény, akkor az élességet.

Mielőtt elkezdené ezekkel a motorokkal jobb megnyitni egy ablakon, és válassza ki a vizuális terület a fotó. Nyisd ki, ha rákattint a háromszögre a jobb felső sarokban. Jelölje ki a területet akkor kattintson az első próba a bal felső sarokban, majd a kívánt területre a képen.
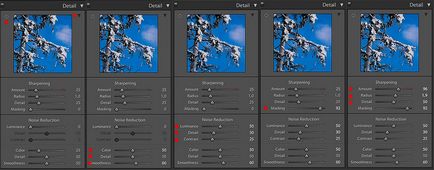
Az első dolog, küzdök a színes zaj (Color Noise Reduction). Ez kóbor pöttyök a színes pontok a képen. Úgy tűnik, ha lőni a sötét körülmények között, magas ISO.
Színes. Mozgás a jogot ez a motor, míg a multi-színes foltok a helyszínen fényképeket nem vész.
Részletességgel. Ez a motor csak ritkán használom. Általában én hagyja valahol a közepén. Vizuálisan keresem a legjobb érték.
A simaságot (lágyság). Egy további eszköz, amellyel színfoltok.
Most menj a fény zaj (Világosság zajcsökkentés).
Fénysűrűség csúszka a mértéke befolyásolja a kép. Vele is kell, hogy legyen óvatos. A túl nagy értékek Luminancia Photo elveszíti textúra és műanyag stent. Úgy néz ki rosszul. Próbáld először húzza ki a motort, hogy a végén a jogot, hogy úgy érzi, ez. Akkor fokozatosan vissza vissza a kívánt értéket.
Részletességgel. Hozzáteszi élességet a képen. Szeretem az éles képek és néha felemeli a szükségesnél magasabb.
Kontraszt. hozzáteszi kontraszt
Az utolsó akkord - az élesség (élezés).
Én kezdetben alacsonyabb motor maszkolás (maszkolás). Nem kell mindig Sharpay teljes kép egészét. Például nincs értelme emelni az élességet egységes égbolt felhőtlen. Ezzel a motorral, akkor meghatározza azokat a területeket, amelyekre Sharp fogják alkalmazni. Nyomja meg az ALT billentyűt, és kattintson a csúszkát. A kép fekete-fehér, fényes megvilágított határokat. Most tartsa lenyomva az Alt billentyűt és az egérgombot, húzza a csúszkát jobbra. Sharp alkalmazzák, csak azokra a területekre, fotókat, amelyek kiemelt fehér. Ne habozzon, hogy húzza a csúszkát a középső és tovább. Ebben az esetben Loptam nulláról 92.
Összeg - milyen mértékű élesítés. Ez nem túlzásba vinni. Fordítson figyelmet a kép. Hadd emlékeztessem önöket, hogy erre szükség volt, hogy növelje meg a legalább 100%, és előnyösen legfeljebb 200 (válassza az arány 2: 1, a Navigator fülön a bal oldali eszköztáron)
Radius - Magic csúszkát. Próbáld húzza oda / ide, és válassza ki az optimális mező értékét.
Detail - egy újabb lépés az élesség növeléséhez. Vigyázz a kép vizuálisan.
Most megy a Hatások fülre.
Vágás utáni vignettálás - Vignetting mesterségesen kivetett utáni képet Kropa. Mint írtam a második részben. mi szabhat ez a mesterséges vignetting gradiens szűrőket.
Mindazonáltal, még az import az előre beállított érték Írtam -5 Mennyiség csúszkával ezen a lapon. Ez nekem, vagy nem kötelező érvényű, de egyszerűen ró további fény matrica.
Ezen kívül, van ez a beállított tönkölybúza kullancs Profil engedélyezése helyesbítése és törlése kromatikus aberráció fülek Lens helyesbítései.
Ez az, amit megvan a végén:

Mint minden 7 lépésben azt venni, és kész, de mindezek után, meg kell, hogy menjen vissza az elejére, és nézd meg a hisztogram és a fő lapon csúszkák.
Lépés 7.1. Ismét a fő csúszkák
Ismét fordítsa el a vágási gombot „J” és újra megnézi a fotót. Ha szükséges, húzza ki a csúszkákat, hogy megszabaduljon a piros (fény) és a kék (árnyék) cutoffs (kis zárványok engedélyezett), nyúlik a hisztogram a feketék és fehérek az elejétől a végéig (ez nem egy axióma, és meg kell tenni nem 100% -ában) .
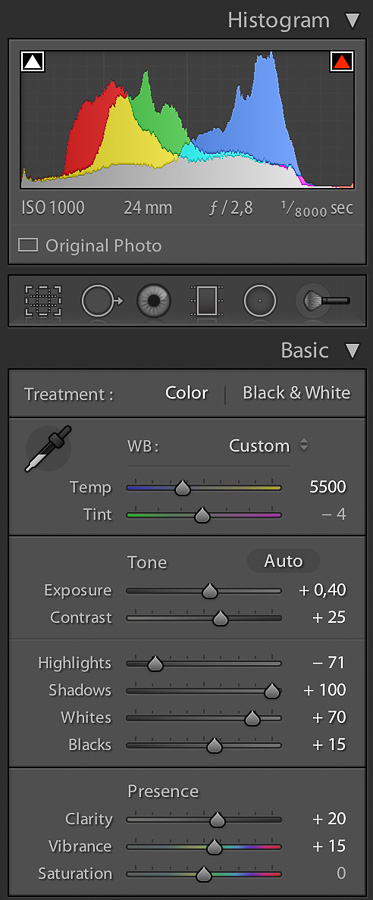
Nos, akkor élvezni az eredményt, ha megnyomja a „” gombot. Ő megmutatja volt / volt, és meg tudja becsülni, hogy mennyi jobb / romlott a kép képest az eredeti.
Miután nabete kézi feldolgozására képek akkor hagyja 5-7 percig, a mértéke 10-12 fotók óránként.

Végső beállítások. Itt már összegyűjtött összes fület és megállapította, hogy a beállításokat, hogy mi változott. Bevallom, hogy abban az időben az írás ezen a poszton, én még egyszer a nulláról feldolgozott kép és a beállítások egy kicsit több, mint ezen a képen. De ez nem ijesztő. Próbálja átadni minden elölről saját:
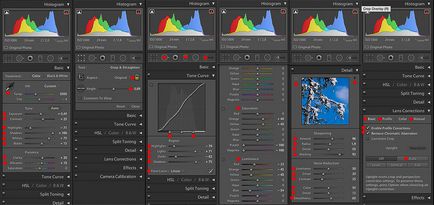
Most a házi feladatot!

Ez egy nagy méretű életet itt.
Ui Ha szeretné, hogy megtanulják, hogyan kell szerkeszteni fényképeket Lightroom, akkor azt tanácsolom, hogy beiratkozik, és adja át a on-line tanfolyam Dima Shatrov Lightroom. Ez 8 ülésein, 2 órán át, ahol Dima mondja részletesen minden csúszka Lightroom és az eredmények feldolgozásának egy csomó kép példákhoz hasonlóan ezt a bejegyzést. Mert, hogy superudobno - ülsz otthon a monitor előtt, akkor láthatjuk a képernyőn, és Dima, a vezető osztály, és a képernyőt a Lightroom, ahol megmutatja és elmagyarázza. Beiratkozik egy tanfolyam itt.
P.P.S. Az első rész a bejegyzést itt. és a második rész itt.
megnézi Sergey Dolya - Tudjon sergeydolya