Beállítás ablak elrendezést visual studio
Beállítása az elrendezés ablak a Visual Studio
A Visual Studio, beállíthatja a helyét, méretét és viselkedését ablakok, amely megteremti az elrendezés ablakok optimálisan alkalmas különböző munkafolyamatok fejlesztése. Miután az elrendezés úgy van beállítva, IDE emlékezni fog rá. Például, ha megváltoztatása után a böngésző ablak kapcsolódási pontok döntések zárja a Visual Studio, a következő alkalommal, amikor elindítja a Solution Explorer ablakban fogja meghatározni, ugyanazon a helyen, akkor is, ha a munka folytatódik egy másik számítógépen. Testre szabható, és akkor lehet nevezni, mentse el, és átválthat elrendezések egyetlen paranccsal. Például létrehozhat egy elrendezés szerkesztésére és egy hibakeresési és válthatsz köztük a menü parancs ablak | Alkalmazza elrendezés ablak.
Windows-eszközök és dokumentumok
Két fő típusú ablakok az IDE: eszköz ablakok és a dokumentum ablakokat. Az ablakok száma eszközök közé tartoznak a Solution Explorer Server Explorer, a kimeneti ablakban, a hibalista, a tervezők, a hibakereső ablakot, és így tovább. D. A Windows tartalmazó dokumentum Forráskódfájlok tetszőleges szöveges fájlok, konfigurációs fájlok, és így tovább. D. átméretezése és húzza a szerszám ablak révén lehetséges, a fejléc sorban. Húzása dokumentum ablakban lapok segítségével. Kattintson a jobb gombbal a lapra, vagy a címsorban, más beállítást az ablakot.
fül csoportok
Tab Groups meghosszabbítja kezelési képességek korlátozott munkaterület, ha dolgozik, két vagy több megnyitott dokumentumot az IDE. Több dokumentum ablakok és eszköz ablakok lehet elhelyezni függőleges vagy vízszintes csoportok lapok és aztán könnyen át dokumentumok egyik csoportból a másikba.
Osztott ablak
eszköztár
Eszköztárak lehet elhelyezni áthúzással vagy a Testreszabás párbeszédpanelt. További információt arról, hol és konfigurálását eszköztárak cm. A How. Szabása menük és eszköztárak.
Vannak az alábbi módokon forgalomba ablakok.
Biztosítása dokumentum ablak bal oldali részén a fület.
Csatolása ablakok lapok a szerkesztő területen.
A rögzítő eszköz ablak széle mentén a terület a IDE.
Mozgó dokumentumok ablak vagy eszköztár az IDE vagy azon kívül.
Elrejtése eszköz ablak széle mentén az integrált fejlesztői környezet.
Kijelzők ablakok különböző monitorok.
Visszaállítása ablakelrendezésre az alapértelmezett elrendezés, vagy mentett egy egyéni elrendezést.
Windows-eszközök és dokumentumok is megoldható áthúzással, a parancsok Window menüben, majd kattintson a címsor az ablak, a jobb gombbal.
Jelennek meg a számítógép nevét, vagy helyszínek egyes elemei Visual Studio felhasználói interfész eltérhet feltüntetett ezeket a nyilatkozatokat. Attól függ, hogy a rendelkezésre álló kibocsátás a Visual Studio és a paraméterek. További információért lásd. Cikk beállítása fejlesztése paraméterek Visual Studio.
csatolása ablakok
Kattintással és húzással egy ablak fejléce vonóshangszer vagy dokumentumot ablakcímkéjét marker formájában jelenik meg a rombusz. Közben egy húzási művelet, ha az egérmutató az egyik a nyilak a gyémánt lesz látható árnyékolt terület mutatja a helyét dokkolt ablak, amikor elengedi az egérgombot.
Ahhoz, hogy egy dokkolható ablak nélküli ragaszkodás egy helyet, nyomjuk meg a CTRL billentyűt és úgy húzza az ablakot.
Vissza a szerszámot ablak vagy dokumentum ablakban az utolsó helyhez kötött, nyomja meg a CTRL billentyűt és kattintson duplán a címsor az ablak vagy lap.
Az alábbi ábrán a marker egy gyémánt ablakban dokumentumok lehet rögzíteni csak a szerkesztő területen.
Windows-eszközök is csatolni kell az egyik oldalon a keret az IDE vagy azon belül a szerkesztési terület. Marker egy gyémánt jelenik meg, ha húzza az eszköz ablak egy másik helyre, és leegyszerűsíti a rögzítés.
Marker egy gyémánt eszköz ablakok
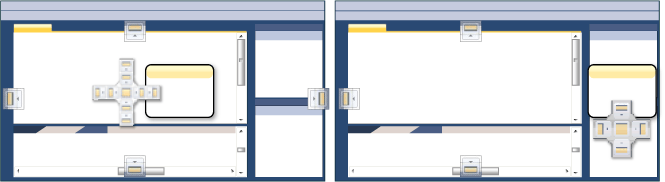
Az alábbi ábrán a Solution Explorer, fix, az új helyen, a kiemelt kék.
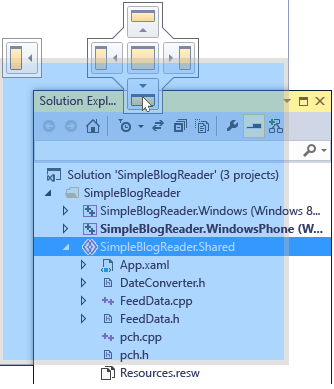
Záró és az automatikus elrejtés ablakok szerszám
Ahhoz, hogy zárja be a szerszámok részére, kattintson az „X” a jobb felső sarokban a címsorban. Ahhoz, hogy újra megnyitja az ablakot használja a megfelelő billentyűkombinációt vagy menüpontot. A Windows eszközök támogatják a képesség, hogy auto-hide, amely lehetővé teszi a kijelző a látómező segítségével egy másik ablakban. Ha az ablak automatikusan eltűnik, annak neve megjelenik a lapon szélén az integrált fejlesztői környezet. Ahhoz, hogy újra egy doboz, pont a fül, így az ablak vissza a képbe.
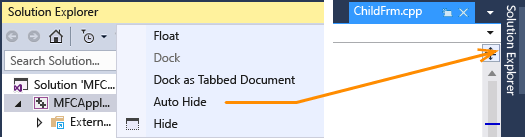
Annak megadásához, automatikus elrejtés módban (egyedi eszköz ablakok vagy kapcsolódó csoport), jelölje meg az auto-hide gomb csak az aktív ablakok eszközöket a Beállítások párbeszédpanelt. További információért lásd. Az oldal, „Általános” mappa „Szerda”, „Beállítások” párbeszédablak.
Windows-eszközök, amelyek segítségével van kapcsolva az automatikus elrejtés, átmenetileg válnak láthatóvá, amikor a középpontban. Az ablak elrejtéséhez ismét válassza ki az elemet kívül az aktuális ablakot. Ha elveszíti összpontosítani bujkál mezőbe.
monitor beállítása
Ha van egy második monitor, amely támogatja az operációs rendszer, akkor válassza ki az ablakot, amely megjelenik a monitoron. Akkor is csoport több ablakot tömb más monitorokon.
Hozhat létre több példányban a Solution Explorer és át őket egy másik monitort. Kattintson az ablak jobb gombbal, és válassza ki az Új nézet Solution Explorer. Minden ablak lehet visszatért az eredeti kijelző, dupla kattintással, miközben lenyomva tartja a CTRL billentyűt.
Visszaállítása feladat nevét és a váltás elrendezések ablakok
Ahhoz, hogy visszatérjen az eredeti elrendezés a windows IDE, használd a reset ablakelrendezést. Amikor ezt a parancsot, a következő műveleteket végezzük.
Az összes ablak mozgatjuk az alapértelmezett helyre.
Az ablakok be vannak zárva az alapértelmezett elrendezés, zárt.
Ablakok nyitva vannak az alapértelmezett elrendezés, nyitott.
Készíts és ments egyéni elrendezések
Először hozzon létre egy vizsgálati oldatot két projekt, mindegyiknek megvan a maga optimális elrendezést.
Projekt létrehozása a felhasználói felület és az elrendezés kiigazítás
Az Új projekt párbeszédpanel, hozzon létre egy Visual C # WPF klasszikus alkalmazása és a nevét. Képzeljük el, hogy ez a projekt, ami működni fog a felhasználói felületen, így a maximális helyet kell elosztani a tervező ablak és zárja be a fennmaradó összeget az ablakon.
Ha több monitort használ, mozgassa a Windows Server Explorer és tulajdonságok a második monitoron. Egy olyan rendszerben, egy monitor, zárjon be minden ablakot, kivéve a tervező ablakot.
Nyomja meg a CTRL + ALT + X, hogy megnyitja a Toolbox. Dokkoláskor húzza azt a kívánt helyre bármilyen monitoron.
Nyomja meg az F5 tartalmazza a Visual Studio debugger. Állítsa be a helyét a hibakereső ablakot „Automatikus”, „Call Stack” és „kimeneti”. Elrendezést kíván létrehozni, alkalmazni őket szerkeszteni és debug módban módban.
Ha a modellek nyílik debug módban, és módosítsa a főmenüben válassza az Ablak> Elrendezés mentése ablakot. Mik azok a „designer” ezt az elrendezést.
Felhívjuk figyelmét, hogy az új elrendezés van rendelve egy billentyű a fenntartott listán, CTRL + ALT + 1 0.
Projekt létrehozása és adatbázis elrendezése
Add a megoldást egy új projekt adatbázis SQL Server.
Miután beállította az elrendezés a főmenüben válassza az Ablak> Elrendezés mentése ablakot. Név ezt az elrendezést „Database Project”. (Ebben a projektben, az elrendezés nem használható debug módban.)
Közötti váltás elrendezések
Ha váltani elrendezések között billentyűzettel, vagy válassza a főmenüből Ablak> Apply Elrendezés ablak.
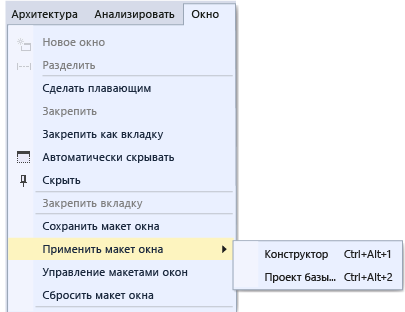
Alkalmazása után a felhasználói felület elrendezését veszi, úgy néz ki, mint az elrendezés szerkesztési mód és hibakeresés módban.
Ha több monitort munkahelyi és egy laptop otthon, akkor az elrendezést, hogy vannak optimalizálva minden számítógépen.
Megjegyzés. Ha az elrendezés több monitor használata a rendszer egy monitor, mozgatni az ablakokat a második monitoron is található, ezen kívül a Visual Studio. Ezek az ablakok lehet mozgatni, hogy az előtérben az ALT + TAB. Ha később megnyit egy Visual Studio többmonitoros rendszer, akkor állítsa vissza az ablakot a megadott helyen, újra az elrendezést.
Kezelőgombok és áthelyezése
Egyéni elrendezés, akkor törölni, átnevezni vagy átrendezésére választja Ablak> Manage elrendezések ablakot. Ha mozgatja az elrendezést, billentyűtársítások automatikusan módosulnak, és megjeleníti az új helyzetben a listában. Kötések nem lehet megváltoztatni más módon, úgy, hogy mindkét tárolható legfeljebb 10 elrendezés.
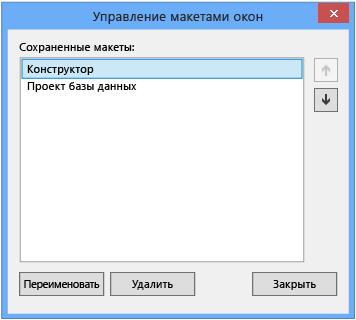
Megjegyezni, hogy melyek billentyűkombinációk vannak rendelve az elrendezés, válaszd az Ablak> Apply Elrendezés ablak.
Az elrendezések automatikusan átkerülnek a Visual Studio, Blend esetek között az egyes számítógépek és bármilyen kérdése Express bármely más szervezet Express. Azonban a modellek nem vihető át a Visual Studio, Blend és Express.