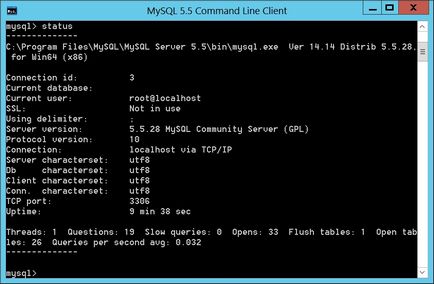Windows szerver 2018
Hozzáadása roliIIS.
- Open "Server Manager".
- Kattintson a „Hozzáadás szerepek és funkciók.”
- Miután elolvasta az üdvözlő képernyő „Add szerepek és funkciók varázsló”, kattintson a „Tovább”.
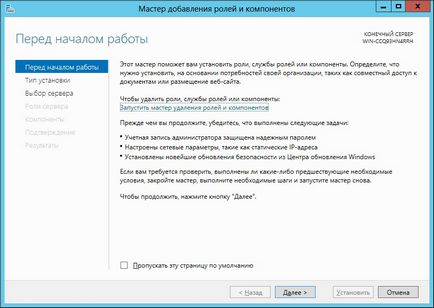
- A „telepítés típusának kiválasztása” alany izolált „Beállítás szerepek vagy alkatrészek” és nyomja meg a „Tovább” gombra.
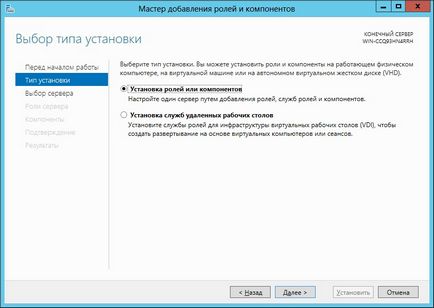
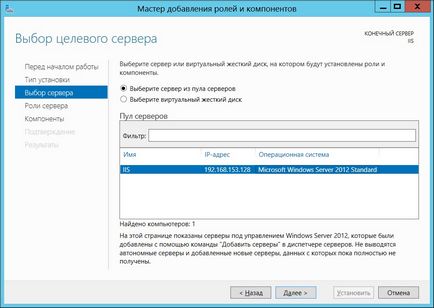
- A „Select Server Szerepek” figyelmét a szerepe ellenőrizni „IIS webszerver”, akkor a varázsló kéri, hogy a szükséges komponenseket telepíteni IIS szerepet. kattintson a „Hozzáadás Tulajdonságok”, majd visszaesik az ablakon „Select Server Szerepek” és kattintson a „Tovább” gombra.
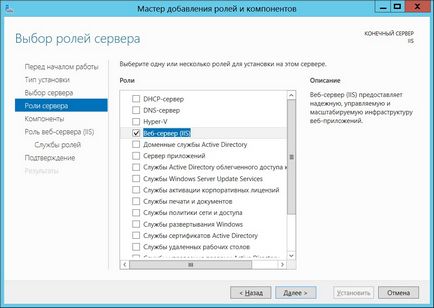
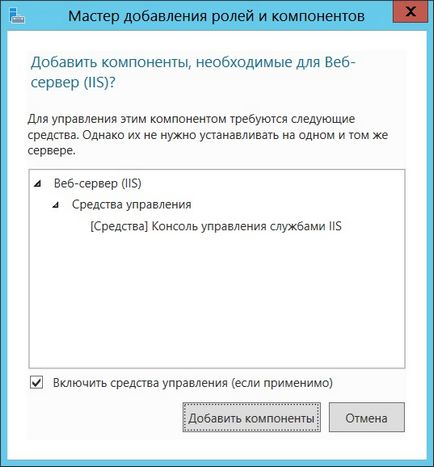
- Ebben a szakaszban a „varázsló hozzáadása szerepek és funkciók” kínál számunkra, hogy válasszon a szerver komponensek, kattintson a „Tovább” gombra.
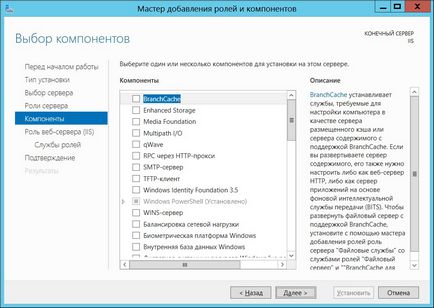

- A „Select Role Services”, meg kell választani a CGI csapat. Szükség van számunkra annak érdekében, amely csatlakozik a PHP mi IIS szerver. Találunk az elem „Application Development”, bontsa ki, és tedd egy check in előtt „CGI” szolgáltatást, majd kattintson a „Tovább” gombra.
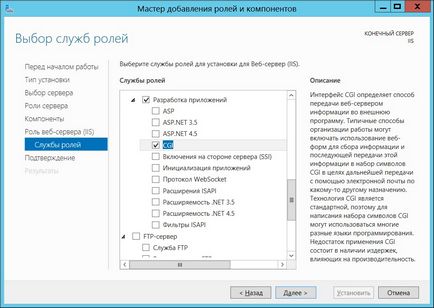
- A „Telepítés megerősítése Components” helyességének ellenőrzésére a kiválasztott komponensek általunk telepített, így beállíthatja a pipa „automatikus újraindítása a terminál szerver, ha szükséges.” Ha az összes komponens helyes, kattintson az „Install”.
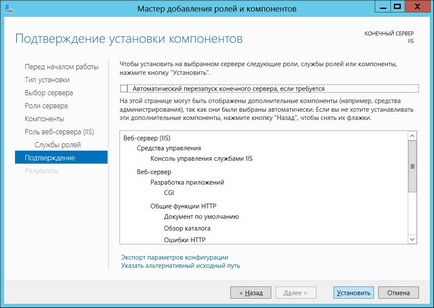
- Figyeljük a haladás, a létesítmény a szerepét „az IIS webszerver”, miután a szerep sikeresen hozzáadta a kiszolgáló, kattintson a „Close”.
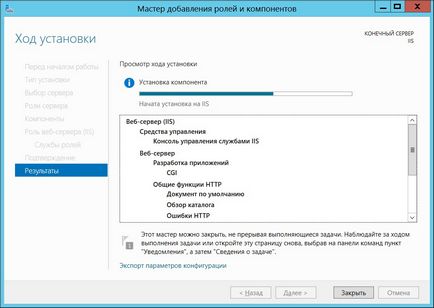
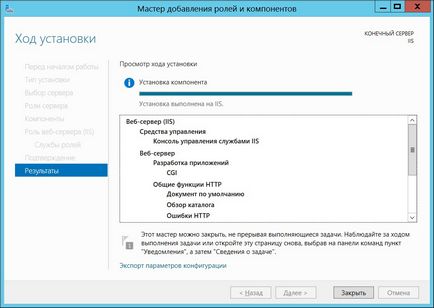
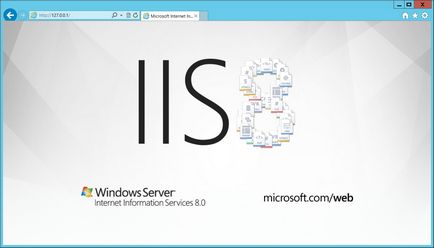
- Indítsa el a letöltött forgalmazás PHP, és látni az üdvözlő képernyő, akkor nyomja meg a „Tovább” gombra.
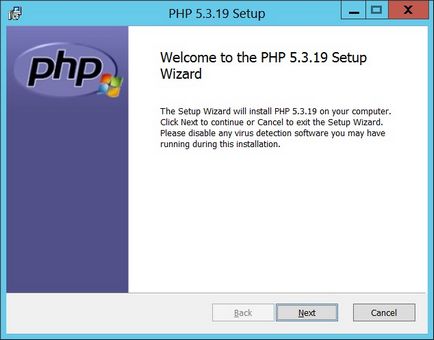
- Most a varázsló arra ösztönöz bennünket, hogy megismerjék a PHP engedélyt. Azt olvassuk, és ha mi értünk egyet mindenben, beikszeljük előtt „Elfogadom a feltételeket a licencszerződés” és kattintson a „Tovább” gombra.
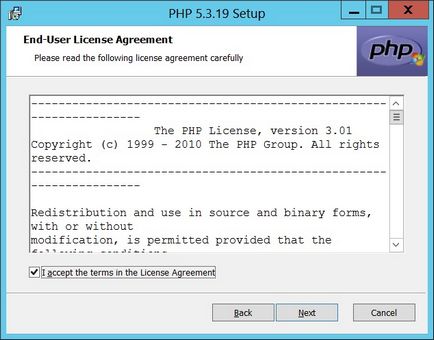
- Ebben a lépésben a telepítő varázsló kéri, hogy válassza ki a könyvtárat a PHP telepítésének. Az én például én pont „C: \ PHP” és kattintson a „Tovább” gombra.
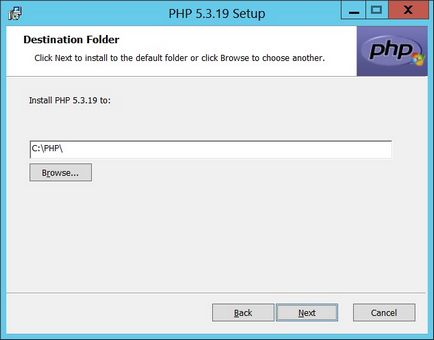
- Most arra van szükség, hogy válasszon egy web szerver és a PHP módszer csatlakozni hozzá. Válassza IIS FastCGI és hit "Tovább" gombra.
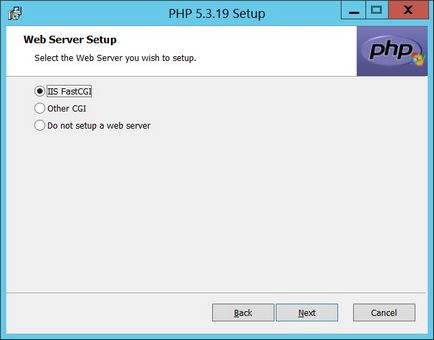
- Ebben a szakaszban a varázsló kéri, hogy válassza ki a PHP alkatrészeket. Ha nincs szükség további komponenseket, kattintson a „Tovább” gombra.
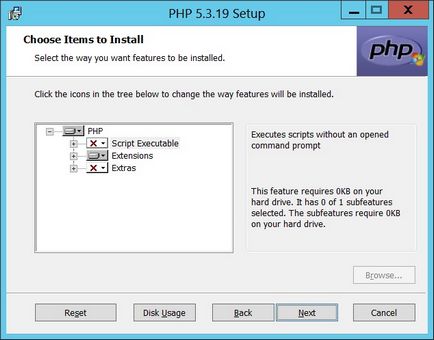
- Az utolsó lépés a PHP telepítő. kattintson az „Install”, és nézni a telepítési folyamatot.
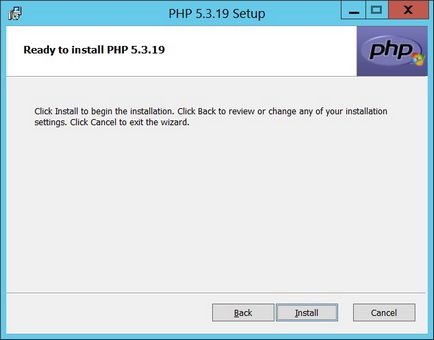
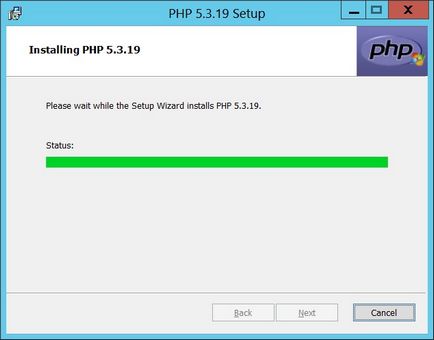
- PHP telepítése után befejeződött, kattintson a „Befejezés”.
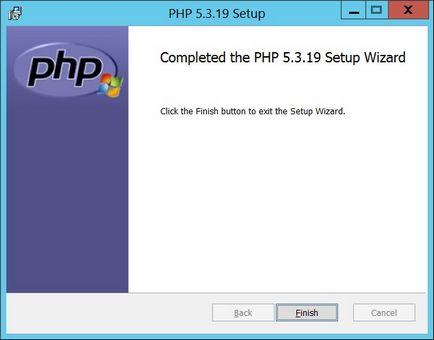
Minden ezzel a telepítési PHP lehet befejezettnek tekinthető. Csak meg kell növelni az index fájlt prioritás. php az IIS-kezelő.
- Nyissa meg a "IIS Services Manager"
- A bal oldalon a „Kapcsolatok” tart, amíg a szerver, majd bontsa ki „helyek” mappában nyissa meg a termék „Default Web Site” és fog kapni, hogy a honlapon a konfigurációs.
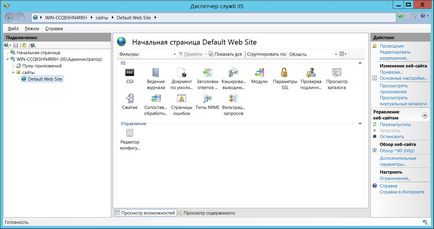
- Következő ősszel a menüpont a „Default Document” válasszuk string „index. php „és a panel” Műveletek „mozog a sort a tetején.
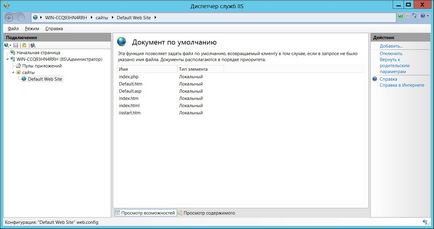
- Most a „IIS Manager” lehet zárni.
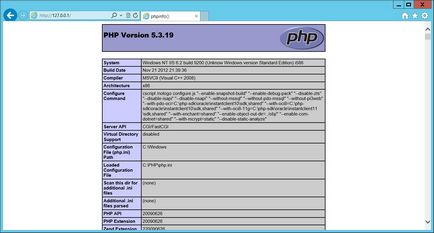
Előttünk egy web-oldal, amely azt mutatja, a változat és konfiguráció a PHP. Ez azt jelenti, hogy a PHP telepítve és rendesen működik.
UstanovkaMySQL Server.
- Miután az eloszlás letölthető futtassa a telepítő fájlt, és eljut az üdvözlő képernyő „Installation Wizard MySQL szerver”. Kattintson a „Tovább” gombra.
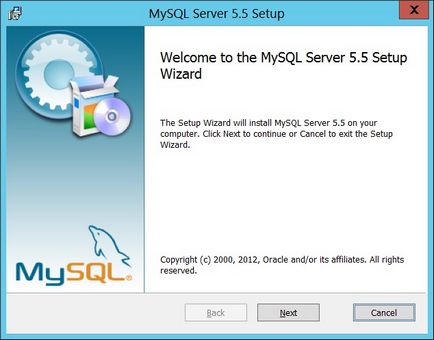
- Most a varázsló arra ösztönöz bennünket, hogy megismerjék a MySQL Server licencet. Azt olvassuk, és ha mi értünk egyet mindenben, beikszeljük előtt „Elfogadom a feltételeket a licencszerződés” és kattintson a „Tovább” gombra.
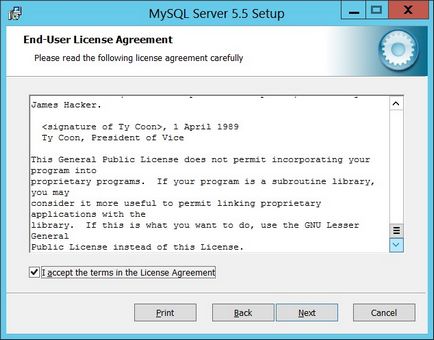
- Ebben a lépésben a varázsló kéri tőlünk, hogy válassza ki a telepítés típusát. Három telepítési lehetőségek:
Jellemző - a berendezések szükséges MySQL Server.
Egyéni - Egyedi telepítés menüpont kiválasztása lesz képes manuálisan válassza ki a komponensek kerülnek telepítésre, valamint megváltoztatja a MySQL szerver telepítése.
Complete - teljes telepítés, minden összetevője telepítve lesz MySQL Server.
Ebben a cikkben, úgy döntök, a „Custom”.
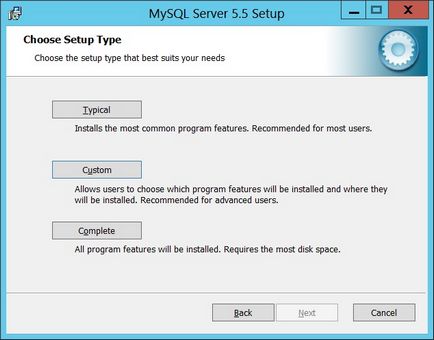
- Ezen a képernyőn tudjuk választani az útvonalat, ahová telepíteni fogja MySQL Server, valamint ahol lesz található MySQL Server adatbázisban.
Annak érdekében, hogy módosítsa a MySQL Server telepítési útvonal, válassza ki a komponens „MySQL szerver”, kattintson a „Tallózás”, és válassza ki az utat, amely telepítésre kerül a MySQL szerver.
Változtatni a helyét az adatbázisra van szükség, hogy kiválassza a komponens „Server adatállományok”, kattintson a „Tallózás”, és adja meg, milyen módon lesz található MySQL adatbázis szerver.
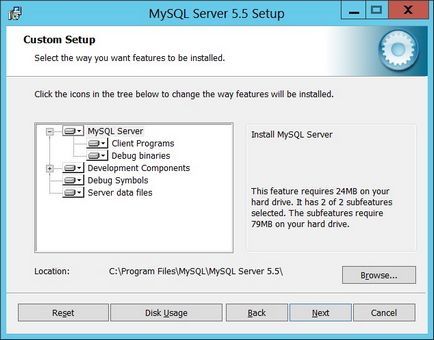
- Ez az utolsó képernyő telepítő MySQL Server. Kattintson az „Install” gombra a telepítés, vagy a „Back”, hogy visszatérjen az előző telepítési lépéseket. "Install" Hit.
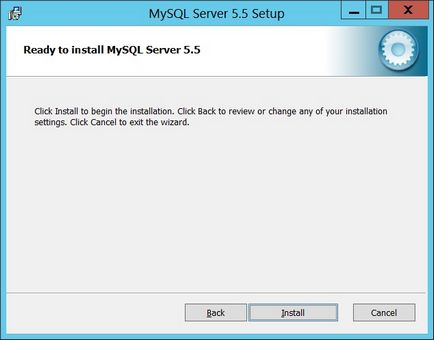
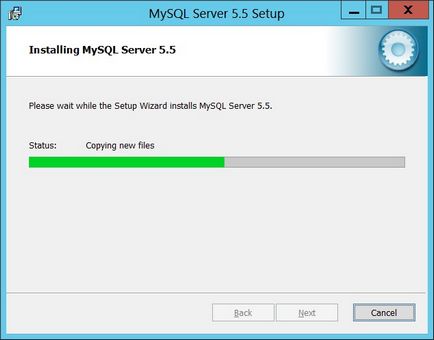
- Gratulálok. telepítés befejeződött. Most jelölje meg a termék „Indítsd el a MySQL Bíróság varázsló” és kattintson a „Befejezés” gombra.
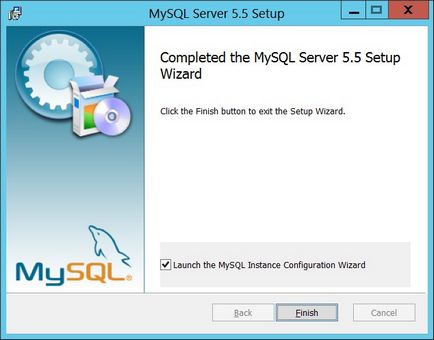
NastroykaMySQL Server.
- Az első mezőbe, MySQL szerver konfigurációs program várja Önt, akkor nyomja meg a „Tovább” gombra.
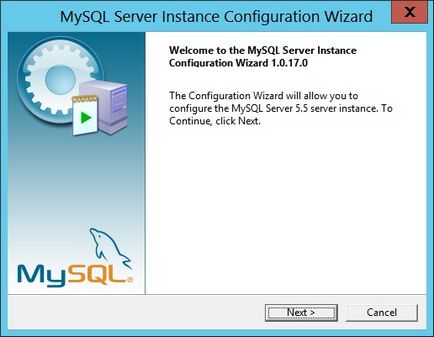
- A második lépésben „Configuration Wizard MySQL Server” kínál számunkra, hogy válasszon, hogy milyen típusú szerver konfiguráció, van két módja van:
Részletes beállítások - részletes konfiguráció lehetővé teszi, hogy konfigurálja a legtöbb MySQL Server beállításait.
Normál konfiguráció - standard konfiguráció, fogják kiválasztani lévő alapértelmezett szervert.
Ebben a cikkben, úgy döntök, a részletes konfiguráció és nyomja meg a „Tovább” gombra.
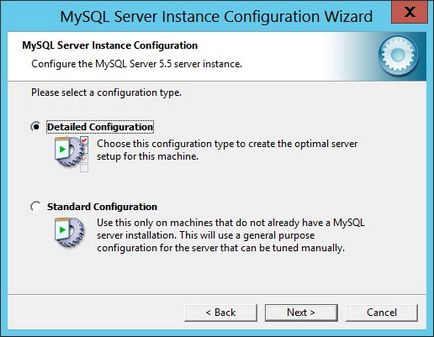
- Most a „Configurator MySQL Server” kínál számunkra, hogy válasszon, hogy milyen típusú szerver, akkor három lehetőség közül választhat:
Fejlesztő Machine - ahol mód MySQL fogja használni a minimális memória, előnyösen kell telepíteni az otthoni számítógép.
Server Machine - módban telepíteni MySQL a szerveren, hogy a szerver képes lehet dolgozni más kiszolgáló folyamatokat. Erőforrás-felhasználás ugyanakkor azt jelenti.
Dedikált MySQL Server gép - MySQL telepítési mód egy dedikált szerver. Figyelem MySQL szerver fogja használni az egész szabad memóriát. A szerver nem fut más szerver megoldások.
Az én esetemben választani Fejlesztő Machine és kattintson a „Tovább” gombra.
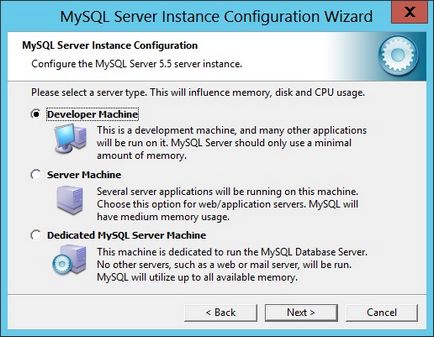
- Most meg kell választani, milyen típusú adatbázist használja MySQL Server. Három lehetőség van:
Multifunkcionális Adatbázis - támogatás adatbázisban InnoDB ügyletekkel, valamint a támogatási alap nélkül MyISAM tranzakciókat.
Tranzakciós adatbázis Only - adatbázis tranzakciós InnoDB támogatást.
Nem tranzakciós adatbázis - csak az alap támogatása nélkül MyISAM tranzakciókat.
Saját választás esik a multifunkciós Database. univerzális orvosság. Mi választjuk ki a megfelelő helyre, és nyomja meg a „Next”.
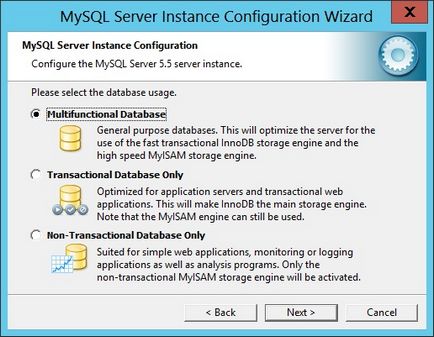
- Most, a konfigurációs varázsló felkínálja a szálláshely adatbázis fájlokat InnoDB. Ha szükséges, változtassa meg a helyét, majd kattintson a „Tovább” gombra.
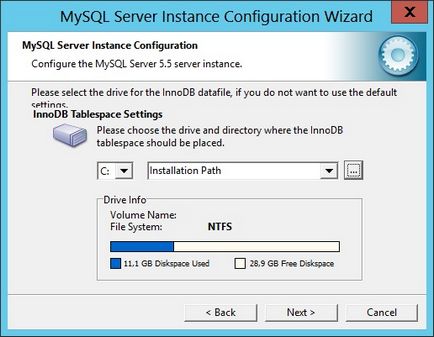
- Ebben a lépésben meg kell választani, hogy hány egyidejű kapcsolat támogatja a MySQL szerver:
Decision Support (DSS) / OLAP - esetleg akár 20 egyidejű kapcsolatot.
Online Transaction Processing (OLTP) - támogatja az akár 500 egyidejű kapcsolat.
Kézi beállítás - manuálisan beállítani az egyidejű kapcsolatok számát.
Kiválasztása a megfelelő mennyiségű kapcsolatok és hit „Tovább” gombra.
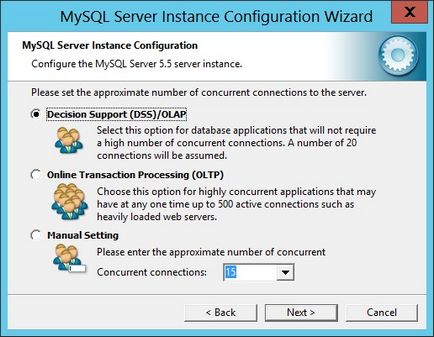
- Ebben a lépésben a konfigurátor segítségével módosítsa a portot csatlakozni, és adjuk hozzá a portot a tűzfalon kivételek. Lehetőség van arra is, hogy tiltsa Szigorú mód (szigorú szabályozás).
Majd hagyja meg az alapértelmezett beállításokat, és kattintson a „Tovább” gombra.
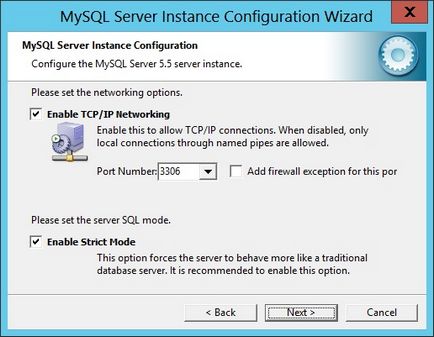
- Ebben a szakaszban meg kell választani a kódolás lehet választani, három lehetőség van:
Normál Character Set - állítja a kódolás Latin 1, amely alkalmas az angol és más nyugati nyelveken.
Legjobb többnyelvűség támogatása - állítja az alapértelmezett kódolást UTF8.
Kézi Válogatott Alapértelmezett karakterkészlet / leválogatás - manuális kiválasztása kódolást.
Azt javasoljuk, hogy válassza ki a második lehetőséget, és állítsa be alapértelmezett kódolás UTF8. Ezután kattintson a „Tovább” gombra.
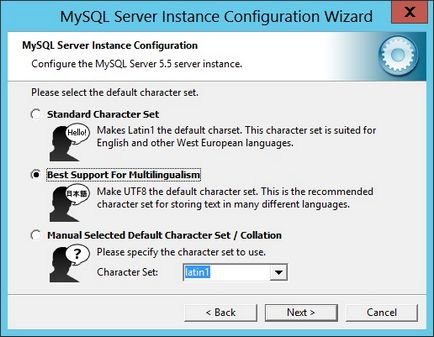
- A következő lépés tudjuk:
Telepíteni, mint a Windows Service - telepíteni a MySQL Server a Windows-szolgáltatás.
Szolgáltatás neve - MySQL szolgáltatás nevét.
Indítsuk el a MySQL szerver automatikusan - indul a MySQL szolgáltatás automatikusan.
Tartalmazza bin könyvtárban a Windows PATH - állítani a láthatóságot BIN könyvtárban Windows parancssorban.
Megjegyezzük, a szükséges beállításokat, majd kattintson a „Tovább”.
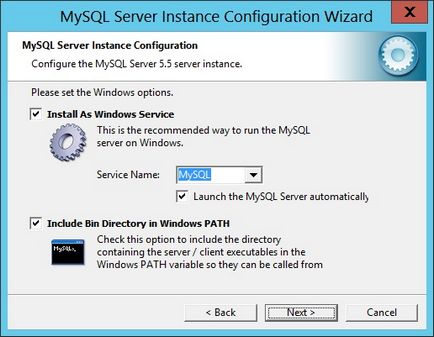
- Ebben a lépésben meghatározzuk egy jelszót a root felhasználó. FIGYELEM! Ne tegye az egyszerű jelszó, és még inkább ne hagyja üresen!
Engedélyezze a root hozzáférést a távoli gépek - lehetővé teszi a hozzáférést a gyökér egy távoli gépen.
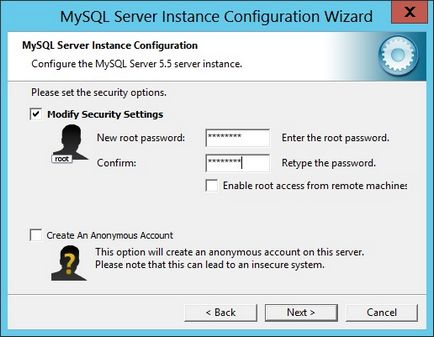
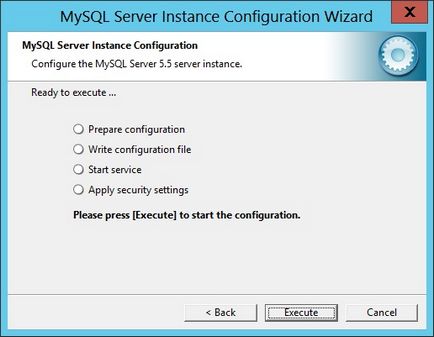
- Miután vége a konfiguráció MySQL Server alkalmazást, kattintson a „Befejezés”.
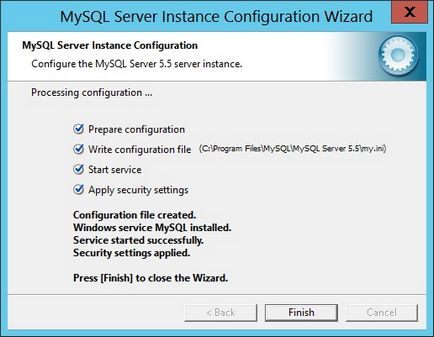
A telepítés és beállítás MySQL befejeződött. A teszt a MySQL szerver működik, fut a MySQL parancssori kliens, adja meg a root jelszót. majd adja meg a parancs állapotát. cserébe kapsz egy szerver uptime, kódolást, és egyéb információk.