Photo manipuláció tündér por az Adobe Photoshop
Ebben a leírásban fogunk létrehozni egy fotó manipuláció „mágikus por” az Adobe Photoshop. Fogunk dolgozni keverési módok, ami különösen érdekes, hogy nem, amikor a fényhatások. Szintén fontos megjegyezni, az egyszerű, de hatásos módszer, hogy létrehozza a mélység a kép: zoom és blur tárgyak, amelyek eredményeként a „életlen”, és hozzon létre kötetet.

Mert ez a bemutató lesz szükség a következő fájlokat:

Hozzon létre egy új PSD fájl mérete 690x700px. Egy új réteget hozzáadni erdei háttérben, és átméretezni a kívánt méretet.
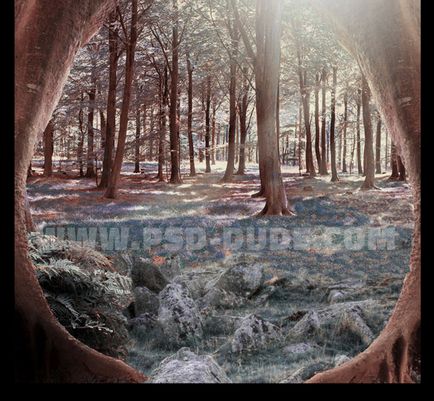
Használja az eszközt Clone Stamp / klónozó bélyegző. hogy kitöltse az alsó része a kép textúra a fa. Ez egy jó gyakorlat, hogy használja az eszközt, de az eredmény nem kell tökéletesnek lennie, hiszen fogjuk alkalmazni a tetején a többi réteg, és a háttérben sötétebb. De még mindig próbáljuk rendezett.
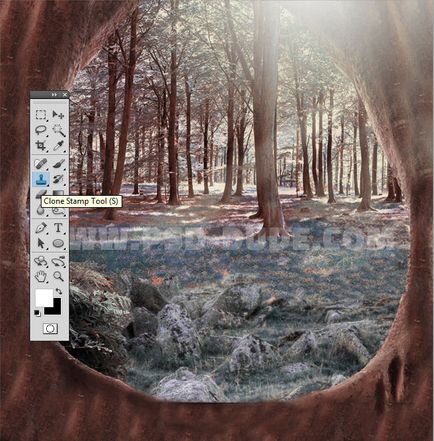
Add a fotó a lány, és távolítsa el a háttérben egy szerszám segítségével Varázspálca / Varázspálca. Név réteg Fairy.
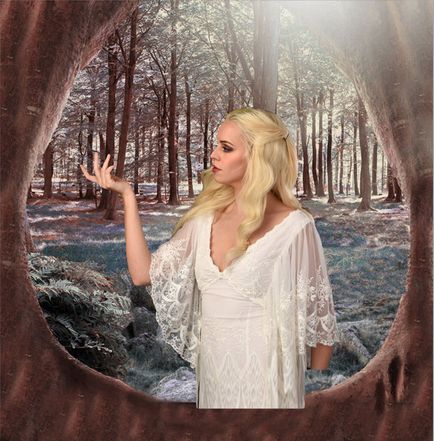
Press ellenőrző-T. adja meg a Free Transform mód. A kép tükrözése a sorban Vízszintes Scale / vízszintes skála érték 100%. Ismét használja a Clone Stamp eszköz / klónozó bélyegző, hogy a ruha a lány már.

Hozzáadása keményfa keret
Egy új réteget helyezzen egy keményfa keret, és használja a radír / radír eszközt. hogy módosítja az összeget a zöld, mint alább látható. Nevezze el ezt a réteget Leaf Frame.

Dupla kattintás a réteg palettán Rétegek / rétegeket. hogy nyissa ki a rétegstílusokban. Válasszon egy stílust Belső árnyék / Belső árnyék. Határozza meg a színt az árnyék # 445f21 és az egyéb paraméterek az alábbiak szerint.
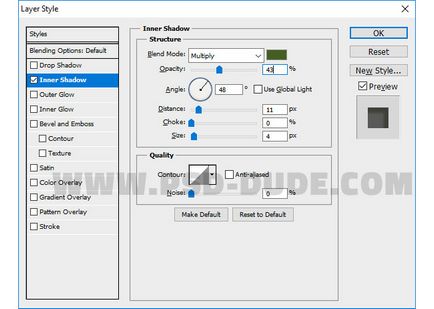
Ismétlődő Leaf Frame méretűre mintegy 120%. Hagyja csak néhány lap, és a nagy részét a törlő eszköz Eraser / Eraser. A menüből válassza ki a Filter> Blur> Gaussian Blur / Filter> Blur> Gaussian Blur. Adja meg a beállításokat az alábbiak szerint.
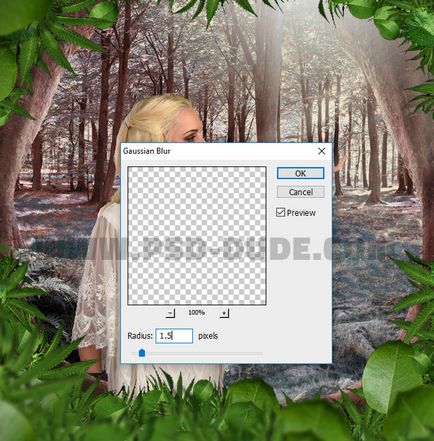
Hozzon létre egy új réteget, és helyezze a PNG ágak a bal felső részén a kép. Add korrekciós réteg Levels / szinten. Kattintson a jobb gombbal a korrekciós réteg és válasszuk a Create Clipping Mask / Create vágómaszkot.
Ismétlődő fa ága együtt korrekciós réteg. Press ellenőrző-T. méretarányos réteg 180%. Eszköz Radír / Radír törli ágak egy része. A menüből válassza ki a Filter> Blur> Gaussian Blur / Filter> Blur> Gaussian Blur és állítsa be a méretét, hogy a 3.5.

Hozzon létre egy új korrekciós réteget, Exposure / Expozíció. Használja a Brush Tools / Kefe fekete, tollas kefe elfedésére korrekciós réteg maszkot a régióban a lány.

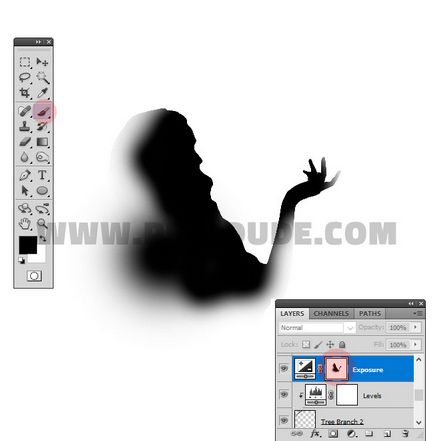

egy izzás
Hozzon létre egy új réteget, és illessze be a csillogó farkát rá. meghatározva a réteg keverési mód / képernyő / világosítás keverési mód. Press ellenőrző-T. Scale és forgassa el a képet az alábbiak szerint. Név réteg Sparkle nyomvonalat.
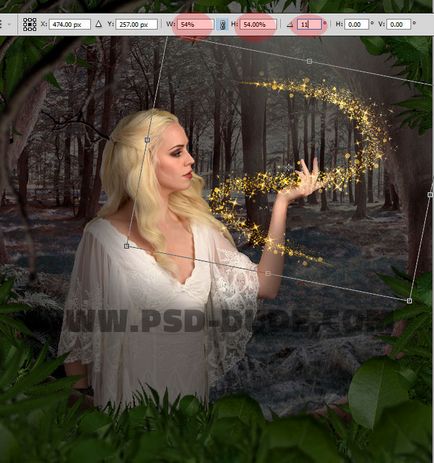
Rétegmaszk Sparkle Trail. Fekete tollas maszk kefe csillogó farkát a kezében.

Ismétlődő Sparkle Trail. mozog, skála alatt, ahogy a képen látható. Elfedheti területén kezét.
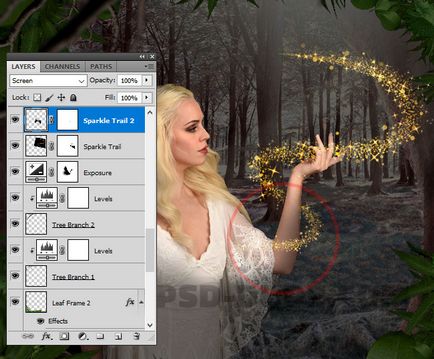
Csak két példányban a réteg Sparkle Trail egy izzás a hajat.
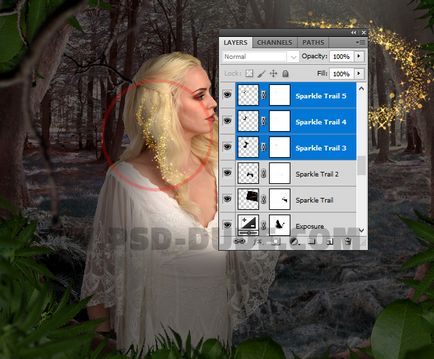
Egy új réteget, adjunk hozzá egy felvillanó fény képet. válassza ki a réteget keverési mód képernyő / Dodge, és adjunk hozzá egy korrekciós réteget Levels / Levels.
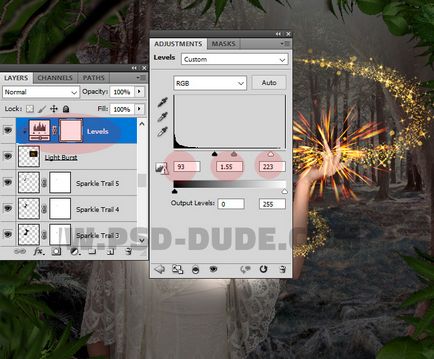
Ha többet szeretne izzás, add csillogó por képmódba Képernyő / Pontosítás overlay. Is hozzá ez a réteg korrekciós réteg szintek / szinteket.

Hozzon létre egy új réteget, és használja ki a Brush / fehér ecsettel, hogy adjunk pontot, az alábbiak szerint. Adjon ez a réteg stílusok réteg Külső ragyogás / külső megvilágítás (Color # ffde00) és belső ragyogás / Belső ragyogás (Color # fed100).
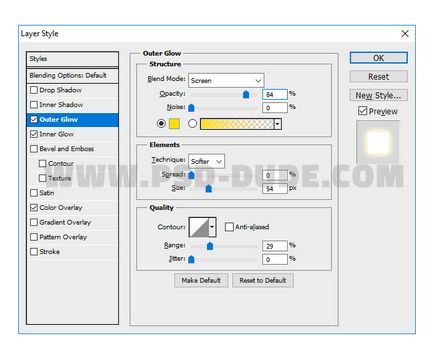
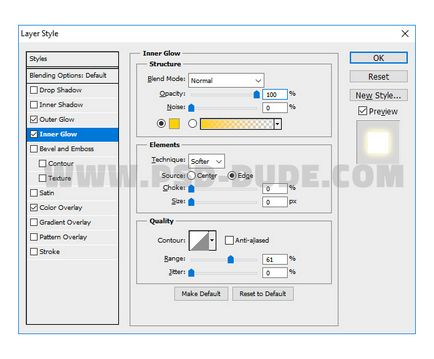
Hozzon létre egy új réteget blend mód Overlay / átfedés. Használjon kör alakú tollas ecsettel fehér szín különböző értékeket az átláthatóság, hogy könnyítsen Egyes területeken, mint például az arc, a kezek, alkatrészek ágak.
Hozzon létre egy új réteget többszörözés blend mód / szorzás. És az ecset fekete szín különböző értékeket az átláthatóság, árnyék az a része, néhány, mint például a sziluettje a lány.

Készítsen tetején az összes réteg korrekciós réteg Gradiens térkép / gradiens térképe a gradiens: # 000000 (0%), # 6e4300 (38%), #ffecbd (82%) és #ffffff (100%). Adjon egy réteg opacitás / átlátszóságát 78%.
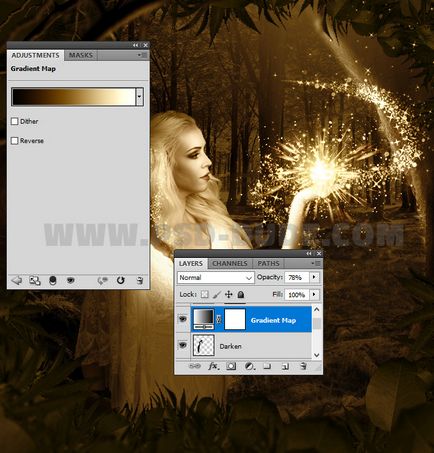
Hozzáadása korrekciós réteg gradiens töltse / Töltsük gradienst használunk a következő színek: # 080b0e (0%), #FFFFFF (28%), # d99f00 (77%) és #ffffff (100%). Adjon meg egy keverési módot Színes / Színes és Opacity 75%. Brush a fekete szín a maszkot a korrekciós réteg, elrejteni bizonyos területeken.
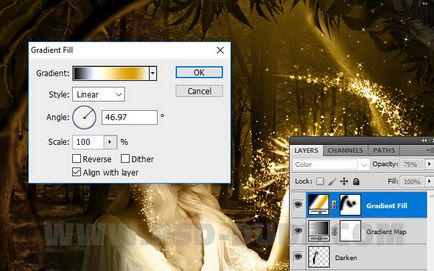
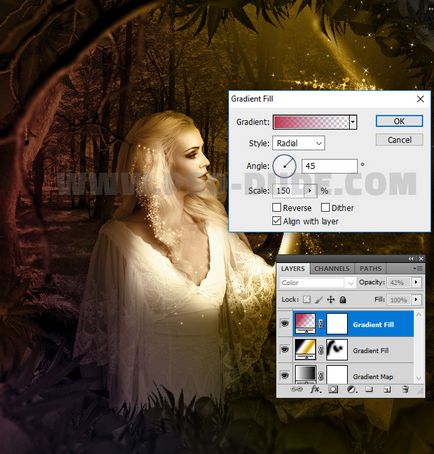
Hozzáadása korrekciós réteg görbék / görbék.


Translation - Dezhurko