Lecke a Photoshop automatikusan létrehoz egy naptár, naptár generátor - egy kicsit mindent
Automatikus létrehozását naptár, naptár generátor
Hozzon létre egy naptár használata Scripting Photoshop
Naptár létrehozása szkript használatával
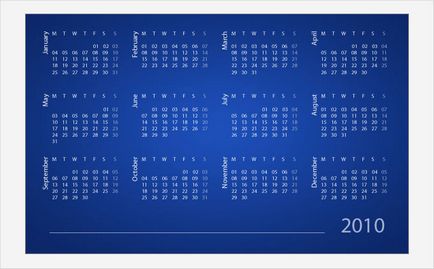
(Alján minden lépésben azt eltitkolni készül a leckét, a változata a kód - helyszínen ezt a lépést - amely csak alig fordult a jegyzeteimet zárójelben.).
1. lépés
Szerint az Adobe, script - egy sor parancs, hogy adja meg a Photoshop, hogy egy vagy több műveletet. A listát a tulajdonságok és módszerek által támogatott Photoshop CS4, példákkal, innen lehet letölteni - ez ad egy ötletet, hogy hogyan néz ki, és milyen választ parancsokat a script. Ha van egy korábbi változata a Photoshop, a szükséges dokumentumokat is itt található (ha akarja, miután elolvasta a téma, ez a kézikönyv segít megoldani az ötleteiket automatizálás).
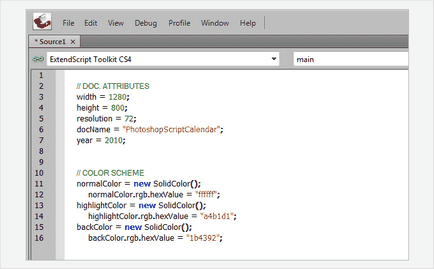
Tekintsük a színeket, hogy megkérdeztük, és amit a későbbiekben kerül alkalmazásra. „NormalColor” - a hónap nevét, hétköznap számok és nappal. Színes vasárnap oszlop függ a vonal „highlightColor” és „backcolor” - rendre a háttér színét a naptár:
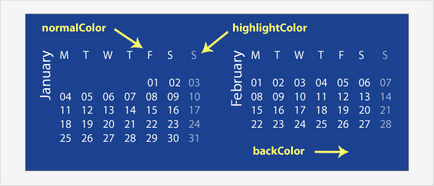
4. lépés
Mivel mi elsősorban fog dolgozni a szöveget, meg kell határozni bizonyos változók, hogy fogunk újra használni címe hónap (a név a hónapok és napok felírható Cirill) számára:
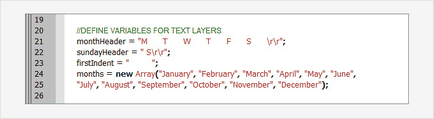
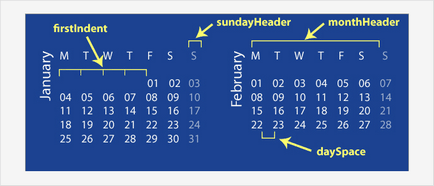
5. lépés
Most, hogy megvan a szükséges berendezéseket, akkor kezdhetjük létre PSD dokumentumot:
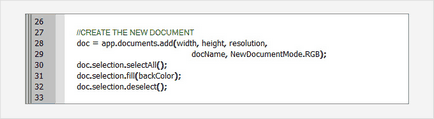
Mint látható, a kód teljesen világos és olvasható. Itt a parancs, hogy hozzon létre egy új dokumentumot küldött értéket a szélesség, magasság, felbontás és nevek, amelyeket korábban tett, a 3. lépésben (posylanie zárójelben) szintén meghatározott színteret. Alapértelmezésben minden új dokumentumokat hoznak létre az RGB színtér. így kihagyja ezt a lehetőséget, de ha azt szeretnénk, hogy kezdetben létrehozni egy másik helyre, mint a CMYK. majd írjuk a megfelelő helyre „NewDocumentMode. CMYK”. Ez ugyanaz a más színű modellek, egyszerűen írni a nevét, miután a dot: LAB, szürkeárnyalatos BITMAP stb
Ezután felvettük a csapat kijelöli a teljes dokumentum (azt hiszem, egyértelmű, hogy ezt a parancsot megfelel a string „doc.selection.selectAll ()”), kattintson a Fill és törölje:
6. lépést
Aztán írja elő a kezdeti hozzáadása a háttérképet a párt. Gradiens háttér is látható a végeredmény, valójában egy külön kép. Ehhez fogjuk használni a „openDialog ()” - kezdődik a Fájl> Megnyitás párbeszédpanelen. amely lehetővé teszi, hogy válasszon ki egy képet a merevlemezről:
Az alábbi írja be a következő sort. Megyünk, hogy csak az első kiválasztott kép (tudja, hogy a Photoshop nyithat több egyszerre Picchu - és ebben az esetben csak akkor kell egy, de akkor véletlenszerűen kiválasztani és kettő), így a különböző „file” beírása 0. De azt is kell tenni, hogy ellenőrizze, ott bármilyen választott bármilyen kép „ha”:
A kép ezután feltöltjük és ablak aktívvá válik, hogy előírják „app.activeDocument”:
A képek átméretezése, hogy mi paramétereket. Ismét felírni a elosztását a teljes dokumentumot, majd másolja a kiválasztási és zárja be a dokumentumot a módosítások mentésekor (azt hiszem, hogy a jelentés előírt műveletek látható és érthető fotoshoperam szabad szemmel - az a tény, hogy a „SelectAII”, „írja” és egyéb nevek ismerősek minden):
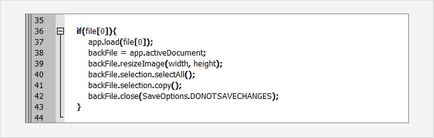
Végül helyezze parancs (egyértelmű, hogy zárás után válik aktívvá, automatikusan a korábbi dokumentum), amely vezet, hol van a másolt kép egy réteg a háttér fölött. Ugyanakkor mi határozza meg a réteg nevét, például „BackgroundImage”.
Fontos, hogy ha a Mégse gombra kattint, amikor kiválaszt egy képet. minden olyan tevékenységet, ezt a lépést, az első sorban, nem teljesülnek (mert regisztrált a csapat csak akkor beállítható, hogy a választott képeket, emlékszik „ha”. Tobish, ha nem kell zamorochka beszúrni képeket, mert lehetséges, majd hozzá, meg tudod csinálni ezt a lépést):
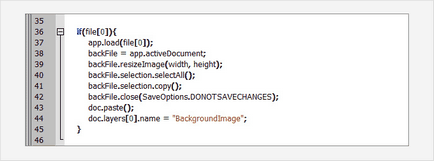
7. lépést
Jó, megyünk tovább generálja a naptár is (levelet egy sorral lejjebb). Ez a lépés tűnhet egy kicsit bonyolult, de meg fogunk haladni lépésről lépésre, és remélem, hogy ez egy kicsit világosabb.
Ez szükséges ahhoz, hogy egy sor tevékenység elkészítésében résztvevő minden hónap (alapján az ismétlés akciók). A következő cél hurok „a”, ahol a „akt” változó jelöli az aktuális hónap, akikkel dolgozunk. A kezdeti értéke a „akt” értéke 0 és az utolsó 12 - ami azt jelenti, hogy egy sor intézkedést később írt görgethető 12 alkalommal. A hónapok száma az év. Ez az, amit meg kell (azok legalább a szélén az agy ismerik programozás, építése a logikai sor tisztának kell lennie):
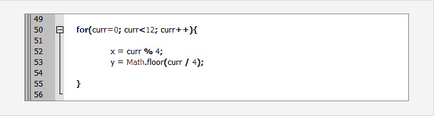
Ez sokkal kényelmesebb, ha a szöveg rétegek jönnek létre, minden hónap, ez lesz található külön mappa az azonos nevet. Ezért írhat létrehozása az ilyen mappa nevek kapnak viszont egy kész listát, hogy mi korábban megadott:
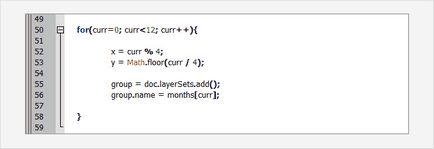
8. lépésben
Ezután hozzon létre egy új szöveg réteget csoporton belül, és meghatározza annak neve megegyezik a csoport nevét ebben a hónapban:
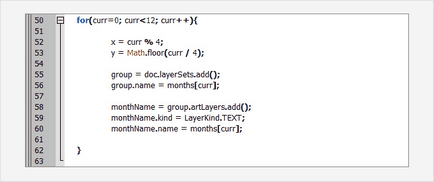
Most, hogy a szöveg attribútumok, mint például a szín, betűméret, és az indoklás. Mi lesz a bemeneti írja a szöveg „PARAGRAPHTEXT” (ahogy a befoglaló doboz), és kérje meg egy bizonyos méretet. Képesség a „tartalom” egy változó „MONTHNAME” kifejezés a tényleges szöveget látható lesz az ágyban - mi is kell a nevét egy adott hónapban, így mi lesz a kínálat, és a „hónap [akt]” (emlékeztesse rajongók, hogy a programozási gyakran linkeket konkrét korábban előírt vonalak, azok tulajdonságait és értékeit ... röviden attribútumokat, hogy kihasználják őket. ez olyan, mint a matematika, amikor egy bizonyos ismétlődő cselekmény képlet azonosítjuk a házigazda, és a további egyszerűsítése firkálás használatuk X, tudván, hogy a valódi értéket. Most, attribútumok hónap alatt sikerült elején jegyezték be a kódot, és meg kell határozni a változók # akt, viszont minden szövegben az alábbi helyettesítési értéke hónap):
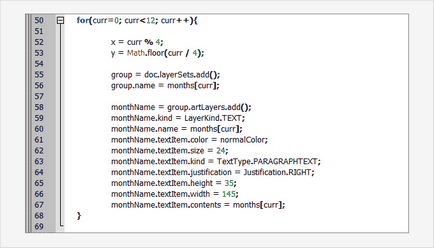
Továbbá, nézzük telepíteni a szöveg 90 ° óramutató járásával ellentétes irányba, és tegyük egy adott helyen, egy rétegben (itt fogjuk használni a változó elmozdulás „x” és „y”):
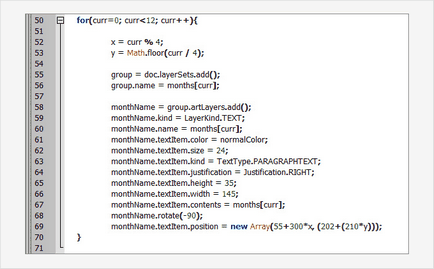
Tartsuk szem előtt, hogy az elrendezés készül képest a bal felső sarokban, de mivel tettünk egy 90 ° -os elforgatásával az óramutató járásával ellentétes - ez mára a bal alsó sarokban. Ha kérte a dokumentum eltérő méretű az osztályban, akkor meg kell változtatni megfelelően állandók, hogy tudom használni itt:
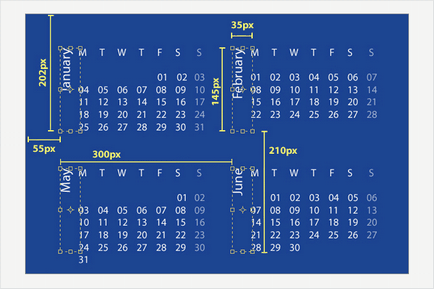
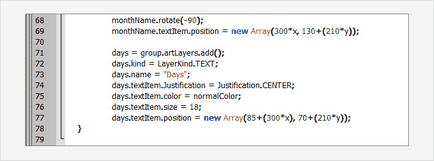
Ugyanezt az eljárást, és a vasárnapi oszlop, csak a színe a többi - „highlightColor”:
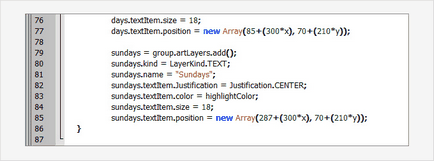
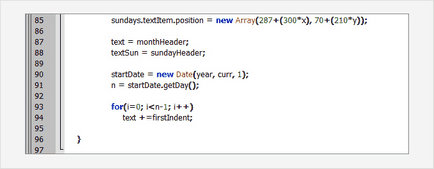
11. lépés
Itt az ideje a generáció az összes számot a hónapban. Ehhez tudnunk kell, hogy hány nap van minden hónapban, és szükségünk van a szám a formátum „vezető nullák” - így van, hogy menjen vissza, és meghatározza a két kiegészítő funkciók: „DAYSINMONTH” és „makeDay”. Vissza az oldal tetejére a kódot, és adjunk hozzá ezeket a funkciókat.
„DAYSINMONTH” funkció - visszaadja a szükséges napok száma ebben a hónapban, amit csinál (meghatározza azokat havonta naptár szerint adatokat a számítógépen).
„MakeDay” funkció - Visszaadja a számot adott meg egy meghatározott formátumban (egészíti nullák számos kisebb, mint 10 - a kód látható a feltétellel, hogy ha d kevesebb, mint 10 előtt szükség van hozzá a 0 számjegy), és beállítja a távolságot a számjegyek a napok száma (a közötti rések idézetek vonalak visszaút d + „” - follow azt kérni, tekintettel a rések között a nevét a hét napjainak).
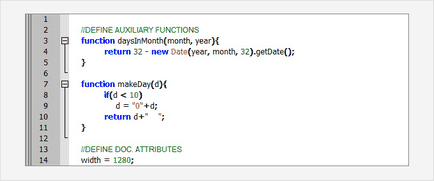
Leereszkedni vissza a kódot. Kezdjük az érték „d = 1”, akkor növekszik, amíg el nem éri a szám a napok száma az adott hónapban. Ha az „i” egyenlő hat - ami azt jelenti, hogy vasárnap volt, ezért meg kell adni a dátumot a vasárnap réteg. Ne felejtsük el, hogy írjon le "
„Demolition a következő szöveg új sorban. Ellenkező esetben, ugyanabban a sorban kerül majd a következő héten számokat.
Most egy új sort, csak akkor, ha az aktuális nap a szombat (i = 5). A végén meg kell növelni mind az „i” és „d”. Ha az érték a „i”, amikor eléri a „7”, ha az utolsó nap vasárnap adunk, akkor vissza kell térnie az első oszlop, ami azt jelenti, meg kell megadnunk, prirovnyat hogy „0” (tehettem valamit ebben a blokkban, és hibásan lefordított):
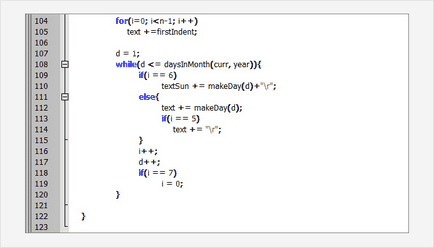
Most már minden a dátumok a szöveges változók és mi is hozzá, hogy a szegmensben. Ennek oka az a késedelem ezt a lépést, hogy a váltakozó adagolása egy réteg dátumokat időt vesz igénybe a munka Photoshop, így a legjobb, hogy adjunk egyszerre, ahelyett, hogy adjunk minden nap külön-külön:
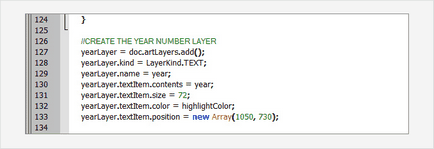
12. lépés
Így a kódot generál minden nap a hónap készen áll, és most felvesszük a réteg írja elő az év, és hozzon létre egy kis vonal alján a dokumentumot. Egy réteg egy év - ugyanazzal az eljárással, amit régebben: hozzanak létre egy réteget, átnevezés, jelzés védjegy a szín és helyét a vásznon:
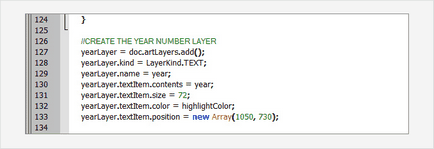
A vonal alján a kód egy kicsit más. Először is meg kell határozni a területet az X és Y koordinátái mind a négy sarkából, majd egy válogatás a területen, majd öntsünk rá, és törölje:
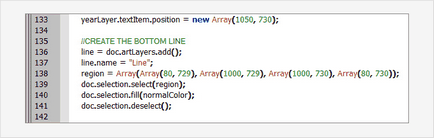
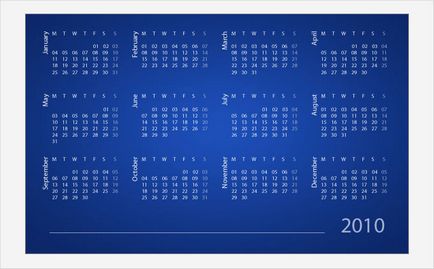
Itt leplet le a kapott forgatókönyv és a kód is készül a leckét. Miután elolvasta a leckét, meg fogja érteni, hogy mit és hogyan lehet megváltoztatni, vagy annak bármely részét fel lehet használni más célokra. Ellenőrizni CS3 ex, de nem az a tény, hogy mi minden megy script23_calendar.rar (2,85 KB) Letöltések száma: 533
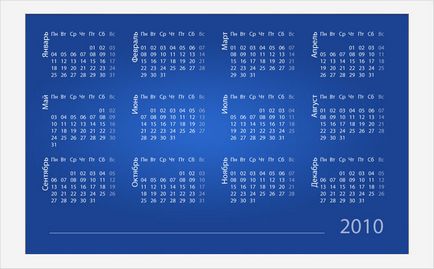
És már akkor script faragott hatodik lépésben (alkalmazása ebben az esetben, sőt szükségtelen), az egyesített generációja minden nap egy rétegben, anélkül, hogy külön oszlopban vasárnap - tisztán például script5.rar változások (2,42 KB) száma letöltés: 501